השתמש בשלבים אלה כדי להעביר תלמיד יחד עם העבודה הפרטית שלו ממחברת אחת לאחרת. לדוגמה, אם תלמיד עובר מתקופה אחת לאחרת, העברתו למחברת כיתה אחרת לא תמחק את העבודה שלו.
הוספת התלמיד למחברת החדשה שלו
-
היכנס כדי Microsoft365.com באמצעות הכניסה שסופקה על-ידי בית הספר שלך.
הערות:
-
אם אינך רואה את היישום 'מחברת כיתה' באופן מיידי, פתח את מפעיל היישומים

-
אם מחברת הכיתה שלך נוצרה ב- Microsoft Teams, יהיה עליך לנהל חברות בכיתה ישירות ב- Teams.
-
-
בחר מחברת כיתה> הוספה/הסרה של תלמידים. פעולה זו מפעילה את אשף מחברת הכיתה.
-
בחר את המחברת שאליה אתה מוסיף את התלמיד.
-
הקלד את שם התלמיד ולאחר מכן בחר הבא >עדכן.
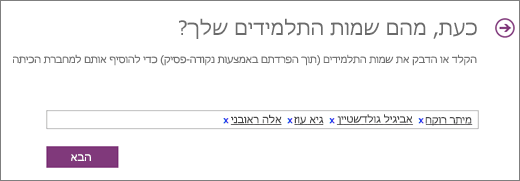
הסרת תלמיד מהכיתה הקודמת שלו
-
כאשר אשף מחברת הכיתה עדיין פתוח, בחר חזור לדף הבית.
-
בחר הוסף/הסר תלמידים.
-
בחר את המחברת שממנה ברצונך להסיר את התלמיד.
-
בחר את שם התלמיד ולאחר מכן בחר הסר > הבא >עדכן.
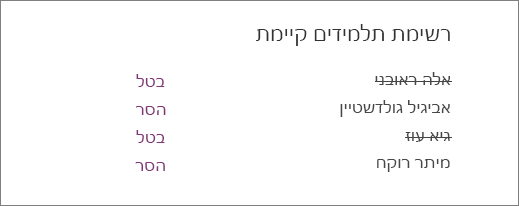
העבר את העבודה הפרטית של התלמיד מהמחברת הקודמת אל המחברת החדשה
-
פתח את OneNote ופתח את שתי מחברות הכיתה: מחברת הכיתה שבה התלמיד נמצא כעת ומחברת הכיתה שאתה מעביר אותה אליה.
-
לחץ באמצעות לחצן העכבר הימני על כל מקטע של המחברת הפרטית של התלמיד שעליך להעביר אל כיתה אחרת שלך. לדוגמה: שיעורי בית, מבחנים או דפי מידע.
-
בחר העבר או העתק ולאחר מכן בחר את שם התלמיד במחברת היעד. בחר העבר. חזור על שלב זה עבור כל עבודה שעליך להעביר.
הסרת תלמיד ממחברת כיתה לא מוחקת את המחברת הפרטית שלו מהכיתה שלך, גם לאחר שהעברת את העבודה. כדי למחוק את העבודה שלו מהכיתה הקודמת, לחץ באמצעות לחצן העכבר הימני על שם התלמיד ובחר מחק.










