תוספות Office יכולות לעזור לך להתאים אישית את המסמכים או להאיץ את הגישה שלך למידע באינטרנט. לדוגמה, עם תוספת תוכל לחפש פריטים בוויקיפדיה מבלי לצאת מ- Project.
חשוב: שם חדש עבור יישומים עבור Office - תוספות Office. אנחנו מעדכנים בימים אלה את המוצרים, התיעוד, הדוגמאות והמשאבים האחרים שלנו כדי לשקף את שינוי שם הפלטפורמה מ"יישומים עבור Office ו- SharePoint" ל"תוספות Office ו- SharePoint". ביצענו שינוי זה כדי להבחין בצורה טובה יותר בין פלטפורמת ההרחבה לבין אפליקציות Office (יישומים). בזמן ששינויים אלה נכנסים לתוקף, תיבות הדו-שיח וההודעות שתראה ביישום שלך עשויות להיות שונות ממה שתראה במאמר זה.
בנושא זה
שימוש בתוספת של Office ב- Project 2016
באפשרותך להשתמש בדפדפן האינטרנט תוספות Office- Project 2016.
השגת תוספת של Office עבור Project 2016
-
לחץ על project > Store.
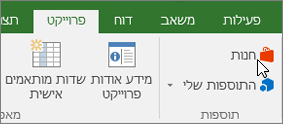
-
בתיבה 'תוספות Office', לחץ על חנות. אתר את התוספת הרצויה, או חפש תוספת בתיבת החיפוש.
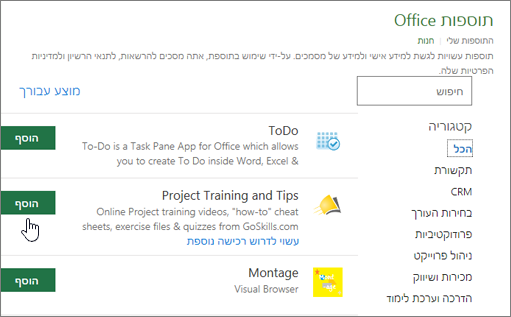
-
לחץ על תוספת כדי לקרוא עוד אודותיה, כולל תיאור ארוך יותר וביקורות של לקוחות, אם זמינים. לאחר מכן, לחץ על הוסף או קנה עבור התוספת הרצויה.
אם אתה מתבקש להיכנס, הקלד את כתובת הדואר האלקטרוני והסיסמה שבהם אתה משתמש כדי להיכנס לתוכניות Office. סקור את פרטי הפרטיות ולאחר מכן לחץ על המשך (עבור תוספות ללא תשלום), או אשר את פרטי החיוב והשלם את הרכישה.
תחילת השימוש בתוספת של Office ב- Project 2016
כדי להתחיל להשתמש בתוספת שלך ב- Project 2016, לחץ עליה פעמיים ברשימת התוספות.
-
לחץ על Project > התוספות שלי.
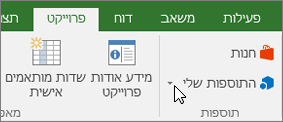
עצה: באפשרותך גם ללחוץ על התוספת שלך תחת תוספות שהיו בשימוש לאחרונה לאחר לחיצה על לחצן התוספות שלי.
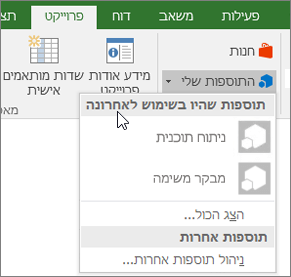
-
לחץ פעמיים על תוספת כלשהי מהקבוצה התוספות שלי בתיבת הדו-שיח תוספות Office כדי להתחיל להשתמש בה. במידת הצורך, היכנס באמצעות חשבון Microsoft שלך. באפשרותך גם לבחור את התוספת ולאחר מכן ללחוץ על הוסף כדי להתחיל להשתמש בתוספת.
הערה: לאחר קבלת תוספת חדשה, היא אמורה להופיע ברשימת התוספות שלי. אם היא אינה מופיעה, לחץ על רענן כדי לעדכן את הרשימה.
שימוש ביישומים עבור Office ב- Project 2013
תיבות הדו-שיח וההודעות האחרות שאתה רואה ב- Project 2013 מציגות כעת יישומים עבור Office עבור התוספות בהתבסס על טכנולוגיות האינטרנט שסופקו על-ידי תוספות Office החדש. תיבות דו-שיח והודעות אלה משתנות ל'תוספות Office'.
השגת יישום עבור Project2013
-
לחץ על project > Store.
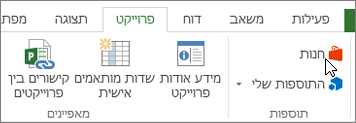
-
בתיבה 'יישומים עבור Office', לחץ על חנות.
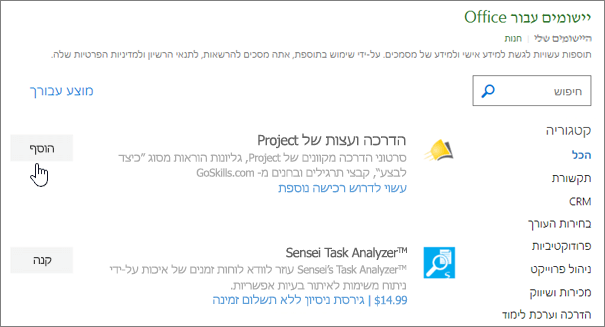
-
אתר את היישום הרצוי, או חפש יישום בתיבת החיפוש.
-
לחץ על יישום כדי לקרוא פרטים נוספים עליו, כולל תיאור ארוך יותר וביקורות של לקוחות, אם זמינים. לאחר מכן, לחץ על הוסף או קנה עבור היישום הרצוי.
אם אתה מתבקש להיכנס, הקלד את כתובת הדואר האלקטרוני והסיסמה שבהם אתה משתמש כדי להיכנס לתוכניות Office. סקור את מידע הפרטיות ולאחר מכן לחץ על המשך (עבור יישומים ללא תשלום), או אשר את מידע החיוב והשלם את רכישתך.
תחילת השימוש ביישום עבור Office ב- Project 2013
כדי להתחיל להשתמש ביישום, לחץ עליו פעמיים ברשימת היישומים.
-
לחץ על project > האפליקציות שלי.
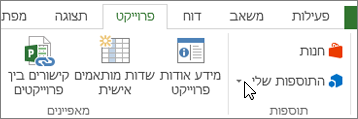
-
לחץ פעמיים על יישום כלשהו כדי להתחיל להשתמש בו.
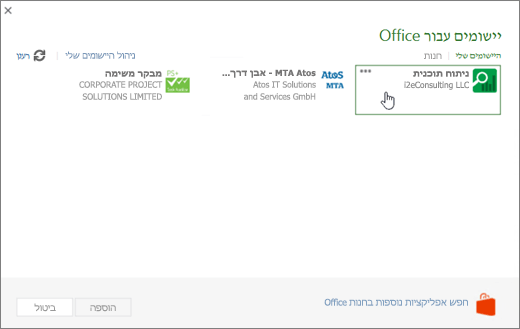
הערה: לאחר קבלת יישום חדש, הוא אמור להופיע ברשימת האפליקציות שלי שלך. אם היא אינה מופיעה, לחץ על רענן כדי לעדכן את הרשימה.










