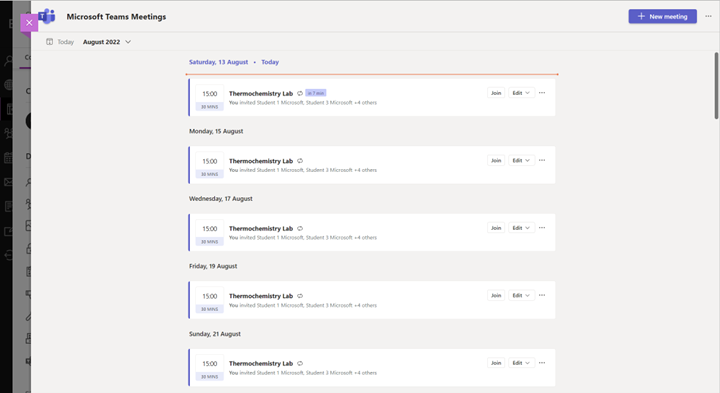פגישות של Teams Microsoft היא אפליקציית LTI שמסייעת למורים ולתלמידים לשלב בקלות פגישות Teams בקורס ה- LMS שלהם. המשתמשים יכולים להציג פגישות מהעבר ופגישות עתידיות, לתזמן פגישות בודדות או חוזרות ולהצטרף לפגישות Teams שקשורות לקורס, כל זאת מתוך מערכת ה- LMS שלהם. בצע את השלבים כדי לאפשר פגישות של Microsoft Teams Microsoft Teams בקורסי ה- LMS שלך.
-
בחר את קורס Canvas שבו ברצונך להוסיף פגישות Teams.
2. בחר הגדרות מתוך תפריט הניווט של הקורס.
3. בחר את הכרטיסיה שילובים.
הערה: הכרטיסיה שילובים תופיע לאחר שתבחר הגדרות.
4. הפוך את Microsoft Sync לזמין על-ידי הפעלת הלחצן הדו-מצבי.
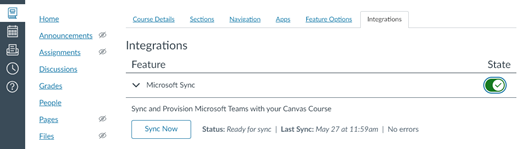
5. בחר את הכרטיסיה ניווט.
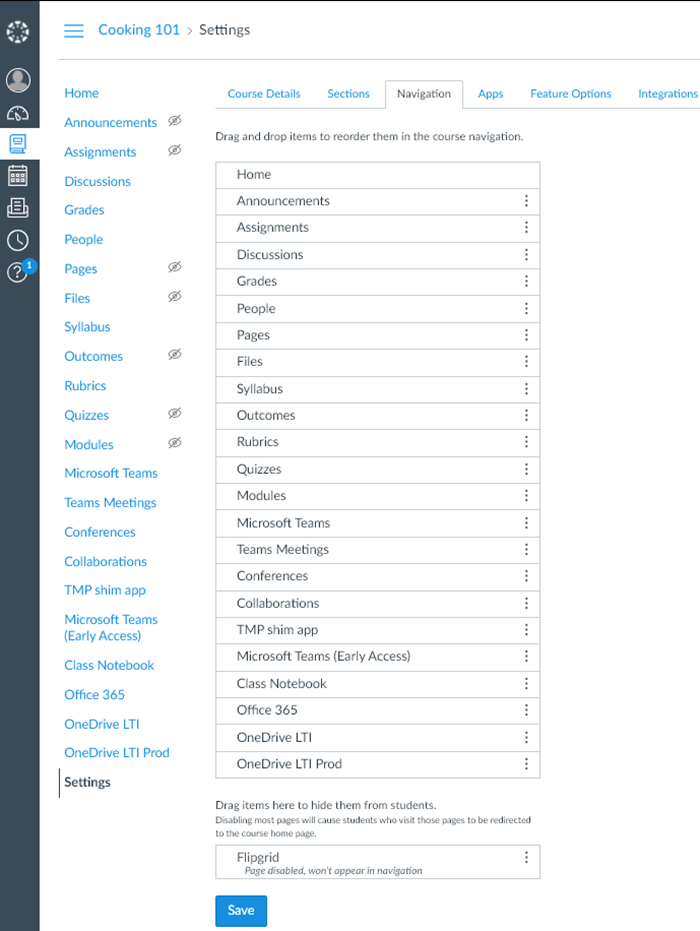
6. גרור ושחרר את פריטפגישות Teams מהחלק התחתון למעלה ובחר שמור כשתסיים.
הערה: פגישות Teams אמורות להופיע בניווט הקורס במקום שנבחר.
7. בחר פגישות Teams כדי להפעיל את היישום.
-
בחר את קורס Moodle שבו ברצונך להוסיף פגישות של Microsoft Teams.
-
בחר הפעל עריכה בפינה השמאלית העליונה.
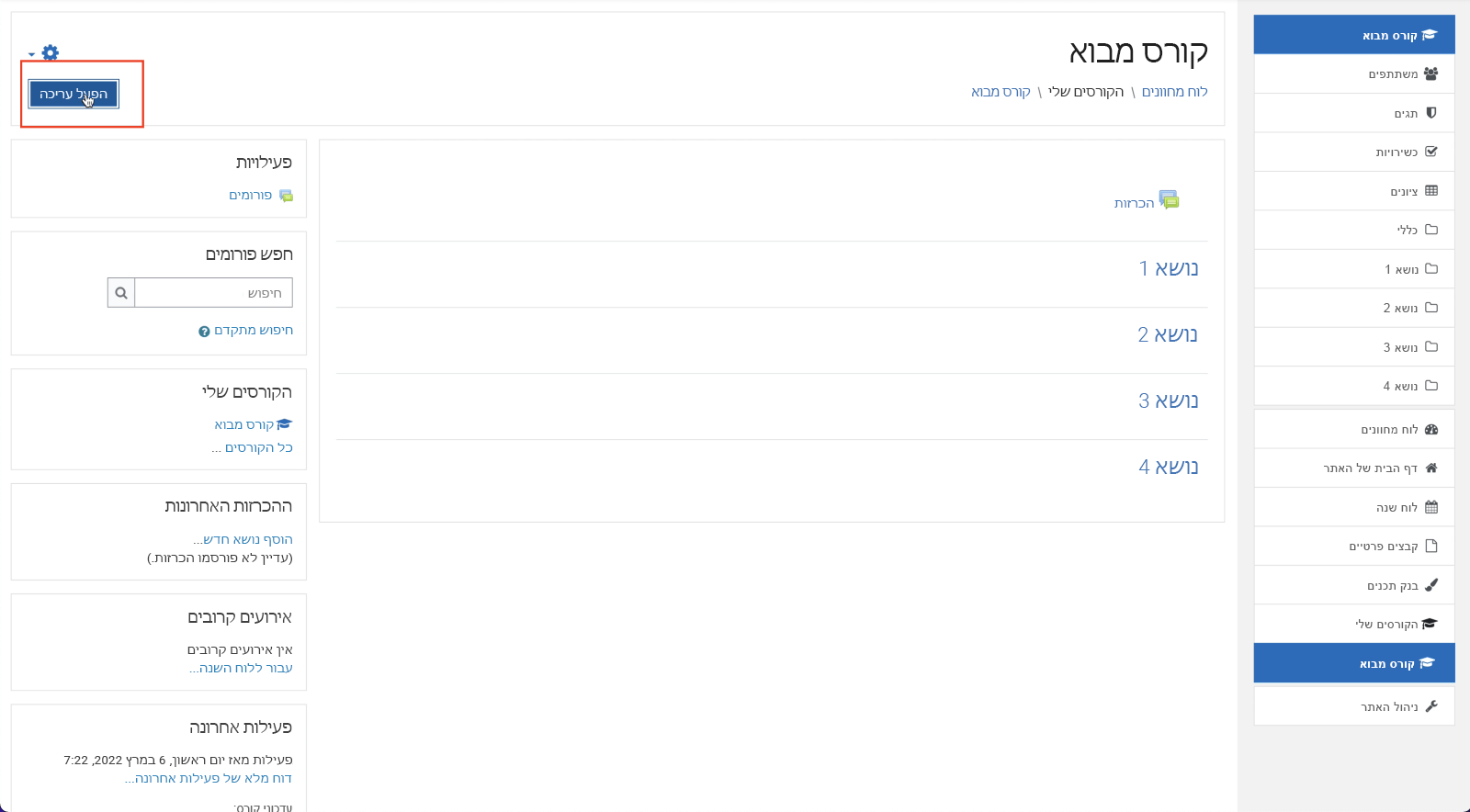
-
בחר הוסף פעילות או משאב > כלי חיצוני.
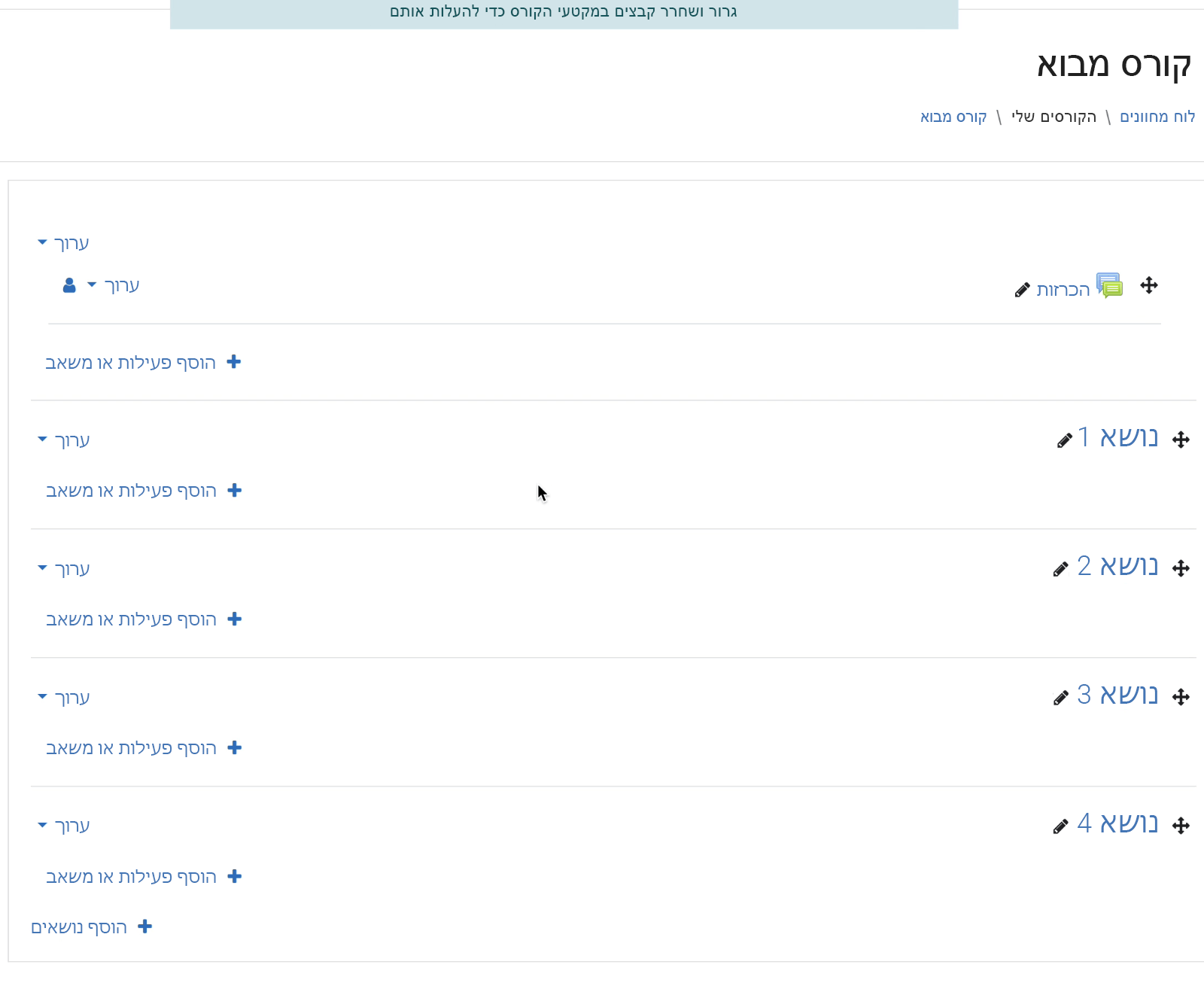
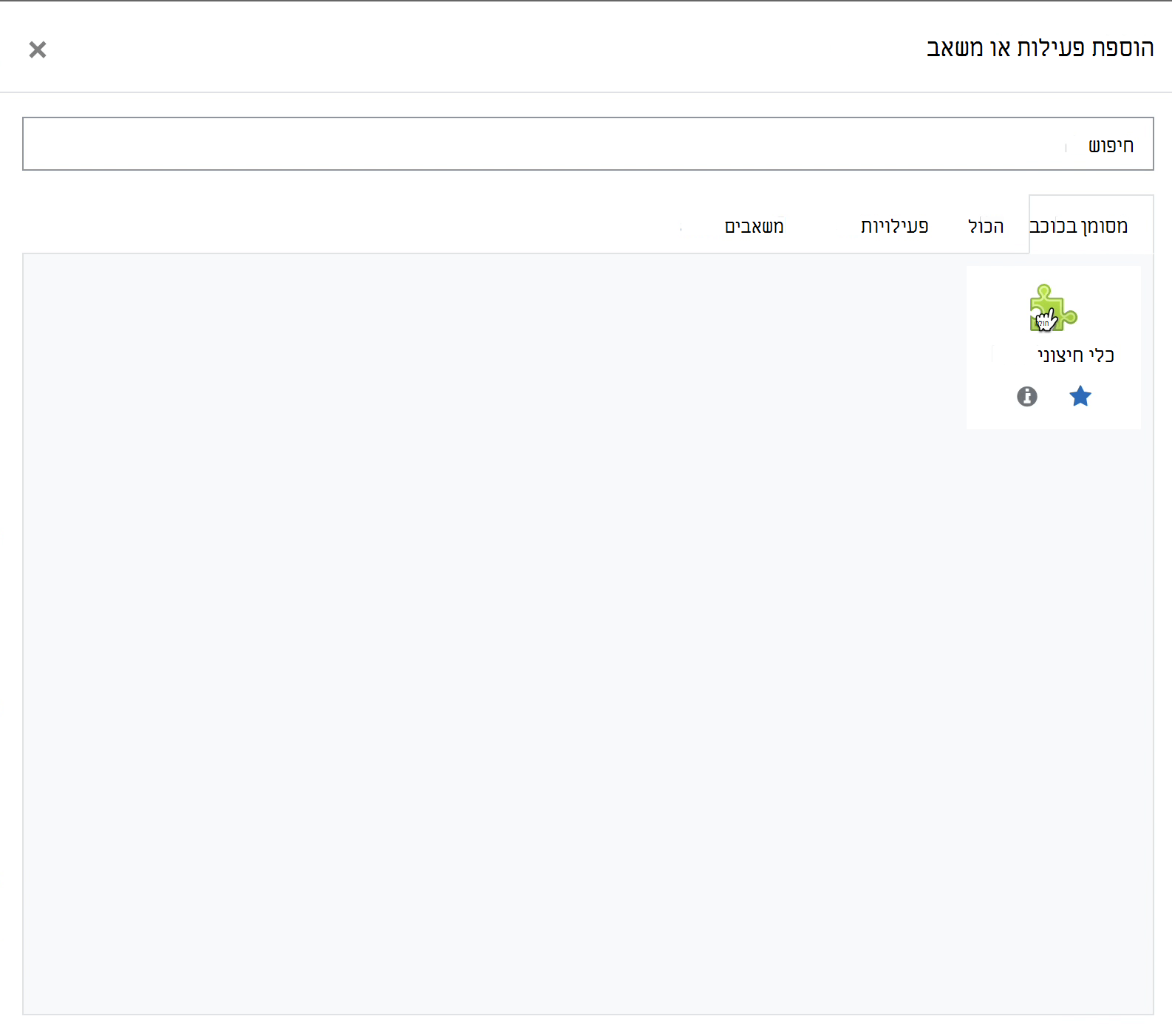
-
בחר את כלי פגישות של Microsoft Teams הרשום מהרשימה הנפתחת של כלי שתצורתו נקבעה מראש.
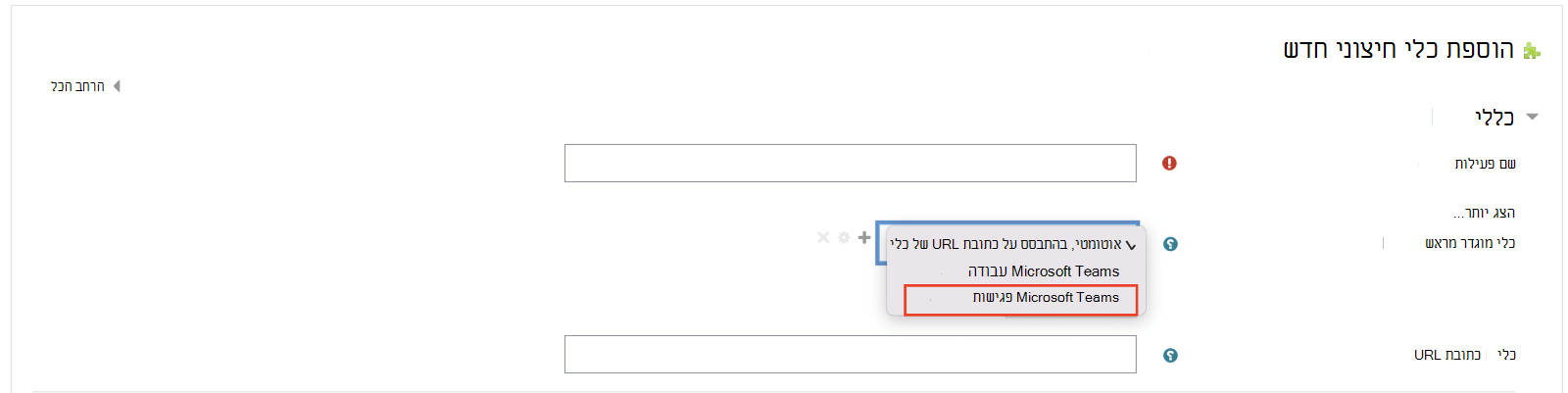
-
הזן שם פעילות, כגון " הרצאה" ובחר שמור.
-
בחר כבה עריכה.
-
בחר את פעילות הפגישות של Microsoft Teams שזה עתה הגדרת כדי להפעיל את האפליקציה.
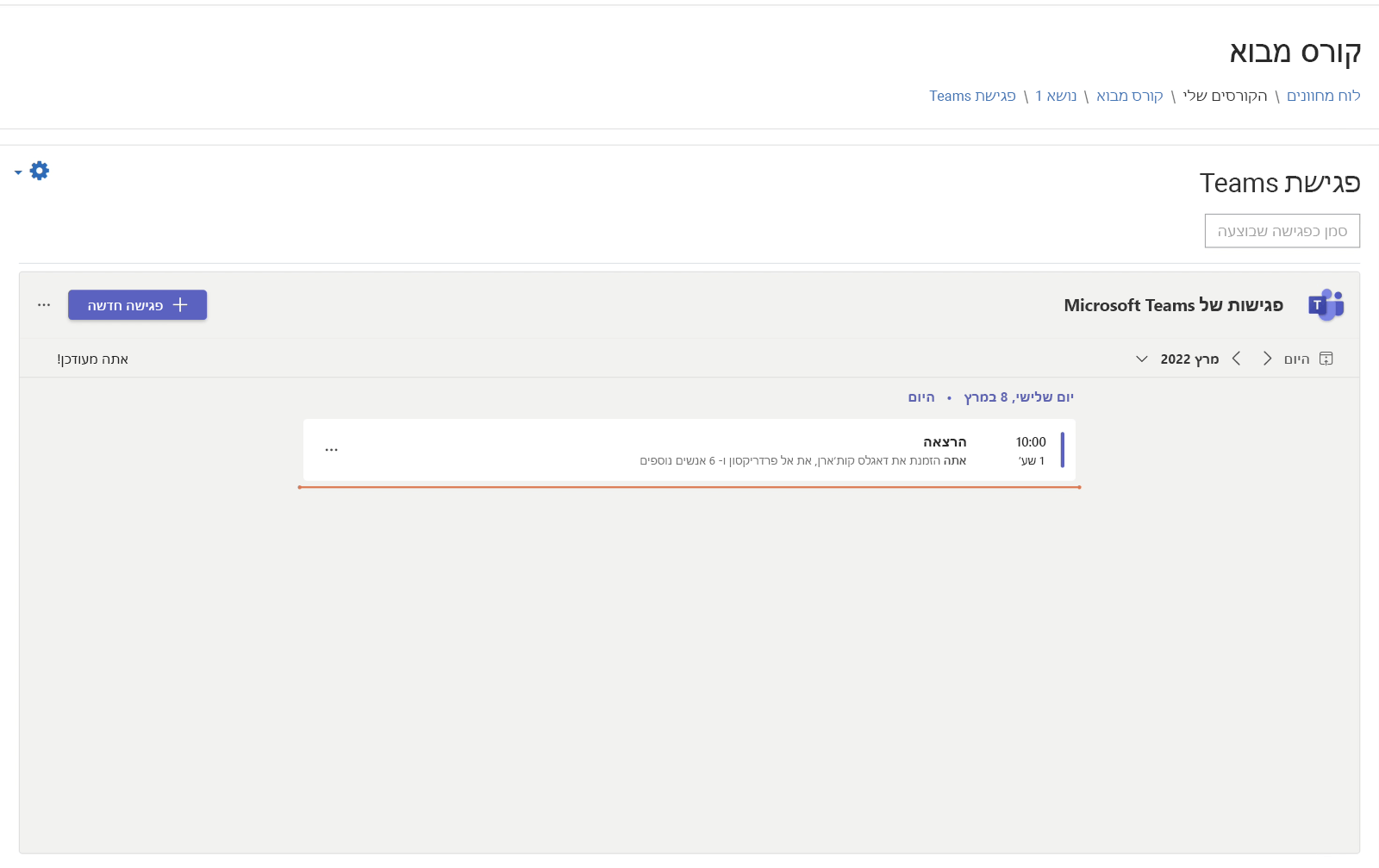
סדר היום מציג את כל הפגישות המתוזמנות כעת עבור הכיתה. כדי להוסיף פגישה חדשה:
-
בחר + פגישה חדשה ומלא את פרטי הפגישה.
-
בחר שמור.
הערה: באפשרותך להצטרף לפגישה ישירות מ- Moodle.
-
בחר את קורס Open LMS שאליו ברצונך להוסיף פגישות של Microsoft Teams.
-
בחר הפעל עריכה בפינה השמאלית העליונה.
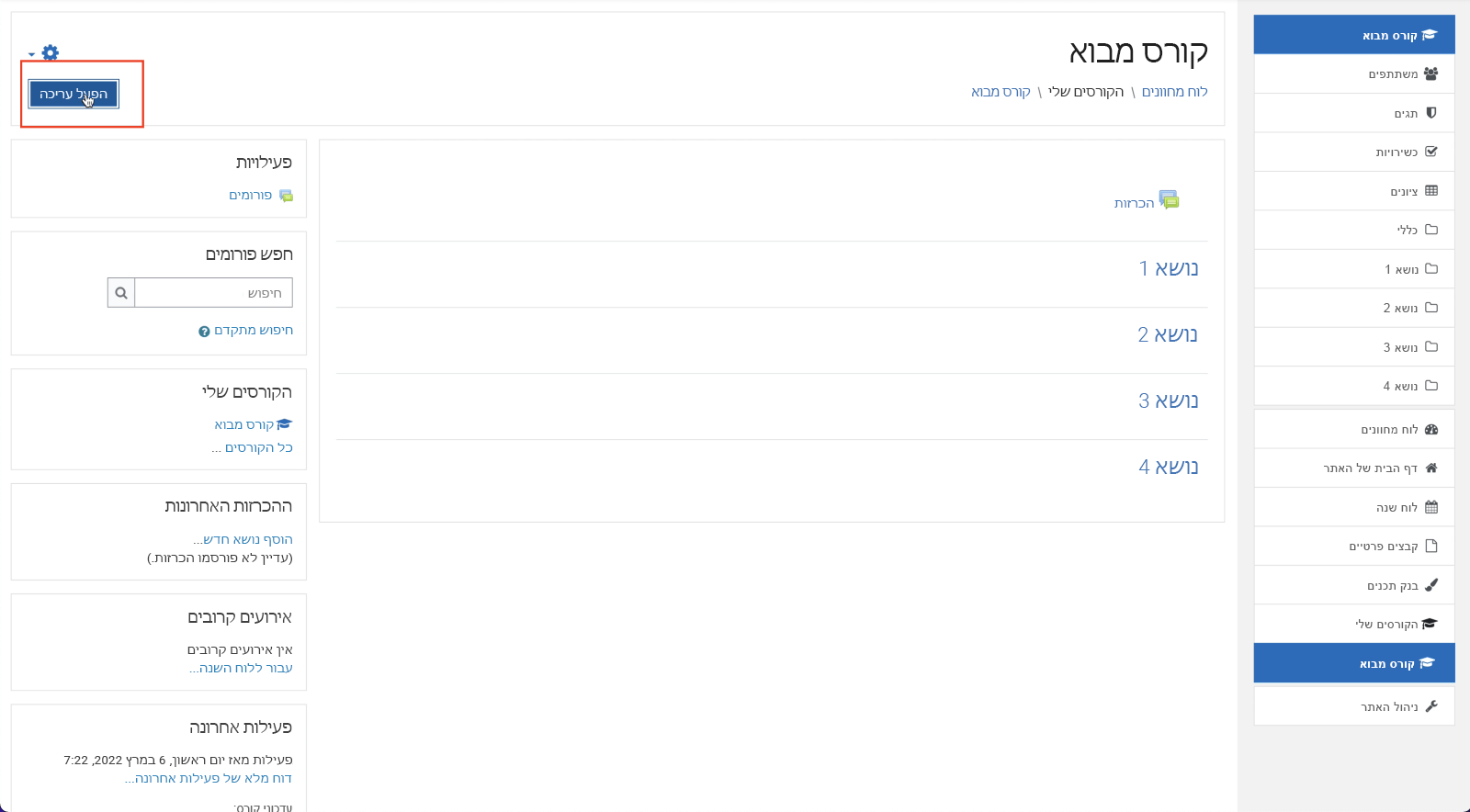
-
בחר הוסף פעילות או משאב > כלי חיצוני.
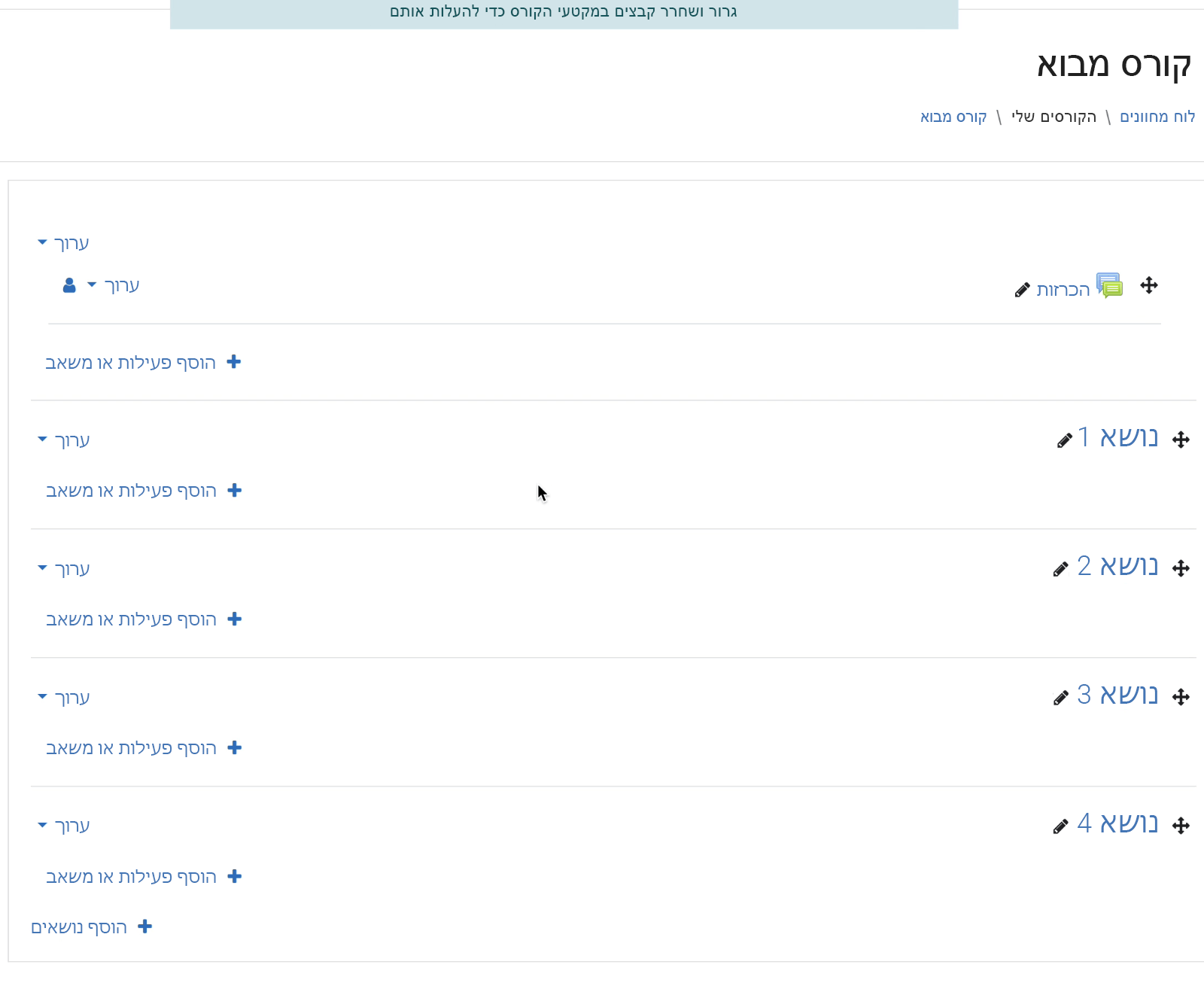
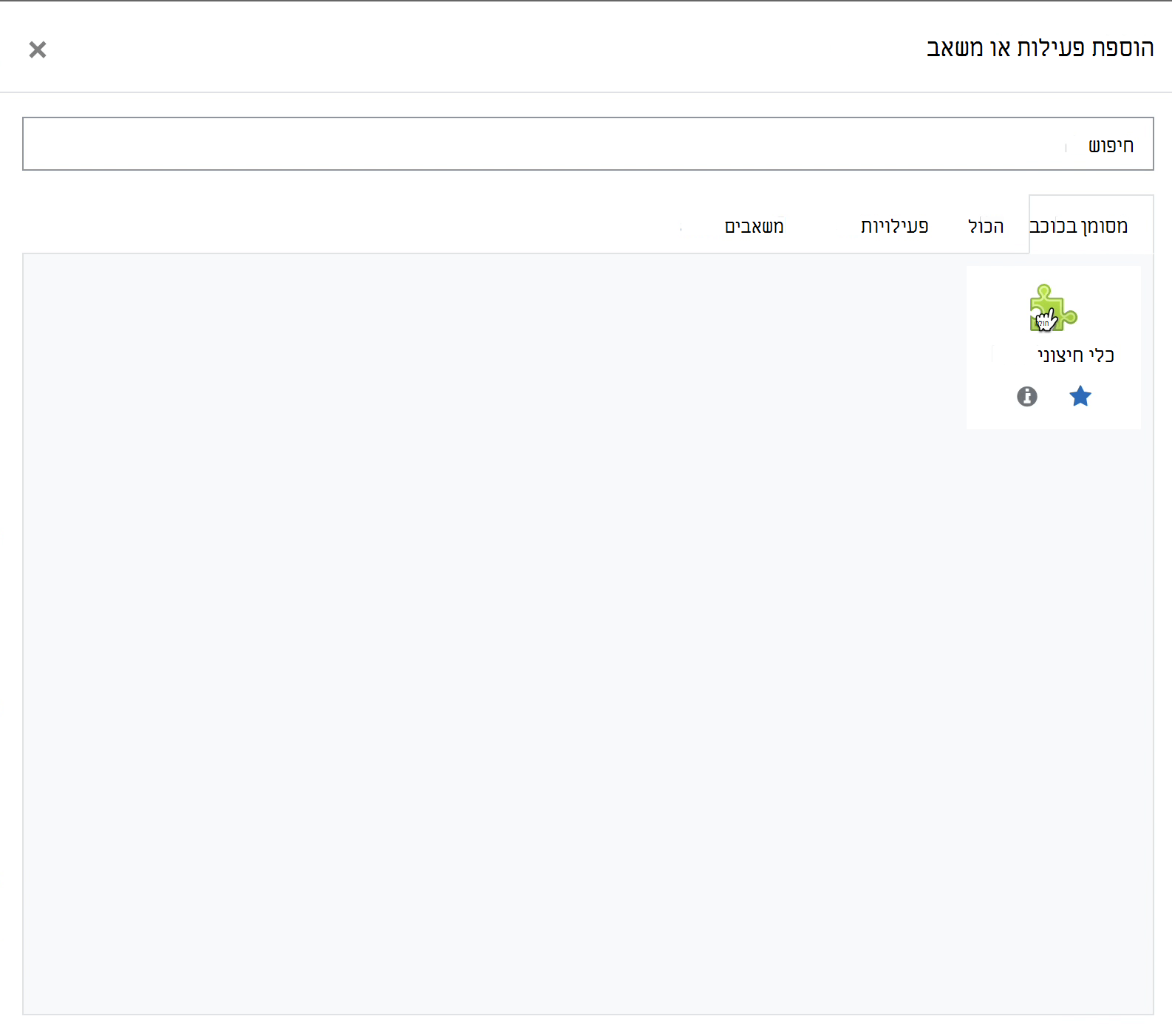
-
בחר את כלי פגישות של Microsoft Teams הרשום מהרשימה הנפתחת של כלי שתצורתו נקבעה מראש.
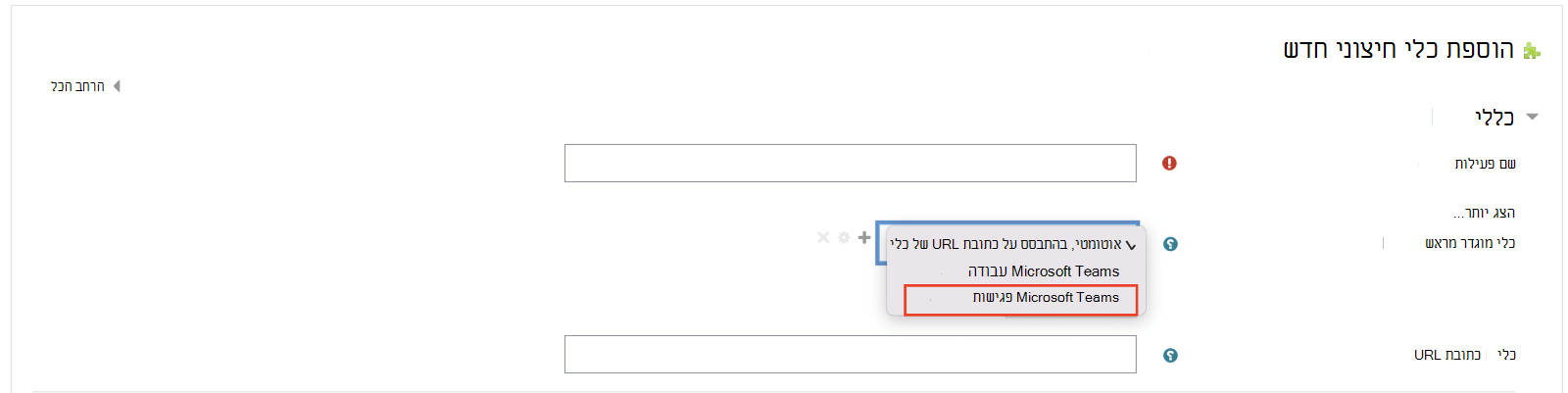
-
הזן שם פעילות, כגון " הרצאה" ובחר שמור.
-
בחר כבה עריכה.
-
בחר את פעילות הפגישות של Microsoft Teams שזה עתה הגדרת כדי להפעיל את האפליקציה.
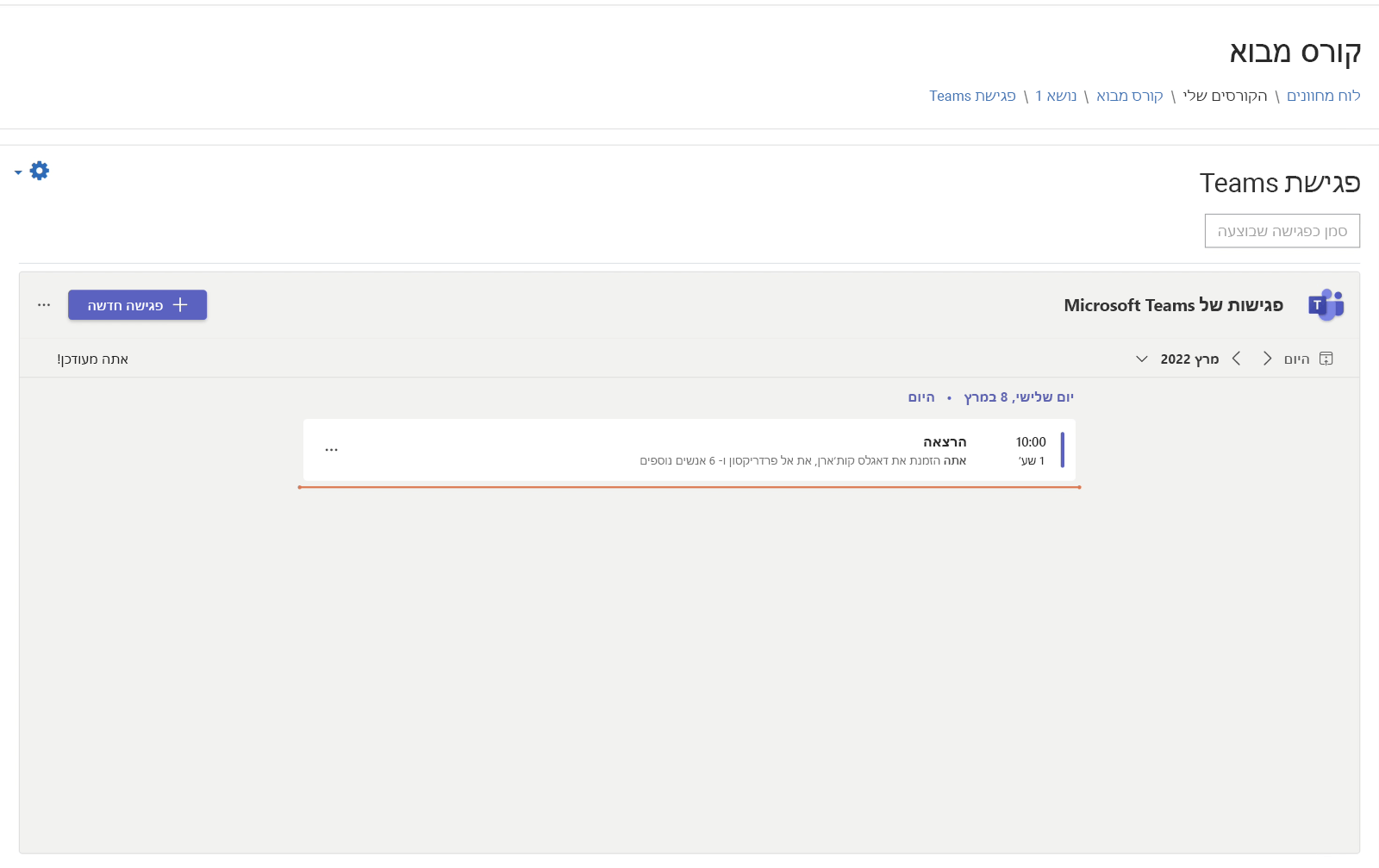
סדר היום מציג את כל הפגישות המתוזמנות כעת עבור הכיתה. כדי להוסיף פגישה חדשה:
-
בחר + פגישה חדשה ומלא את פרטי הפגישה.
-
בחר שמור.
הערה: באפשרותך להצטרף לפגישה ישירות מ- Open LMS.
חשוב: לפני שתתחיל, ודא שמנהל המערכת השלים את הרישום בין D2L Brightspace ופגישות שלMicrosoft Teams.
-
פתח את הקורס. בחר תוכן > הוסף קיים בניווט העליון.
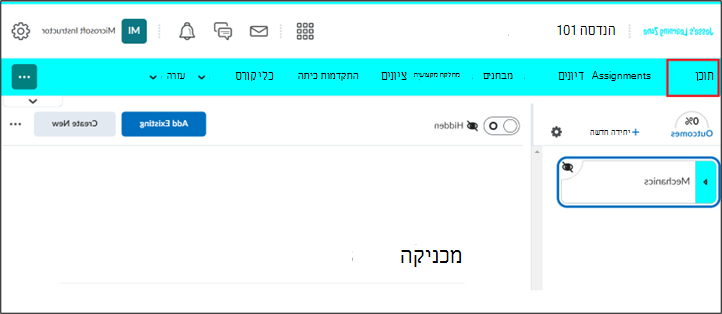
-
בחר את פעילות הכלי החיצוני.
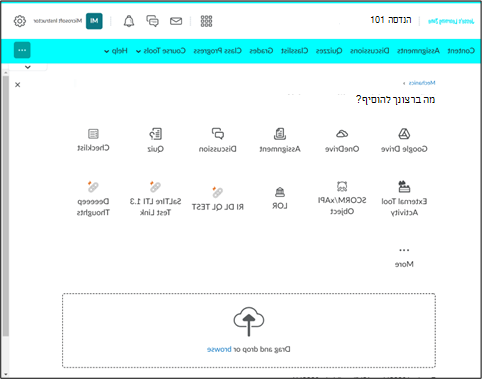
-
בחר פגישות של Microsoft Teams (שהוגדרו על-ידי מנהל המערכת שלך).
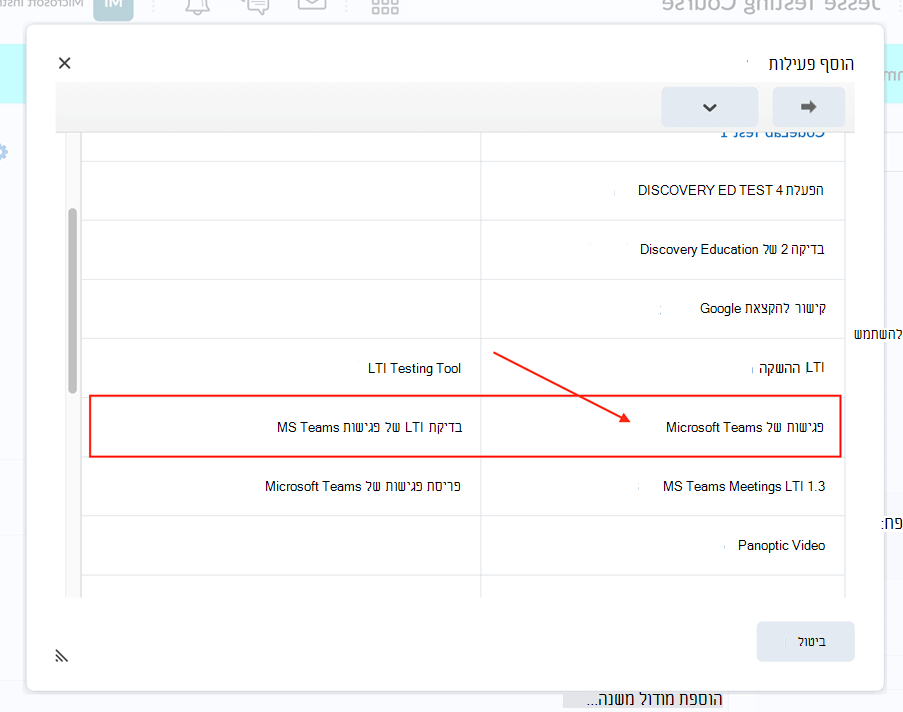
סדר היום מציג את כל הפגישות המתוזמנות כעת עבור הכיתה. כדי להוסיף פגישה חדשה:
-
בחר + פגישה חדשה ומלא את פרטי הפגישה.
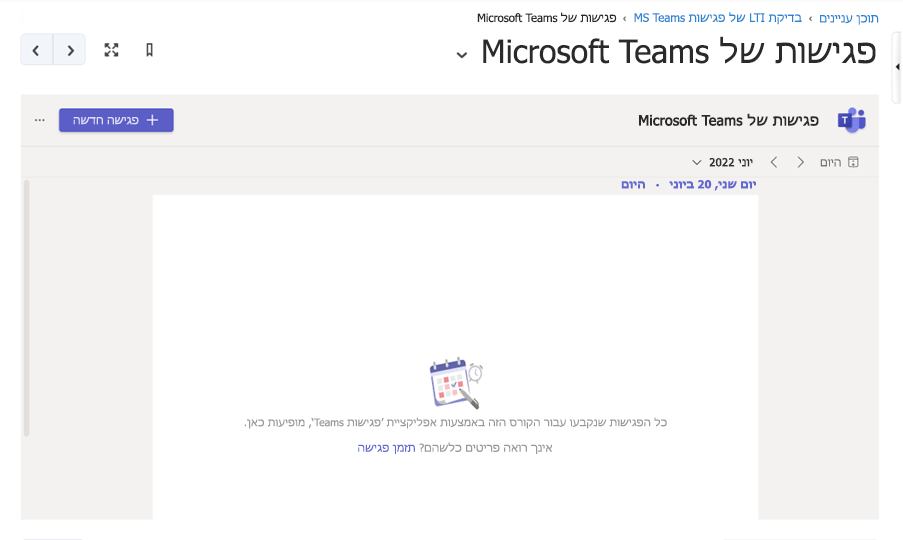
-
בחר שמור.
הערה: באפשרותך להצטרף לפגישה ישירות מ- D2L Brightspace.
חשוב: לפני שתתחיל, ודא שמנהל המערכת השלים את הרישום בין Schoology ופגישות של Microsoft Teams Meetings.
-
פתח את הקורס ובחר התקן את האפליקציות שלך.
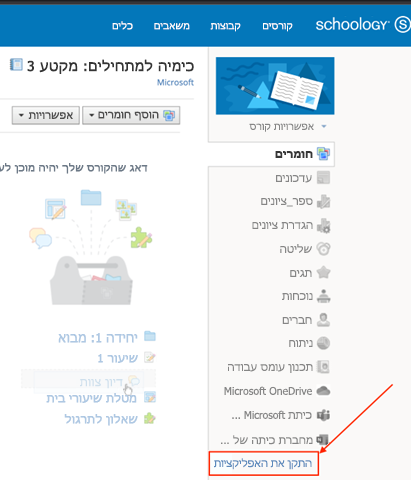
-
בחר פגישות של Microsoft Teams ובחר שלח.
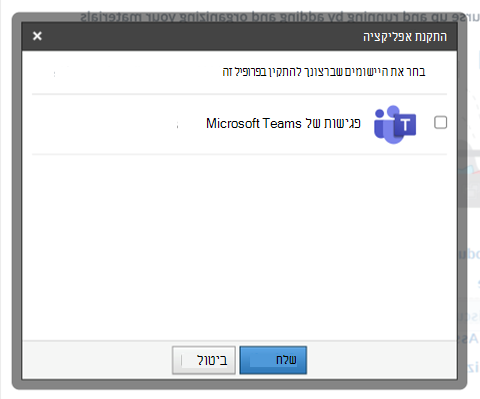
-
האפליקציה מופיעה כעת בניווט הקורס ובאפשרותך להצטרף לפגישה ישירות מ- Schoology.
חוויית Blackboard Learn Ultra
-
פתח את הקורס ובצד ימין בחר כלים.
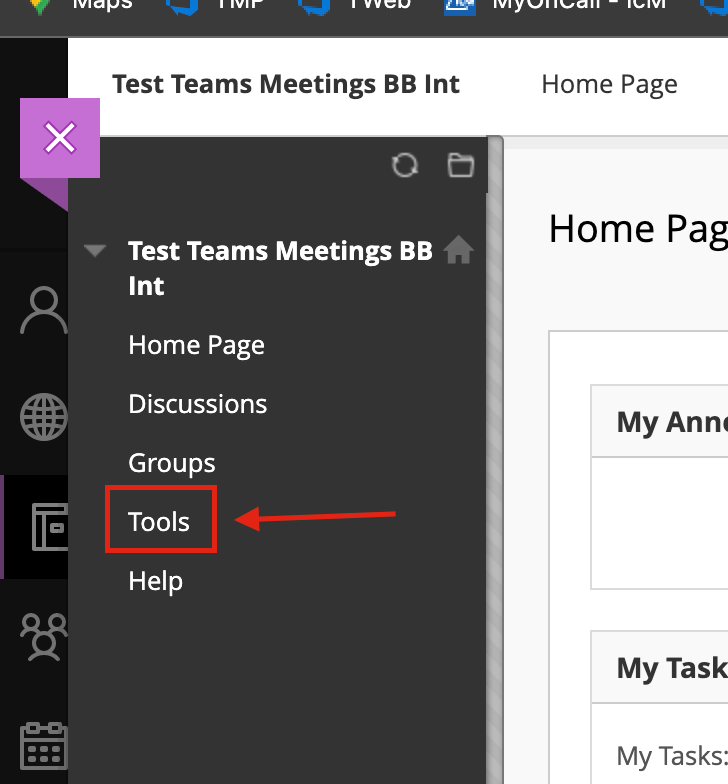
-
בחר פגישות של Microsoft Teams.
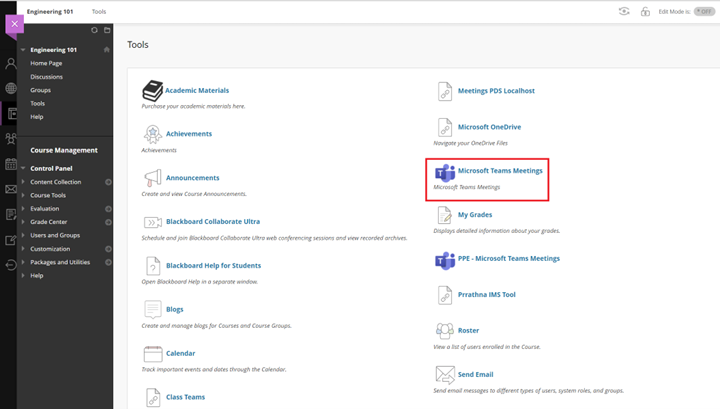
-
כעת באפשרותך לתזמן פגישות ישירות מתוך Blackboard Learn.
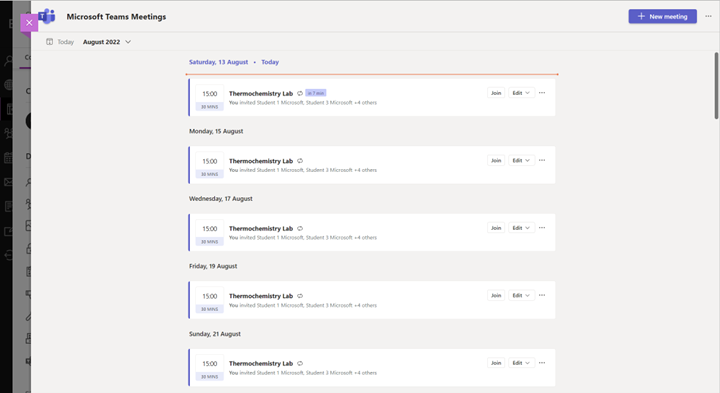
חוויית Blackboard Learn Classic
-
פתח את הקורס ובצד ימין בחר ספרים וכלים > הצג כלים של הקורס והמוסד.
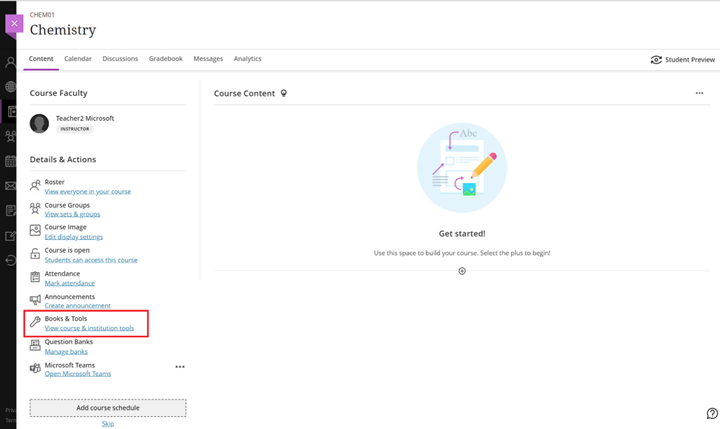
-
בחר פגישות של Microsoft Teams.
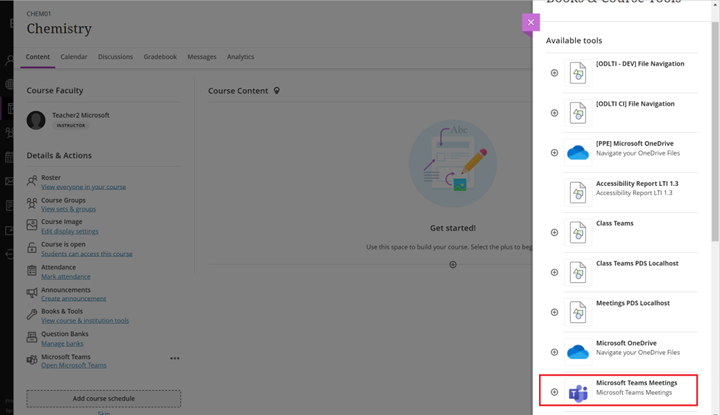
-
כעת באפשרותך לתזמן פגישות ישירות מ- Blackboard Learn Ultra.