הערות:
-
מידע זה חל על מוצרים שבהם אתה משתמש עם חשבון Microsoft האישי שלך ואינו חל אם אתה משתמש בחשבון בעבודה או בבית ספר.
-
אלה המוצרים שנתונים אלה חלים על: Microsoft 365, Access, Excel, OneNote, Outlook, PowerPoint, Publisher, Visio, Word, אפליקציית Microsoft 365 עבור Android ו- iOS, Teams, Windows 10, Windows 11, Microsoft Edge, Microsoft Authenticator, Microsoft Autofill Chrome Extension.
החשבון שלך מכנס בו הכל
חשבון Microsoft שלך הוא המפתח לכל הדברים שקשורים ל- Microsoft—אתה משתמש בו כדי להיכנס למוצרים ולשירותים של Microsoft. הוא מבטל את הנעילה על המיטב מ- Microsoft ומספק את החוויה המותאמת אישית שלך בכל מכשיר. בכל פעם ובכל מקום שבו אתה נכנס באמצעות חשבון Microsoft שלך, המידע שנשמר בחשבון שלך - כגון המועדפים, פרטי לוח השנה, אנשי הקשר, הסיסמאות, היסטוריית הגלישה והקבצים המומלצים שלך - מוכן עבורך.
כיצד Microsoft משתמשת בנתוני החשבון שלך כדי לשפר את החוויה
נתוני חשבון Microsoft שלך הם חלק ממה שמאפשר לתכונות ולחוויות במוצרים שלנו לפעול באופן שציפית לו בכל המכשירים ובכל מוצרי Microsoft.
שמירת נתונים אלה בחשבון Microsoft מביאה לכך שברוב הפעמים שבהם אתה נכנס למוצר של Microsoft, אנו זוכרים מה כבר אמרת לנו כדי שתוכל לבזבז פחות זמן בהתארגנות ואתה יכול לגשת למידע החשוב שלך מיד לאחר שנכנסת.
הנתונים שלך משמשים גם להתאמה אישית של החוויה שלך, להתאמת חוויות השימוש במוצרים שלנו לציפיותיך והם גם מסייעים לוודא שכל המידע, הקבצים וההעדפות שהכי חשובים לך זמינים לך במהירות בכל מקום שבו תזדקק להם.
הנה כמה קטגוריות של מידע שימושי וחוויות ש- Microsoft דואגת שיהיו זמינים לך כאשר את נכנס:
-
פרטי חשבון שנשמרו
-
מילוי אוטומטי של מידע, כמו כתובות וסיסמאות
-
מועדפים והיסטוריית גלישה ב- Microsoft Edge
-
קבצים וקבצים מומלצים של OneDrive
-
אנשי קשר
-
הגדרות והעדפות שנשמרו
לקבלת מידע נוסף על נתונים ופרטיות ב- Microsoft, עיין בהצהרת הפרטיות של Microsoft.
כיצד Microsoft מסייעת בשמירה על בטיחות הנתונים שלך
Microsoft מתייחסת ברצינות רבה לבטיחות ולאבטחה של נתונים ומשתמשת בשיטות עבודה מומלצות לאבטחה, כגון בקרות גישה והצפנה, כדי לסייע בשמירה על בטיחות הנתונים שלך. ההצפנה עוזרת להגן על נתונים על-ידי קידוד שלהם כך שאף אדם ללא הרשאה לראות אותם, לא יוכל לקרוא או להבין אותם.
באפשרותך גם לסייע בהגנה על אישורי החשבון שלך ועל הנתונים שנשמרו בחשבון שלך על-ידי בחירת סיסמה חזקה, שימוש באימות דו-גורמי ולעולם לא לבצע שימוש חוזר בסיסמה שלך עבור חשבונות אחרים. קבל מידע נוסף על הפעולות שניתן לבצע כדי לסייע בהגנה על החשבונות והמכשירים שלך
היכן לבצע שינויים בהגדרות הנתונים שלך
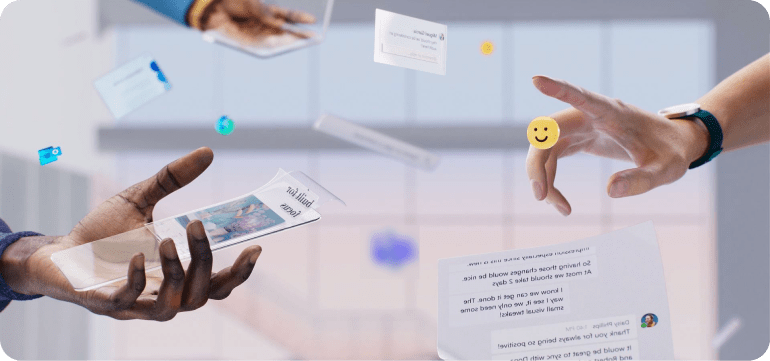
הנתונים שלך שייכים לך תמיד, ויש לך אפשרויות בחירה לגבי החוויה שלך ואופן השימוש בנתוניך.
חשבון Microsoft הוא המרכז העיקרי עבור הנתונים שלך ב- Microsoft, עם זאת, תראה הגדרות ופקדים בתוך מוצרים רבים של Microsoft שמשפיעים על הנתונים שמשויכים לחשבון שלך ועל החוויה בתוך המוצר עצמו. לכן, באפשרותך לקבל שינויים או החלטות לגבי שיתוף הנתונים וההגדרות של חשבון Microsoft שלך בכמה מקומות שונים. בשעה שאנו ממשיכים לפתח תכונות חדשות ופועלים כדי להפוך את ההגדרות שלנו לשימושיות ככל שניתן, ייתכן שתראה אפשרויות חדשות לאורך זמן.
כאן תמצא הגדרות, מידע ואפשרויות בחירה לגבי נתונים המשויכים לחשבון Microsoft שלך:
פרטי חשבון שנשמרו
ניתן לשמור את שמך, הגיל, תמונת הפרופיל, פרטי התשלום המועדפים שלך ופרטים חשובים אחרים בחשבון שלך כך שהכניסה של כל הדברים הללו תהיה זמינה עבורך.
עבור אל לוח המחוונים של הפרטיות בכתובת account.microsoft.com/privacy, כדי לשנות הגדרות ומידע שמשויכים לחשבון Microsoft. (תצטרך להיכנס לחשבון שלך כדי לנהל את הנתונים שלך בכתובת account.microsoft.com.)
פרטי מילוי אוטומטי
כאשר אתה שומר פרטי קשר, כתובות, סיסמאות, חברויות, פרטי תשלום או מידע אחר שעליך לגשת אליו לעתים קרובות בעת מילוי טפסים וחיפוש, ניתן לשמור בחשבון שלך כדי שתוכל לגשת במהירות למידע זה במוצרים ובמכשירים שונים.
עבור אל 'כספת מילוי אוטומטי' בלוח המחוונים של החשבון ב- account.microsoft.com/profile כדי להציג, לנהל או למחוק את הסיסמאות, החברויות והכתובות שלך שניתן להשתמש שבהם למילוי אוטומטי במוצרים ובמכשירים שונים.
נהל את פרטי המילוי האוטומטי שלך בלוח המחוונים של חשבון Microsoft
Microsoft Edge לשולחן העבודה
עבור אל הגדרות ועוד > הגדרות > פרופילים > סנכרן כדי לסנכרן את המועדפים, הגדרות הדפדפן, המידע האישי, הסיסמאות, היסטוריית הגלישה, הכרטיסיות הפתוחות, ההרחבות ואוספים שלך.
עבור אל הגדרות > פרופילים > מידע אישי ובצע אחת מהפעולות הבאות:
-
כדי להפעיל או לכבות את המילוי האוטומטי, שנה את ההגדרה שמירה ומילוי של מידע מותאם אישית למצב מופעל או כבוי.
-
במקטע מידע בסיסי, באפשרותך לנהל את המידע הבסיסי המשמש למילוי אוטומטי.
-
במקטע מידע מותאם אישית, באפשרותך לנהל מידע מותאם אישית שנשמר בחשבון שלך ולבחור אם ברצונך שמידע ישמש למילוי אוטומטי. כדי להפעיל או לכבות מילוי אוטומטי של מידע מותאם אישית, שנה את ההגדרה שמירה ומילוי של מידע מותאם אישית למצב מופעל או כבוי.
עבור אל הגדרות > פרופילים > סיסמאות ובצע אחת מהפעולות הבאות:
-
כדי להפעיל או לבטל את שמירת הסיסמאות, שנה את ההגדרה הצע לשמור סיסמאות למצב מופעל או כבוי.
-
כדי להפעיל או לכבות מילוי אוטומטי של סיסמאות, שנה את ההגדרה מילוי אוטומטי של סיסמאות למצב מופעל או כבוי.
-
במקטע סיסמאות שמורות, באפשרותך לנהל סיסמאות שנשמרו בחשבון שלך.
-
במקטע סיסמאות שמעולם לא נשמרו, באפשרותך לנהל אתרים שבהם לא תתבקש לשמור סיסמאות.
עבור אל הגדרות > פרופילים > פרטי תשלום ובצע אחת מהפעולות הבאות:
-
כדי להפעיל או לבטל את שמירת פרטי התשלום, שנה את ההגדרה שמירה ומילוי של פרטי תשלום למצב מופעל או כבוי.
-
המקטע כרטיסים ששמרת מאפשר לנהל את פרטי התשלום שנשמרו בחשבון שלך.
-
פרטי תשלום שנשמרו ב- Edge מסתנכרנים רק בין מכשירים המחוברים ל- Edge עם אותו חשבון Microsoft.
Microsoft Edge למכשירים ניידים
עבור אל הגדרות > סנכרן כדי לבחור את המועדפים, המידע האישי, הסיסמאות, היסטוריית הגלישה, הכרטיסיות הפתוחות, האוספים, פרטי התשלום ועוד.
עבור אל הגדרות > מידע שמור כדי לבצע אחת מהפעולות הבאות:
-
כדי להפעיל או לבטל את שמירת הסיסמאות, עבור אל סיסמאות ושנה את ההגדרה הצע לשמור סיסמאות למצבמופעל אוכבוי.
-
כדי להפעיל או לבטל את השמירה והמילוי האוטומטי של כתובות, עבור אל כתובות ועוד ושנה את ההגדרה שמירה ומילוי של כתובות למצב מופעל אוכבוי.
-
כדי להפעיל או לבטל את השמירה והמילוי האוטומטי של פרטי תשלום, עבור אל פרטי תשלום ושנה את ההגדרה שמור ומלא פרטי תשלום למצב מופעל אוכבוי. פרטי תשלום שנשמרו ב- Edge מסתנכרנים רק בין מכשירים המחוברים ל- Edge עם אותו חשבון Microsoft.
-
עבור אל הגדרות > דואר > חבר והשב.
-
תחת מילוי אוטומטי ב- Microsoft Edge, עבור אל הפוך מידע מתעדכן מ- Outlook לזמין ב- Microsoft Edge למצב מופעל או כבוי.
Microsoft Authenticator עבור iOS
-
כדי למחוק ולהפסק את הסינכרון של מידע מילוי אוטומטי בין המכשיר שלך לבין Microsoft Authenticator, עבור אל הגדרות>סינכרון חשבון> הפסק לסנכרן והסר נתוני מילוי אוטומטי כדי להפסיק לסנכרן ולמחוק את הכתובות, הסיסמאות ופרטי התשלום שנשמרו. פעולה זו תסיר את המידע מהמכשיר שלך, אך כולו יישאר עדיין שמור בחשבון שלך.
Microsoft Authenticator עבור Android
-
ב- Authenticator, בחר בחר מידע כדי לבצע מילוי אוטומטי כדי לבחור אם ברצונך לשמור, לבצע מילוי אוטומטי, לשמור ולבצע מילוי אוטומטי, או לבטל את המילוי האוטומטי עבור הכתובות, הסיסמאות, פרטי התשלום וה חברויות שלך.
-
כדי למחוק ולהפסק את הסינכרון של מידע מילוי אוטומטי בין המכשיר שלך ל- Microsoft Authenticator, עבור אל הגדרות > סינכרון חשבון > הפסקת הסינכרון והסרה של נתוני מילוי אוטומטי כדי להפסיק לסנכרן ולמחוק את הכתובות, הסיסמאות, פרטי התשלום וה חברויות שנשמרו. פעולה זו תסיר את המידע מהמכשיר שלך, אך כולו יישאר עדיין שמור בחשבון שלך.
-
בהרחבת Chrome של מילוי אוטומטי של Microsoft, בחר הגדרות > בחר מידע למילוי אוטומטי כדי לבחור אם ברצונך לשמור, לבצע מילוי אוטומטי, לשמור ולבצע מילוי אוטומטי, או לבטל מילוי אוטומטי עבור הכתובות, הסיסמאות ופרטי התשלום שלך.
-
כדי למחוק ולהפסק את הסינכרון של מידע מילוי אוטומטי בין המכשיר שלך ל- Microsoft Authenticator, עבור אל הגדרות > סינכרוןחשבון > הפסק לסנכרן והסר נתוני מילוי אוטומטי כדי להפסיק לסנכרן ולמחוק את הכתובות, הסיסמאות ופרטי התשלום שנשמרו. פעולה זו תסיר את המידע מהמכשיר שלך, אך כולו יישאר עדיין שמור בחשבון שלך.
אנשי קשר
אנשי קשר שהוספת ב- Windows, Outlook ו- Teams עשויים להיות שמורים עם חשבון Microsoft שלך כך ואנשי הקשר מסתנכרנים כאשר אתה נכנס באמצעות החשבון שלך.
בחר אנשים ב'דואר' או ב'לוח שנה' כדי להוסיף, למחוק או לערוך את אנשי הקשר המשויכים לחשבון Microsoft שלך. שינויים שתבצע אנשים אנשי הקשר המשויכים לחשבון Microsoft שלך ישתקפו במקומות אחרים שבהם אתה נכנס באמצעות חשבון Microsoft שלך.
Outlook החדש ל- Windows
-
כדי לקבל את Outlook החדש, פתח את Outlook במכשיר Windows שלך ובפינה השמאלית העליונה של חלון Outlook, העבר את נסה את Outlook החדשלמצב מופעל.
-
בחר אנשים ב'דואר' או ב'לוח שנה' כדי להוסיף, למחוק או לערוך את אנשי הקשר המשויכים לחשבון Microsoft שלך. שינויים שתבצע אנשים אנשי הקשר המשויכים לחשבון Microsoft שלך ישתקפו במקומות אחרים שבהם אתה נכנס באמצעות חשבון Microsoft שלך.
-
האזור אנשים מציג גם אנשי קשר מהמכשיר הנייד, Google, iCloud ו- Skype שייתכן שסנכרנת עם Microsoft Teams שלך.
Outlook עבור Windows ו- Outlook עבור Mac
-
בחר אנשים ב- Outlook כדי להוסיף, למחוק או לערוך את אנשי הקשר המשויכים לחשבון Microsoft שלך. שינויים שתבצע אנשים אנשי הקשר המשויכים לחשבון Microsoft שלך ישתקפו במקומות אחרים שבהם אתה נכנס באמצעות חשבון Microsoft שלך.
Outlook עבור iOS ו- Outlook עבור Android
-
בחר אנשים ב- Outlook כדי להוסיף, למחוק או לערוך את אנשי הקשר המשויכים לחשבון Microsoft שלך. שינויים שתבצע אנשים אנשי הקשר המשויכים לחשבון Microsoft שלך ישתקפו במקומות אחרים שבהם אתה נכנס באמצעות חשבון Microsoft שלך.
-
האזור אנשים מציג גם אנשי קשר מהמכשיר הנייד, Google, iCloud ו- Skype שייתכן שסנכרנת עם Microsoft Teams שלך.
Outlook.com
-
עבור אל outlook.office.com/people כדי לנהל את אנשי הקשר שמשויכים לחשבון Microsoft שלך. שינויים שתבצע אנשים אנשי הקשר המשויכים לחשבון Microsoft שלך ישתקפו במקומות אחרים שבהם אתה נכנס באמצעות חשבון Microsoft שלך.
-
אנשי קשר מהמכשיר הנייד שלך, Google, iCloud ו- Skype שמסונכרנים באמצעות Microsoft Teams, גלויים במקטע אנשים של תיבת הדואר שלך ב- Outlook.com, תחת אנשי הקשר שלי. תיקיה זו מאפשרת לאנשי הקשר שלך להיות ניתנים לגילוי במכשירים אחרים שמחוברים ל- Microsoft Teams.
כאשר אתה נכנס ל- Microsoft Teams באמצעות חשבון Microsoft שלך, אנשי הקשר המשויכים לחשבון Microsoft שלך יכולים להיות זמינים ב- Teams. ניתן לסנכרן אנשי קשר אלה עם אנשי הקשר מחשבון Microsoft שלך, ובאפשרותך להציג ולנהל אותם ב- Outlook החדש ובחשבון Outlook.com.
ב- Teams, באפשרותך לסנכרן ולבטל סינכרון של אנשי הקשר מהמכשיר הנייד שלך, Google, iCloud, Outlook.com ו- Skype. סינכרון אנשי קשר יכול להקל עליך באיתור אנשים שאתה מכיר.
Microsoft Teams ב- Windows וב- Mac
כדי לסנכרן אנשי קשר מהמכשיר הנייד, Google, iCloud או Skype:
-
בחר הגדרות ועוד > הגדרות > אנשים.
-
תחת סנכרן אנשי קשר, בחר בלחצן נהל.
-
משם, תהיה לך אפשרות לסנכרן מהמכשיר הנייד שלך, מ- Google, מ- Outlook.com או מ- Skype.
כדי להפסיק לסנכרן או להסיר מ- Microsoft Teams אנשי קשר שסונכרנו מהמכשיר הנייד, Google, iCloud, Outlook.com או Skype:
-
בחר הגדרות ועוד > הגדרות > אנשים.
-
תחת סנכרן אנשי קשר, בחר בלחצן נהל.
-
משם, עבור אל כבר סונכרן ובחר הסר> לצד מהמכשיר הנייד שלך, מ- Google, מ- Outlook.com או מ- Skype<.
כאשר אתה מבטל את הסינכרון של אנשי קשר מ- Teams, הם אינם מוסרים משרתי Microsoft – ניתן לנהל את אנשי הקשר שסינכרת או הוספת ל- Teams על-ידי ביקור ב- Outlook.com או כניסה באמצעות חשבון Microsoft שלך.
Microsoft Teams עבור iOS ו- Microsoft Teams עבור Android
כדי לסנכרן אנשי קשר מהמכשיר הנייד שלך, בחר הגדרותולאחר מכן בחר אנשים והחלף את סנכרן את אנשי הקשר במכשיר שלי למצב מופעל או כבוי. ביטול סנכרן את אנשי הקשר במכשיר ב- Teams במכשיר נייד יסיר אנשי קשר מהמכשיר Outlook.com.
לאחר שתסנכרן את המכשיר הנייד, אנשי הקשר שלך יופיעו גם הם וניתן יהיה לחפש אותם ב- Microsoft Teams ב- Windows, ב- Microsoft Teams ב- Mac וב- Teams באינטרנט.
אם תבחר לסנכרן אנשי קשר של ספקים חיצוניים, ניתן להוסיף אותם לאנשי הקשר המשויכים לחשבון Microsoft שלך, ובאפשרותך להציג ולנהל אותם ב- Outlook החדש וב- Outlook.com.
כדי לראות הצעות מורחבות של אנשים בעת ההקלדה בעת הוספת נמענים להודעות במוצרי Microsoft, עבור אל לוח המחוונים של הפרטיות ב- account.microsoft.com/privacy והפעל את הצעות 'אנשים מורחבים' למצב מופעל או כבוי.
הצעות אלה כוללות אנשים שאתה יצרת עמך קשר או אנשים שיצרו איתך קשר. כאשר אפשרות זו מבוטלת, תפסיק לראות הצעות מורחבות של אנשים ואנו ננקה את נתוני האנשים המורחבים שלך.
מועדפים, היסטוריית גלישה ומידע מסונכרן ב- Microsoft Edge
לא משנה היכן אתה משתמש ב- Microsoft Edge, נוכל לזכור את המועדפים, את היסטוריית הגלישה ואת ההעדפות שלך כאשר אתה מחובר.
ב- Microsoft Edge, עבור אל הגדרות > פרופילים > סנכרן והפעל ובטל סינכרון עבור מועדפים, הגדרות, מידע אישי, סיסמאות, היסטוריה, כרטיסיות פתוחות, הרחבות ואוספים.
תמונות, קבצים וקבצים מוצעים ב- OneDrive
תוכל להיות רגוע יותר בידיעה שלא משנה מה קורה למכשירים שלך, הקבצים שנשמרו ב- OneDrive מאוחסנים בענן כדי להגן עליהם מפני אובדן.
תקבל גם הצעות עבור קבצים שעשויים להיות שימושיים עבורך או שאתה מחפש. באפשרותך לבחור אם הנתונים שלך ישמשו כדי לספק הצעות אלה.
עבור אל תיקיית OneDrive שלך והוסף או הסר את הקבצים שאינך מעוניין לסנכרן. באפשרותך גם לבטל גיבוי אוטומטי של קבצים ותמונות ב- OneDrive.
OneDrive עבור Windows
-
עבור אל הגדרות > סינכרון וגיבוי > ניהול גיבוי.
OneDrive עבור Mac
-
עבור אל העדפות > גיבוי > ניהול הגיבוי.
OneDrive עבור מכשירים ניידים
-
עבור אל הגדרות >העלאה ממצלמה.
בצע את השלבים המתאימים כדי להפסיק להשתמש בנתונים שלך עבור תשובות מוצעות, כולל מסמכים מומלצים, ב- Outlook.
Outlook החדש ל- Windows
-
עבור אל הגדרות >דואר > הצעות חכמות ונקה את תיבת הסימון הצג תשובות מוצעות.
Outlook עבור Windows
-
עבור אל קובץ > אפשרויות > דואר.
-
תחת תשובות והעברות, נקה את תיבת הסימון הצג תשובות מוצעות.
Outlook.com
-
עבור אל הגדרות > דואר > חבר והשב.
-
תחת תשובות מוצעות, נקה את תיבת הסימון הצג תשובות מוצעות.
Outlook ב- iOS
-
פתח את הגדרות, ותחת חשבונות דואר, בחר את החשבון שלך.
-
תחת הגדרות חשבון, העבר את תשובות מוצעות למצב כבוי.
Outlook ב- Android
-
עבור אל הגדרות ובחר את שם החשבון שלך.
-
העבר את ההגדרה תשובות מוצעות למצב כבוי.
בצע את השלבים המתאימים כדי להפסיק להשתמש בנתונים שלך עבור קבצים מומלצים במענה Teams שלך.
Teams עבור Windows ו- Teams מקוון
-
עבור אל הגדרות ועוד > הגדרות > כללי.
-
תחת תשובות מוצעות, נקה את תיבת הסימון הצג תשובות מוצעות בצ'אט.
Teams למכשירים ניידים
-
עבור אל הגדרות > העברת הודעות.
-
העבר את ההגדרה תשובות מוצעות למצב כבוי.
הגדרות והעדפות שנשמרו
כאשר אתה נכנס, אנו יכולים לזכור את הגדרות השפה וה דיבור, פרטי לוח השנה והעדפות הסימון בדיו וההקלדה שלך, כדי שלא תצטרך להגדיר אותן שוב.
כדי להפוך את הגדרות Windows אלה ואחרות לזמינות על פני כל המכשירים שלך, עבור אל הגדרות > חשבונות > גיבוי Windows והחלף את ההגדרה זכור את ההעדפות שלי למצב מופעל. הרחב את המקטע ובחר את תיבות הסימון הבאות:
-
נגישות
-
חשבונות, רשתות WiFi וסיסמאות
-
התאמה אישית
-
העדפות שפה ומילון
-
הגדרות Windows אחרות
הטבלה הבאה מציגה את Windows 11 הזמינות בכל המכשירים שלך והיכן ניתן לבצע שינויים בהגדרות אלה.
|
הגדרת נתונים |
היכן לבצע שינויים |
|---|---|
|
קבצים ותמונות |
קבצי OneDrive שלך יופיעו בסייר הקבצים בתיקיית OneDrive. כדי לשנות את התיקיות שאתה מסנכרן במחשב שלך, לחץ באמצעות לחצן העכבר הימני על תיקיית OneDrive שלך, בחר OneDrive > הגדרות > נהל גיבוי ובחר את התיקיות שברצונך לסנכרן. |
|
מילון מותאם אישית |
עבור אל הגדרות > פרטיות ואבטחה > התאמה אישית של סימון בדיו והקלדה > מילון מותאם אישית > נקה את המילון המותאם אישית. |
|
שפה |
עבור אל הגדרות> זמן ושפה > שפת התצוגה של Windows. |
|
דיבור |
עבור אל הגדרות > פרטיות ואבטחה > דיבור. |
|
סיסמאות |
פתח את ‘מנהל האישורים‘ כדי לראות את כל הסיסמאות המאוחסנות ב- Windows על-ידי הקלדת מנהל האישורים בתיבת החיפוש בשורת המשימות ולאחר מכן בחירת מנהל האישורים. |
|
סימון בדיו |
עבור אל הגדרות > פרטיות ואבטחה > התאמה אישית של סימון בדיו והקלדה והעבר את ההגדרה מילון אישי של סימון בדיו והקלדה למצב מופעל או כבוי. |
|
העדפות |
עבור אל הגדרות > חשבונות > גיבוי Windows והחלף את ההגדרה זכור את ההעדפות שלי למצב מופעל או כבוי ולאחר מכן בחר את ההגדרות שברצונך לסנכרן. |
|
תמונת פרופיל |
עבור אל הגדרות > חשבונות > המידע שלך ובחר אחת מהאפשרויות תחת התאם את התמונה. |
הערות:
-
עבור מדינות או אזורים מסוימים, Windows יבקש ממך הרשאה לסנכרן נתוני חשבון. אם תבחר לסנכרן את חשבון Microsoft שלך עם Windows, שינויים שתבצע ב- Windows יסונכרנו גם הם עם החשבון שלך.
-
עבור מדינות או אזורים אלה, כדי לנהל את האופן שבו Windows מסתנכרן עם חשבון Microsoft שלך, https://account.microsoft.com/privacy באמצעות חשבון Microsoft שלך. לאחר מכן, תחת הגדרות פרטיות במוצרים שלנו, שנה את הלחצן הדו-מצבי עבור סנכרן את חשבון Microsoft שלך עם Windowsלמצבמופעל או כבוי.
-
לקבלת מידע נוסף, כולל הגדרות Windows שלא יהיו זמינות אם תבחר שלא לסנכרן, ראה נתוני חשבון Microsoft שלך ו- Windows.
Microsoft 365 עבור Windows
|
הגדרת נתונים |
היכן לבצע שינויים |
|---|---|
|
שפה |
עבור אל קובץ> אפשרויות> שפה. |
|
דיבור |
עבור אל דף הבית > הכתבה > הגדרות הכתבה. |
|
סימון בדיו |
עבור אל קובץ > אפשרויות > מתקדם > עט ובחר את תיבת הסימון השתמש בעט כדי לבחור תוכן ולקיים איתו אינטראקציה כברירת מחדל. |
|
מילון מותאם אישית |
עבור אל קובץ> אפשרויות> הגהה ובחר מילונים מותאמים אישית. |
Microsoft 365 מקוון
|
הגדרת נתונים |
היכן לבצע שינויים |
|---|---|
|
דיבור |
עבור אל דף הבית > הכתבה > הגדרות הכתבה. |
Microsoft 365 עבור Mac
|
הגדרת נתונים |
היכן לבצע שינויים |
|---|---|
|
דיבור |
עבור אל דף הבית > הכתבה > הגדרות הכתבה. |
|
מילון מותאם אישית |
ב- Word, עבור אל Word > העדפות > איות ודקדוק ובחר את תיבת הסימון הצע מהמילון הראשי בלבד. |
Microsoft 365 ב- iOS
|
הגדרת נתונים |
היכן לבצע שינויים |
|---|---|
|
דיבור |
ב- Word, פתח מסמך חדש או קיים. בחר את סמל המיקרופון מעל לוח המקשים ולאחר מכן בחר את סמל ההגדרות כדי לפתוח את הגדרות ההכתבה. |
Microsoft 365 ב- Android
|
הגדרת נתונים |
היכן לבצע שינויים |
|---|---|
|
שפה |
עבור אל קובץ> אפשרויות> שפה. |
|
דיבור |
עבור אל דף הבית > הגדרות > נהל הגדרות. |
|
סימון בדיו |
עבור אל קובץ > אפשרויות > מתקדם > עט ובחר את תיבת הסימון השתמש בעט כדי לבחור תוכן ולקיים איתו אינטראקציה כברירת מחדל. |
|
מילון מותאם אישית |
עבור אל קובץ> אפשרויות> הגהה ובחר מילונים מותאמים אישית. |
|
הגדרת נתונים |
היכן לבצע שינויים |
|---|---|
|
שפה |
עבור אל הגדרות > שפות. |
|
מילון מותאם אישית |
עבור אל הגדרות > שפות > התאם אישית מילון. |
Outlook החדש ל- Windows
|
הגדרת נתונים |
היכן לבצע שינויים |
|---|---|
|
שפה |
עבור אל הגדרות> כללי> ושעה. |
|
תשובות אוטומטיות |
עבור אל הגדרות >חשבונות > אוטומטיות. |
Outlook עבור Windows
|
הגדרת נתונים |
היכן לבצע שינויים |
|---|---|
|
שפה |
עבור אל קובץ> אפשרויות> שפה. |
|
דיבור |
עבור אל הגדרות > הכתבה > נהל הגדרות. |
|
סימון בדיו |
עבור אל קובץ > אפשרויות > מתקדם > עט ובחר את תיבת הסימון השתמש בעט כדי לבחור תוכן ולקיים איתו אינטראקציה כברירת מחדל. |
|
מילון מותאם אישית |
עבור אל קובץ > אפשרויות > דואר > איות ותיקון אוטומטי > הגהה ובחר מילונים מותאמים אישית. |
Outlook.com
|
הגדרת נתונים |
היכן לבצע שינויים |
|---|---|
|
שפה |
עבור אל הגדרות > כללי >ושעה. |
|
תשובות אוטומטיות |
עבור אל הגדרות> דואר > תשובות אוטומטיות. |
Outlook עבור Mac
|
הגדרת נתונים |
היכן לבצע שינויים |
|---|---|
|
דיבור |
עבור אל עריכה > התחל הכתבה. |
Outlook ב- iOS
|
הגדרת נתונים |
היכן לבצע שינויים |
|---|---|
|
דיבור |
עבור אל הגדרות > הכתבה. |
Outlook ב- Android
|
הגדרת נתונים |
היכן לבצע שינויים |
|---|---|
|
שפה |
עבור אל קובץ> אפשרויות> שפה. |
|
דיבור |
עבור אל הגדרות > הכתבה > נהל הגדרות. |
|
סימון בדיו |
עבור אל קובץ > אפשרויות > מתקדם > עט ובחר את תיבת הסימון השתמש בעט כדי לבחור תוכן ולקיים איתו אינטראקציה כברירת מחדל. |
|
מילון מותאם אישית |
עבור אל קובץ > אפשרויות > דואר > איות ותיקון אוטומטי > הגהה ובחר מילונים מותאמים אישית. |
Teams עבור Windows ו- Teams מקוון
|
הגדרת נתונים |
היכן לבצע שינויים |
|---|---|
|
שפה |
עבור אל הגדרות ועוד > הגדרות > כללי > שפה. |
Teams עבור Mac
|
הגדרת נתונים |
היכן לבצע שינויים |
|---|---|
|
שפה |
עבור אל Microsoft Teams > העדפות > כללי > שפה. |
|
דיבור |
עבור אל עריכה > התחל הכתבה. |
Teams ב- iOS
|
הגדרת נתונים |
היכן לבצע שינויים |
|---|---|
|
שפה |
עבור אל הגדרות > כללי > תרגום. |
קבל את Teams ב- Android
|
הגדרת נתונים |
היכן לבצע שינויים |
|---|---|
|
שפה |
עבור אל הגדרות > כללי > שפה. |
ניתן לשמור את שמך, הגיל, תמונת הפרופיל, פרטי התשלום המועדפים שלך ופרטים חשובים אחרים בחשבון שלך כך שהכניסה של כל הדברים הללו תהיה זמינה עבורך.
|
הגדרת נתונים |
היכן לבצע שינויים |
|---|---|
|
פרטי חשבון שנשמרו |
עבור אל לוח המחוונים של הפרטיות בכתובת account.microsoft.com/privacy, כדי לשנות הגדרות ומידע שמשויכים לחשבון Microsoft. (תצטרך להיכנס לחשבון שלך כדי לנהל את הנתונים שלך בכתובת account.microsoft.com.) |
|
פרטי מילוי אוטומטי |
עבור אל 'כספת מילוי אוטומטי' בלוח המחוונים של החשבון ב- account.microsoft.com/profile כדי להציג, לנהל או למחוק את הסיסמאות, החברויות והכתובות שלך שניתן להשתמש שבהם למילוי אוטומטי במוצרים ובמכשירים שונים. נהל את פרטי המילוי האוטומטי שלך בלוח המחוונים של חשבון Microsoft |
|
הצעות אנשים מורחבות |
כדי לראות הצעות מורחבות של אנשים בעת ההקלדה בעת הוספת נמענים להודעות במוצרי Microsoft, עבור אל לוח המחוונים של הפרטיות ב- account.microsoft.com/privacy והפעל את הצעות 'אנשים מורחבים' למצב מופעל או כבוי. הצעות אלה כוללות אנשים שאתה יצרת עמך קשר או אנשים שיצרו איתך קשר. כאשר אפשרות זו מבוטלת, תפסיק לראות הצעות מורחבות של אנשים ואנו ננקה את נתוני האנשים המורחבים שלך. |
כדי להפוך את הגדרות Windows לזמינות על פני כל המכשירים שלך, עבור אל הגדרות > חשבונות > גיבוי Windows והחלף את ההגדרה זכור את ההעדפות שלי למצב מופעל. הרחב את המקטע ובחר את תיבות הסימון הבאות:
-
נגישות
-
חשבונות, רשתות WiFi וסיסמאות
-
התאמה אישית
-
העדפות שפה ומילון
-
הגדרות Windows אחרות
הטבלה הבאה מציגה את Windows 11 הזמינות בכל המכשירים שלך והיכן ניתן לבצע שינויים בהגדרות אלה.
|
הגדרת נתונים |
היכן לבצע שינויים |
|---|---|
|
אנשי קשר |
בחר אנשים ב'דואר' או ב'לוח שנה' כדי להוסיף, למחוק או לערוך את אנשי הקשר המשויכים לחשבון Microsoft שלך. שינויים שתבצע אנשים אנשי הקשר המשויכים לחשבון Microsoft שלך ישתקפו במקומות אחרים שבהם אתה נכנס באמצעות חשבון Microsoft שלך. |
|
קבצים ותמונות |
קבצי OneDrive שלך יופיעו בסייר הקבצים בתיקיית OneDrive. כדי לשנות את התיקיות שאתה מסנכרן במחשב שלך, לחץ באמצעות לחצן העכבר הימני על תיקיית OneDrive שלך, בחר OneDrive > הגדרות > נהל גיבוי ובחר את התיקיות שברצונך לסנכרן. |
|
מילון מותאם אישית |
עבור אל הגדרות > פרטיות ואבטחה > התאמה אישית של סימון בדיו והקלדה > מילון מותאם אישית > נקה את המילון המותאם אישית. |
|
שפה |
עבור אל הגדרות > זמן ושפה > שפה ואזור > שפת התצוגה של Windows. |
|
דיבור |
עבור אל הגדרות > פרטיות ואבטחה > דיבור. |
|
סיסמאות |
פתח את ‘מנהל האישורים‘ כדי לראות את כל הסיסמאות המאוחסנות ב- Windows על-ידי הקלדת מנהל האישורים בתיבת החיפוש בשורת המשימות ולאחר מכן בחירת מנהל האישורים. |
|
סימון בדיו |
עבור אל הגדרות > פרטיות ואבטחה > התאמה אישית של סימון בדיו והקלדה והעבר את ההגדרה מילון אישי של סימון בדיו והקלדה למצב מופעל או כבוי. |
|
העדפות |
עבור אל הגדרות > חשבונות > גיבוי Windows והחלף את ההגדרה זכור את ההעדפות שלי למצב מופעל או כבוי ולאחר מכן בחר את ההגדרות שברצונך לסנכרן. |
|
תמונת פרופיל |
עבור אל הגדרות > חשבונות > המידע שלך ובחר אחת מהאפשרויות תחת התאם את התמונה. |
הערות:
-
עבור מדינות או אזורים מסוימים, Windows יבקש ממך הרשאה לסנכרן נתוני חשבון. אם תבחר לסנכרן את חשבון Microsoft שלך עם Windows, שינויים שתבצע ב- Windows יסונכרנו גם הם עם החשבון שלך.
-
עבור מדינות או אזורים אלה, כדי לנהל את האופן שבו Windows מסתנכרן עם חשבון Microsoft שלך, https://account.microsoft.com/privacy באמצעות חשבון Microsoft שלך. לאחר מכן, תחת הגדרות פרטיות במוצרים שלנו, שנה את הלחצן הדו-מצבי עבור סנכרן את חשבון Microsoft שלך עם Windowsלמצבמופעל או כבוי.
-
לקבלת מידע נוסף, כולל הגדרות Windows שלא יהיו זמינות אם תבחר שלא לסנכרן, ראה נתוני חשבון Microsoft שלך ו- Windows.
Microsoft 365 עבור Windows
|
הגדרת נתונים |
היכן לבצע שינויים |
|---|---|
|
מילון מותאם אישית |
עבור אל קובץ > אפשרויות > הגהה ובחר את תיבת הסימון הצע מתוך המילון הראשי בלבד. |
|
דיבור |
עבור אל דך הבית ובחר הכתבה > הגדרות הכתבה. |
|
סימון בדיו |
עבור אל קובץ > אפשרויות > מתקדם > עט ובחר את תיבת הסימון השתמש בעט כדי לבחור תוכן ולקיים איתו אינטראקציה כברירת מחדל. |
|
שפה |
עבור אל קובץ > אפשרויות > שפה. |
|
תמונת פרופיל |
עבור אל קובץ > חשבון > שנה תמונה או שנה את התמונה שלך בכתובת account.microsoft.com. |
Microsoft 365 מקוון
|
הגדרת נתונים |
היכן לבצע שינויים |
|---|---|
|
דיבור |
עבור אל דף הבית > הכתבה > הגדרות הכתבה. |
|
תמונת פרופיל |
בחר את סמל החשבון שלך בפינה השמאלית העליונה של כל אפליקציה ולאחר מכן, בחלון שנפתח, בחר את תמונת הפרופיל שלך כדי להוסיף או לשנות את התמונה ב- account.microsoft.com. |
Microsoft 365 עבור Mac
|
הגדרת נתונים |
היכן לבצע שינויים |
|---|---|
|
מילון מותאם אישית |
ב- Word, עבור אל Word > העדפות > איות ודקדוק ובחר את תיבת הסימון הצע מהמילון הראשי בלבד. |
|
דיבור |
עבור אל דף הבית > הכתבה > הגדרות הכתבה. |
Microsoft 365 למכשירים ניידים
|
הגדרת נתונים |
היכן לבצע שינויים |
|---|---|
|
דיבור |
ב- Word, פתח מסמך חדש או קיים. בחר את סמל המיקרופון מעל לוח המקשים ולאחר מכן בחר את סמל ההגדרות כדי לפתוח את הגדרות ההכתבה. |
עבור אל תיקיית OneDrive שלך והוסף או הסר את הקבצים שברצונך לסנכרן. באפשרותך גם לבטל גיבוי אוטומטי של קבצים ותמונות ב- OneDrive.
OneDrive עבור Windows
|
הגדרת נתונים |
היכן לבצע שינויים |
|---|---|
|
גיבוי אוטומטי |
עבור אל הגדרות > סינכרון וגיבוי > ניהול גיבוי. |
OneDrive עבור Mac
|
הגדרת נתונים |
היכן לבצע שינויים |
|---|---|
|
גיבוי אוטומטי |
עבור אל העדפות > גיבוי > ניהול הגיבוי. |
OneDrive עבור מכשירים ניידים
|
הגדרת נתונים |
היכן לבצע שינויים |
|---|---|
|
גיבוי אוטומטי |
עבור אל הגדרות >העלאה ממצלמה. |
Microsoft Edge לשולחן העבודה
|
הגדרת נתונים |
היכן לבצע שינויים |
|---|---|
|
פרטי מילוי אוטומטי |
עבור אל הגדרות ועוד> הגדרות >פרופילים > אישית כדי לבצע אחת מהפעולות הבאות:
עבור אל הגדרות ועוד > הגדרות > פרופילים > סיסמאות כדי לבצע אחת מהפעולות הבאות:
עבור אל הגדרות > פרופילים >פרטי תשלום ובצע אחת מהפעולות הבאות:
|
|
מילון מותאם אישית |
עבור אל הגדרות ועוד> הגדרות >מילון > אישית כדי לשנות או לעדכן מידע זה. |
|
פרטי סינכרון של Microsoft Edge |
עבור אל הגדרות ועוד > הגדרות > פרופילים > סנכרן כדי לסנכרן את המועדפים, הגדרות הדפדפן, המידע האישי, הסיסמאות, היסטוריית הגלישה, הכרטיסיות הפתוחות, ההרחבות ואוספים שלך. |
|
תמונת פרופיל |
עבור אל הגדרות ועוד >הגדרות> פרופילים, בחר פעולות נוספות משמאל ל תמונת הפרופיל שלך ובחר ערוך. בתיבת הדו הדו-שיח ערוך פרופיל בחר שנה תמונה. |
Microsoft Edge למכשירים ניידים
|
הגדרת נתונים |
היכן לבצע שינויים |
|---|---|
|
פרטי מילוי אוטומטי |
עבור אל הגדרות> מידע שמור כדי לבצע אחת מהפעולות הבאות:
|
|
פרטי סינכרון של Microsoft Edge |
עבור אל הגדרות > Sync כדי לבחור לסנכרן את המועדפים, המידע האישי, הסיסמאות, היסטוריית הגלישה, הכרטיסיות הפתוחות, האוספים, פרטי התשלום ועוד. |
Outlook החדש ל- Windows
|
הגדרת נתונים |
היכן לבצע שינויים |
|---|---|
|
אנשי קשר |
כדי לקבל את Outlook החדש, פתח את Outlook במכשיר Windows שלך, ובפינה השמאלית העליונה של חלון Outlook, העבר את נסה את Outlook החדש למצב מופעל. בחר אנשים ב'דואר' או ב'לוח שנה' כדי לחפש, להוסיף, לערוך ולמחוק את אנשי הקשר המשויכים לחשבון Microsoft שלך. שינויים שתבצע אנשים אנשי הקשר המשויכים לחשבון Microsoft שלך ישתקפו במקומות אחרים שבהם אתה נכנס באמצעות חשבון Microsoft שלך. האזור אנשים מציג גם אנשי קשר מהמכשיר הנייד, Google, iCloud ו- Skype שייתכן שסנכרנת עם Microsoft Teams שלך. |
|
שפה |
עבור אל הגדרות > כללי>שפה ושעה. |
|
תשובות אוטומטיות |
עבור אל הגדרות > חשבונות > תשובות אוטומטיות. |
|
תשובות מוצעות |
עבור אל הגדרות >דואר > הצעות חכמות ובחר או נקה את תיבת הסימון הצג תשובות מוצעות. |
Outlook עבור Windows
|
הגדרת נתונים |
היכן לבצע שינויים |
|---|---|
|
אנשי קשר |
בחר אנשים ב- Outlook כדי להוסיף, למחוק או לערוך את אנשי הקשר המשויכים לחשבון Microsoft שלך. שינויים שתבצע אנשים אנשי הקשר המשויכים לחשבון Microsoft שלך ישתקפו במקומות אחרים שבהם אתה נכנס באמצעות חשבון Microsoft שלך. |
|
מילון מותאם אישית |
עבור אל קובץ > אפשרויות > דואר > איות ותיקון אוטומטי > הגהה ובחר מילונים מותאמים אישית. |
|
תשובות מוצעות ומסמכים מומלצים |
עבור אל קובץ > אפשרויות > דואר ותחת תשובות והעברות בחר ונקה את תיבת הסימון הצג תשובות מוצעות. |
|
דיבור |
בכרטיסיה הודעה בהודעה פתוחה, בחר הכתב > הגדרות הכתבה. |
|
סימון בדיו |
עבור אל קובץ > אפשרויות > מתקדם ותחת עט בחר את תיבת הסימון השתמש בעט כדי לבחור תוכן ולקיים איתו אינטראקציה כברירת מחדל. |
|
שפה |
עבור אל קובץ > אפשרויות > שפה. |
|
תמונת פרופיל |
עבור אל קובץ ובמקטע הגדרות חשבון, בחר שנה תחת תמונת הפרופיל. |
Outlook.com
|
הגדרת נתונים |
היכן לבצע שינויים |
|---|---|
|
אנשי קשר |
עבור אל outlook.office.com/people כדי לנהל את אנשי הקשר שמשויכים לחשבון Microsoft שלך. שינויים שתבצע אנשים אנשי הקשר המשויכים לחשבון Microsoft שלך ישתקפו במקומות אחרים שבהם אתה נכנס באמצעות חשבון Microsoft שלך. אנשי קשר מהמכשיר הנייד שלך, Google, iCloud ו- Skype שמסונכרנים באמצעות Microsoft Teams, גלויים במקטע אנשים של תיבת הדואר שלך ב- Outlook.com, תחת אנשי הקשר שלי. תיקיה זו מאפשרת לאנשי הקשר שלך להיות ניתנים לגילוי במכשירים אחרים שמחוברים ל- Microsoft Teams. |
|
שפה |
עבור אל הגדרות > כללי >ושעה. |
|
תמונת פרופיל |
בחר את סמל החשבון שלך בפינה השמאלית העליונה ולאחר מכן, בחלון שנפתח, בחר את תמונת הפרופיל שלך כדי להוסיף או לשנות את התמונה ב- account.microsoft.com. |
|
תשובות מוצעות ומסמכים מומלצים |
עבור אל הגדרות > דואר > חבר והשב. לאחר מכן, תחת תשובות מוצעות, בחר או נקה את תיבת הסימון הצג תשובות מוצעות. |
|
מילוי אוטומטי של Microsoft Edge |
עבור אל הגדרות >דואר > חבר והשב באמצעות > מילוי אוטומטי של Microsoft Edge והעבר את האפשרות הפוך פרטי טיסה מ- Outlook לזמינים ב- Microsoft Edge ל'מופעל' או 'כבוי'. |
|
תשובות אוטומטיות |
עבור אל הגדרות >דואר > אוטומטיות. |
Outlook עבור Mac
|
הגדרת נתונים |
היכן לבצע שינויים |
|---|---|
|
אנשי קשר |
בחר אנשים ב- Outlook עבור Mac כדי להוסיף, למחוק או לערוך את אנשי הקשר המשויכים לחשבון Microsoft שלך. שינויים שתבצע אנשים אנשי הקשר המשויכים לחשבון Microsoft שלך ישתקפו במקומות אחרים שבהם אתה נכנס באמצעות חשבון Microsoft שלך. |
|
דיבור |
בכרטיסיה הודעה בהודעה פתוחה, בחר הכתב > הגדרות הכתבה. |
Outlook ב- iOS
|
הגדרת נתונים |
היכן לבצע שינויים |
|---|---|
|
אנשי קשר |
בחר אנשים ב- Outlook ב- iOS כדי להוסיף, למחוק או לערוך את אנשי הקשר המשויכים לחשבון Microsoft שלך. שינויים שתבצע אנשים אנשי הקשר המשויכים לחשבון Microsoft שלך ישתקפו במקומות אחרים שבהם אתה נכנס באמצעות חשבון Microsoft שלך. האזור אנשים מציג גם אנשי קשר מהמכשיר הנייד, Google, iCloud ו- Skype שייתכן שסנכרנת עם Microsoft Teams שלך. |
|
דיבור |
עבור אל הגדרות > הכתבה. |
|
תשובות מוצעות ומסמכים מומלצים |
עבור אל הגדרות, בחר את חשבון הדואר שלך ותחת הגדרות חשבון, העבר את תשובות מוצעות למצב מופעל או כבוי. |
Outlook ב- Android
|
הגדרת נתונים |
היכן לבצע שינויים |
|---|---|
|
אנשי קשר |
בחר אנשים ב- Outlook ב- Android כדי להוסיף, למחוק או לערוך את אנשי הקשר המשויכים לחשבון Microsoft שלך. שינויים שתבצע אנשים אנשי הקשר המשויכים לחשבון Microsoft שלך ישתקפו במקומות אחרים שבהם אתה נכנס באמצעות חשבון Microsoft שלך. האזור אנשים מציג גם אנשי קשר מהמכשיר הנייד, Google, iCloud ו- Skype שייתכן שסנכרנת עם Microsoft Teams שלך. |
|
תשובות מוצעות ומסמכים מומלצים |
עבור אל הגדרות, בחר את חשבון הדואר שלך ותחת הגדרות חשבון, העבר את תשובות מוצעות למצב מופעל או כבוי. |
|
דיבור |
בכרטיסיה הודעה בהודעה פתוחה, בחר הכתב > הגדרות הכתבה. |
כאשר אתה נכנס ל- Microsoft Teams באמצעות חשבון Microsoft שלך, אנשי הקשר המשויכים לחשבון Microsoft שלך יכולים להיות זמינים ב- Teams. ניתן לסנכרן אנשי קשר אלה עם אנשי הקשר מחשבון Microsoft שלך, ובאפשרותך להציג ולנהל אותם ב- Outlook החדש ובחשבון Outlook.com.
ב- Teams, באפשרותך לסנכרן ולבטל סינכרון של אנשי הקשר מהמכשיר הנייד שלך, Google, iCloud, Outlook.com ו- Skype. סינכרון אנשי קשר יכול להקל עליך באיתור אנשים שאתה מכיר.
Teams עבור Windows
|
הגדרת נתונים |
היכן לבצע שינויים |
|---|---|
|
אנשי קשר |
כדי לסנכרן אנשי קשר מהמכשיר הנייד, Google, iCloud או Skype:
כדי לבטל את הסינכרון של אנשי קשר מהמכשיר הנייד, מ- Google, מ- iCloud, מ- Outlook.com או מ- Skype:
כאשר אתה מבטל את הסינכרון של אנשי קשר מ- Teams, הם אינם מוסרים משרתי Microsoft – ניתן לנהל את אנשי הקשר שסינכרת או הוספת ל- Teams על-ידי ביקור ב- Outlook.com וכניסה באמצעות חשבון Microsoft שלך. |
|
שפה |
עבור אל הגדרות ועוד > הגדרות > כללי > שפה. |
|
תמונת פרופיל |
עבור אל קובץ ובמקטע הגדרות חשבון, בחר שנה תחת תמונת הפרופיל. |
|
תשובות מוצעות ומסמכים מומלצים |
עבור אל הגדרות ועוד > הגדרות > כללי. לאחר מכן, תחת תשובות מוצעות, נקה את תיבת הסימון הצג תשובות מוצעות בצ'אט. |
Teams מקוון
|
הגדרת נתונים |
היכן לבצע שינויים |
|---|---|
|
שפה |
עבור אל הגדרות ועוד > הגדרות > כללי > שפה. |
|
תמונת פרופיל |
בחר את סמל החשבון שלך בפינה השמאלית העליונה ולאחר מכן, בחלון שנפתח, בחר את תמונת הפרופיל שלך כדי להוסיף או לשנות את התמונה. |
|
תשובות מוצעות ומסמכים מומלצים |
עבור אל הגדרות ועוד > הגדרות > כללי. לאחר מכן, תחת תשובות מוצעות, נקה את תיבת הסימון הצג תשובות מוצעות בצ'אט. |
Teams עבור Mac
|
הגדרת נתונים |
היכן לבצע שינויים |
|---|---|
|
אנשי קשר |
כדי לסנכרן אנשי קשר מהמכשיר הנייד, Google, iCloud או Skype:
כדי לבטל את הסינכרון של אנשי קשר מהמכשיר הנייד, מ- Google, מ- iCloud, מ- Outlook.com או מ- Skype:
כאשר אתה מבטל את הסינכרון של אנשי קשר מ- Teams, הם אינם מוסרים משרתי Microsoft – ניתן לנהל את אנשי הקשר שסינכרת או הוספת ל- Teams על-ידי ביקור ב- Outlook.com וכניסה באמצעות חשבון Microsoft שלך. |
|
שפה |
עבור אל Microsoft Teams > העדפות > כללי > שפה. |
|
תמונת פרופיל |
בחר את סמל החשבון שלך בפינה השמאלית העליונה ולאחר מכן, בחלון שנפתח, בחר את תמונת הפרופיל שלך כדי להוסיף או לשנות את התמונה. |
Teams למכשירים ניידים
|
הגדרת נתונים |
היכן לבצע שינויים |
|---|---|
|
אנשי קשר |
כדי לסנכרן אנשי קשר מהמכשיר הנייד שלך, בחר הגדרותולאחר מכן בחר אנשים והחלף את סנכרן את אנשי הקשר במכשיר שלי למצב מופעל או כבוי. ביטול סנכרן את אנשי הקשר במכשיר ב- Teams במכשיר נייד יסיר אנשי קשר מהמכשיר Outlook.com. לאחר שתסנכרן את המכשיר הנייד, אנשי הקשר שלך יופיעו גם הם וניתן יהיה לחפש אותם ב- Microsoft Teams ב- Windows, ב- Microsoft Teams ב- Mac וב- Teams באינטרנט. אם תבחר לסנכרן אנשי קשר של ספקים חיצוניים, ניתן להוסיף אותם לאנשי הקשר המשויכים לחשבון Microsoft שלך, ובאפשרותך להציג ולנהל אותם ב- Outlook החדש וב- Outlook.com. |
|
תשובות מוצעות ומסמכים מומלצים |
עבור אל הגדרות > העברת הודעות והעבר את תשובות מוצעות למצב מופעל או כבוי. |
|
תמונת פרופיל |
בחר את סמל החשבון שלך בפינה הימנית העליונה של האפליקציה ולאחר מכן בחר את שמך כדי להציג את הפרופיל שלך. לאחר מכן, בחר עריכה תחת תמונת הפרופיל שלך כדי לצלם את התמונה שלך או לגשת אליה. |
Microsoft Authenticator עבור iOS
|
הגדרת נתונים |
היכן לבצע שינויים |
|---|---|
|
פרטי מילוי אוטומטי |
כדי למחוק ולהפסק את הסינכרון של מידע מילוי אוטומטי בין המכשיר שלך לבין Microsoft Authenticator, עבור אל הגדרות>סינכרון חשבון> הפסק לסנכרן והסר נתוני מילוי אוטומטי כדי להפסיק לסנכרן ולמחוק את הכתובות, הסיסמאות ופרטי התשלום שנשמרו. פעולה זו תסיר את המידע מהמכשיר שלך, אך כולו יישאר עדיין שמור בחשבון שלך. |
Microsoft Authenticator עבור Android
|
הגדרת נתונים |
היכן לבצע שינויים |
|---|---|
|
פרטי מילוי אוטומטי |
|
|
הגדרת נתונים |
היכן לבצע שינויים |
|---|---|
|
פרטי מילוי אוטומטי |
בחר הגדרות > בחר מידע למילוי אוטומטי כדי לבחור אם ברצונך לשמור, לבצע מילוי אוטומטי, לשמור ולבצע מילוי אוטומטי, או לבטל מילוי אוטומטי עבור הכתובות, הסיסמאות ופרטי התשלום שלך. |











