הערה: מאמר זה סיים את עבודתו, ונוציא אותו משימוש בקרוב. כדי למנוע בעיות של "הדף לא נמצא", אנו מסירים את כל הקישורים שאנו מודעים להם. אם יצרת קישורים לדף זה, הסר אותם. ביחד נוכל לשמור על קישוריות תקינה באינטרנט.
מטריצה היא מערך מלבני של רכיבים, המסודרים בשורות ובעמודות, שניתן להשתמש בהם כדי להראות את מיקום המושגים לאורך שני צירים. לדוגמה, באפשרותך להשתמש במטריצה כדי להמחיש את ארבעת הצירופים האפשריים של שני מושגים או מרכיבים. על-ידי שימוש בגרפיקת SmartArt ב- Excel, Outlook, PowerPoint או Word, באפשרותך ליצור מטריצה ולכלול אותה בגיליון האלקטרוני, הודעת דואר אלקטרוני, מצגת או מסמך.
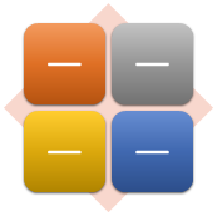
יצירת מטריצה
-
בכרטיסיה הוספה, בקבוצה איורים, לחץ על SmartArt.

-
בגלריה בחירת גרפיקת smartart, לחץ על מטריצה, לחץ על פריסת מטריצה (כגון מטריצה בסיסית) ולאחר מכן לחץ על אישור.
-
כדי להזין טקסט במטריצה שלך, בצע אחת מהפעולות הבאות:
-
לחץ על [טקסט] בחלונית הטקסט ולאחר מכן הקלד את הטקסט שלך.
-
העתק טקסט ממיקום או מתוכנית אחרים, לחץ על [טקסט] בחלונית הטקסט ולאחר מכן הדבק את הטקסט שלך.
הערה: אם חלונית הטקסט אינה גלויה, לחץ על הפקד.
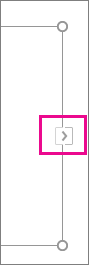
-
לחץ על תיבה בגרפיקת ה-SmartArt ולאחר מכן הקלד את הטקסט.
-
איזו פעולה נוספת ברצונך לבצע?
-
כדי להזיז תיבה, לחץ על התיבה ולאחר מכן גרור אותה למיקומה החדש.
-
כדי להזיז תיבה במרווחים קטנים מאוד, החזק את מקש CTRL בעת הקשה על מקשי החצים בלוח המקשים.
-
לחץ באמצעות לחצן העכבר הימני על המטריצה שברצונך לשנות ולאחר מכן לחץ על שנה פריסה.
-
לחץ על מטריצהולאחר מכן בצע אחת מהפעולות הבאות:
-
כדי להפגין את קשר הגומלין בין רכיבים לשלם ברבעים, לחץ על מטריצה בסיסית.
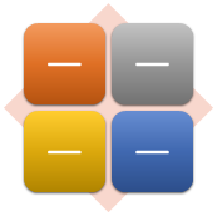
-
כדי להראות את קשר הגומלין בין ארבעה רבעים לשלם, לחץ על מטריצה עם כותרת. השורה הראשונה של הטקסט ברמה העליונה שאתה מקליד מופיעה במרכז המטריצה, וארבע השורות הראשונות של טקסט ברמה השניה מופיעות בארבעת הרבעים.
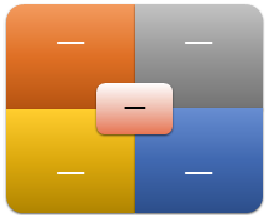
-
כדי להראות את קשרי הגומלין של רכיבים לשלם ברבעים, תוך שימת דגש על הרבעים ולא על הכלל, לחץ על מטריצה רשת.
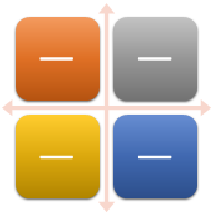
-
כדי להראות את קשר הגומלין לרעיון מרכזי בהתקדמות מחזורית, לחץ על מחזור מטריצה.
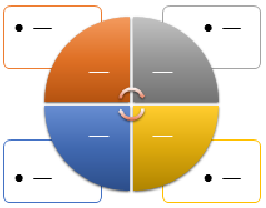
-
לקבלת פרטים נוספים על כל סוג של מטריצה, ראה תיאורים של גרפיקת smartart מסוג מטריצה.
הערה: באפשרותך גם לשנות את הפריסה של גרפיקת ה-SmartArt על-ידי לחיצה על אפשרות פריסה בקבוצה ' פריסות ' בכרטיסיה ' עיצוב ' תחת ' כלי SmartArt'. בעת הצבעה על אפשרות פריסה, גרפיקת SmartArt משתנה ומציגה תצוגה מקדימה של המראה שיתקבל עם פריסה זו.
כדי להוסיף במהירות מראה ועיצוב באיכות של מעצב לגרפיקת SmartArt, באפשרותך לשנות את הצבעים או להחיל סגנון SmartArt על המטריצה שלך. באפשרותך גם להוסיף אפקטים, כגון זוהר, קצוות רכים או אפקטים תלת-ממדיים.
באפשרותך להחיל שילובי צבעים הנגזרים מצבעי ערכת נושא על התיבות בגרפיקת ה- SmartArt שלך.
-
לחץ על גרפיקת ה- SmartArt שאת צבעה ברצונך לשנות.
-
תחת כלי SmartArt, בכרטיסיה עיצוב, בקבוצה סגנונות SmartArt, לחץ על שנה צבעים.
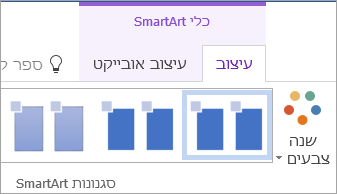
אם אינך רואה את הכרטיסיות כלי SmartArt או עיצוב, ודא שבחרת את גרפיקת ה- SmartArt.
עצה: בעת מיקום המצביע על תמונה ממוזערת, באפשרותך לראות כיצד הצבעים משפיעים על גרפיקת ה- SmartArt שלך.
שינוי הצבע או הסגנון של הקו של גבול תיבה
-
בגרפיקת ה- SmartArt, לחץ באמצעות לחצן העכבר הימני על גבול התיבה שברצונך לשנות ולאחר מכן לחץ על עיצוב צורה.
-
בצע אחת מהפעולות הבאות:
ב-Office 2016 ו-Office 2013, הרחב קוולאחר מכן בחר את הצבע או הסגנון הרצויים.
ב-Office 2010, לחץ על צבע קו כדי לבחור צבע חדש ולאחר מכן לחץ על סגנון קו כדי לשנות את שעורה.
שינוי צבע הרקע של תיבה במטריצה
-
לחץ על גרפיקת ה-SmartArt שברצונך לשנות.
-
לחץ באמצעות לחצן העכבר הימני על הגבול של תיבה ולאחר מכן לחץ על עיצוב צורה.
-
לחץ על מילויולאחר מכן לחץ על מילוי מלא.
-
לחץ על צבע ולאחר מכן לחץ על הצבע הרצוי.
כדי לשנות את הרקע לצבע שאינו מופיע בצבעי ערכת נושא, לחץ על צבעים נוספיםולאחר מכן לחץ על הצבע הרצוי בכרטיסיה רגיל , או ערבב צבע משלך בכרטיסיה מותאם אישית . צבעים מותאמים אישית וצבעים בכרטיסיה רגיל לא יעודכנו אם תשנה מאוחר יותר את ערכת נושא של המסמך.
כדי לציין מה תהיה מידת השקיפות של צבע הרקע, הזז את מחוון השקיפות או הזן מספר בתיבה לצד המחוון. באפשרותך לשנות את אחוזי השקיפות מ- 0% (אטום לחלוטין, הגדרת ברירת המחדל) ל- 100% (שקוף לחלוטין).
סגנון SmartArt הוא שילוב של אפקטים שונים, כגון סגנון קו, מסגרת משופעת או תלת-ממד שבאפשרותך להחיל על התיבות בגרפיקת ה- SmartArt שלך כדי ליצור מראה ייחודי ומעוצב באופן מקצועי.
-
לחץ על גרפיקת ה-SmartArt שברצונך לשנות.
-
תחת כלי SmartArt, בכרטיסיה עיצוב, בקבוצה סגנונות SmartArt, לחץ על סגנון ה- SmartArt הרצוי.
כדי להציג סגנונות SmartArt נוספים, לחץ על לחצן עוד

הערות:
-
בעת מיקום המצביע שלך על תמונה ממוזערת, באפשרותך לראות כיצד סגנון ה- SmartArt משפיע על גרפיקת ה- SmartArt שלך.
-
באפשרותך גם להתאים אישית את גרפיקת ה-SmartArt על-ידי הזזת תיבות, שינוי גודל של תיבות והוספת מילוי או אפקט.
יצירת מטריצה
-
בכרטיסיה הוספה, בקבוצה איורים, לחץ על SmartArt.
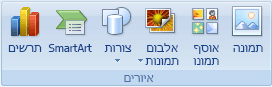
-
בגלריה בחירת גרפיקת smartart, לחץ על מטריצה, לחץ על פריסת מטריצה (כגון מטריצה בסיסית) ולאחר מכן לחץ על אישור.
-
כדי להזין טקסט במטריצה שלך, בצע אחת מהפעולות הבאות:
-
לחץ על [טקסט] בחלונית הטקסט ולאחר מכן הקלד את הטקסט שלך.
-
העתק טקסט ממיקום או מתוכנית אחרים, לחץ על [טקסט] בחלונית הטקסט ולאחר מכן הדבק את הטקסט שלך.
הערה: אם חלונית הטקסט אינה גלויה, לחץ על הפקד.
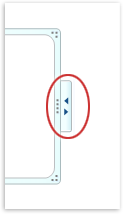
-
לחץ על תיבה בגרפיקת ה-SmartArt ולאחר מכן הקלד את הטקסט.
-
איזו פעולה נוספת ברצונך לבצע?
-
כדי להזיז תיבה, לחץ על התיבה ולאחר מכן גרור אותה למיקומה החדש.
-
כדי להזיז תיבה במרווחים קטנים מאוד, החזק את מקש CTRL בעת הקשה על מקשי החצים בלוח המקשים.
-
לחץ באמצעות לחצן העכבר הימני על המטריצה שברצונך לשנות ולאחר מכן לחץ על שנה פריסה.
-
לחץ על מטריצהולאחר מכן בצע אחת מהפעולות הבאות:
-
כדי להפגין את קשר הגומלין בין רכיבים לשלם ברבעים, לחץ על מטריצה בסיסית.
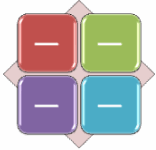
-
כדי להראות את קשר הגומלין בין ארבעה רבעים לשלם, לחץ על מטריצה עם כותרת. השורה הראשונה של הטקסט ברמה העליונה שאתה מקליד מופיעה במרכז המטריצה, וארבע השורות הראשונות של טקסט ברמה השניה מופיעות בארבעת הרבעים.
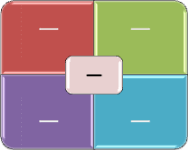
-
כדי להראות את קשרי הגומלין של רכיבים לשלם ברבעים, תוך שימת דגש על הרבעים ולא על הכלל, לחץ על מטריצה רשת.
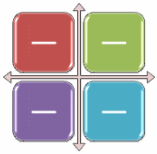
-
הערה: באפשרותך גם לשנות את הפריסה של גרפיקת ה-SmartArt על-ידי לחיצה על אפשרות פריסה בקבוצה ' פריסות ' בכרטיסיה ' עיצוב ' תחת ' כלי SmartArt'. בעת הצבעה על אפשרות פריסה, גרפיקת SmartArt משתנה ומציגה תצוגה מקדימה של המראה שיתקבל עם פריסה זו.
כדי להוסיף במהירות מראה ועיצוב באיכות של מעצב לגרפיקת SmartArt, באפשרותך לשנות את הצבעים או להחיל סגנון SmartArt על המטריצה שלך. באפשרותך גם להוסיף אפקטים, כגון זוהר, קצוות רכים או אפקטים תלת-ממדיים. באמצעות מצגות של PowerPoint 2007, באפשרותך להנפיש את המטריצה שלך.
באפשרותך להחיל שילובי צבעים הנגזרים מצבעי ערכת נושא על התיבות בגרפיקת ה- SmartArt שלך.
-
לחץ על גרפיקת ה- SmartArt שאת צבעה ברצונך לשנות.
-
תחת כלי SmartArt, בכרטיסיה עיצוב, בקבוצה סגנונות SmartArt, לחץ על שנה צבעים.

אם אינך רואה את הכרטיסיות כלי SmartArt או עיצוב, ודא שבחרת את גרפיקת ה- SmartArt.
עצה: בעת מיקום המצביע על תמונה ממוזערת, באפשרותך לראות כיצד הצבעים משפיעים על גרפיקת ה- SmartArt שלך.
שינוי הצבע או הסגנון של הקו של גבול תיבה
-
בגרפיקת ה- SmartArt, לחץ באמצעות לחצן העכבר הימני על גבול התיבה שברצונך לשנות ולאחר מכן לחץ על עיצוב צורה.
-
כדי לשנות את הצבע של גבול התיבה, לחץ על צבע קו, לחץ על צבע

-
כדי לשנות את הסגנון של גבול התיבה, לחץ על סגנון קו ולאחר מכן בחר את סגנון הקו הרצוי.
שינוי צבע הרקע של תיבה במטריצה
-
לחץ על גרפיקת ה-SmartArt שברצונך לשנות.
-
לחץ באמצעות לחצן העכבר הימני על הגבול של תיבה ולאחר מכן לחץ על עיצוב צורה.
-
לחץ על מילויולאחר מכן לחץ על מילוי מלא.
-
לחץ על צבע

כדי לשנות את הרקע לצבע שאינו מופיע בצבעי ערכת נושא, לחץ על צבעים נוספיםולאחר מכן לחץ על הצבע הרצוי בכרטיסיה רגיל , או ערבב צבע משלך בכרטיסיה מותאם אישית . צבעים מותאמים אישית וצבעים בכרטיסיה רגיל לא יעודכנו אם תשנה מאוחר יותר את ערכת נושא של המסמך.
כדי לציין מה תהיה מידת השקיפות של צבע הרקע, הזז את מחוון השקיפות או הזן מספר בתיבה לצד המחוון. באפשרותך לשנות את אחוזי השקיפות מ- 0% (אטום לחלוטין, הגדרת ברירת המחדל) ל- 100% (שקוף לחלוטין).
סגנון SmartArt הוא שילוב של אפקטים שונים, כגון סגנון קו, מסגרת משופעת או תלת-ממד שבאפשרותך להחיל על התיבות בגרפיקת ה- SmartArt שלך כדי ליצור מראה ייחודי ומעוצב באופן מקצועי.
-
לחץ על גרפיקת ה-SmartArt שברצונך לשנות.
-
תחת כלי SmartArt, בכרטיסיה עיצוב, בקבוצה סגנונות SmartArt, לחץ על סגנון ה- SmartArt הרצוי.

כדי להציג סגנונות SmartArt נוספים, לחץ על לחצן עוד

הערות:
-
בעת מיקום המצביע שלך על תמונה ממוזערת, באפשרותך לראות כיצד סגנון ה- SmartArt משפיע על גרפיקת ה- SmartArt שלך.
-
באפשרותך גם להתאים אישית את גרפיקת ה-SmartArt על-ידי הזזת תיבות, שינוי גודל של תיבות, הוספת מילוי או אפקט והוספת תמונה.
אם אתה משתמש ב- PowerPoint 2007, באפשרותך להנפיש את המטריצה כדי להדגיש כל תיבה.
-
לחץ על המטריצה שברצונך להנפיש.
-
בכרטיסיה הנפשות, בקבוצה הנפשות, לחץ על הנפש ולאחר מכן לחץ על בזה אחר זה.

הערה: אם תעתיק מטריצה שהוחלה עליה הנפשה לשקופית אחרת, גם ההנפשה תועתק.










