רשימת חסימות אנכית מייצגת באופן גרפי משימה, תהליך או זרימת עבודה, שכל שלב שבו מכיל מספר שלבים או נקודות עניין. על-ידי שימוש בגרפיקת SmartArt ב-Excel, ב-PowerPoint או ב-Word, באפשרותך ליצור רשימת חסימות אנכית ולכלול אותה בגליון העבודה, במצגת או במסמך שלך.
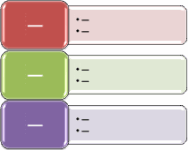
במאמר זה
יצירת רשימת חסימות אנכית
-
בכרטיסיה הוספה, בקבוצה איורים, לחץ על SmartArt.
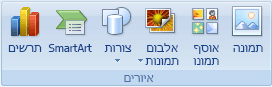
-
בגלריה בחירת גרפיקת smartart, לחץ על רשימהולאחר מכן לחץ פעמיים על רשימת חסימות אנכית.
-
כדי להזין טקסט בתיבה, בצע אחת מהפעולות הבאות:
-
לחץ על [טקסט] בחלונית הטקסט ולאחר מכן הקלד את הטקסט שלך.
-
העתק טקסט ממיקום או מתוכנית אחרים, לחץ על [טקסט] בחלונית הטקסט ולאחר מכן הדבק את הטקסט שלך.
הערה: אם חלונית הטקסט אינה גלויה, לחץ על הפקד.
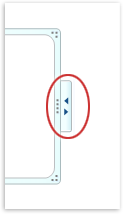
-
לחץ בתוך תיבה בגרפיקת ה- SmartArt ולאחר מכן הקלד את הטקסט.
הערה: להשגת התוצאות הטובות ביותר, השתמש באפשרות זו לאחר הוספת כל התיבות הרצויות.
-
הוספה או מחיקה של תיבות ברשימת החסימות האנכית
הוספת תיבה
-
לחץ על גרפיקת ה- SmartArt שברצונך להוסיף לה תיבה.
-
לחץ על התיבה הקיימת הקרובה ביותר למקום שבו ברצונך להוסיף את התיבה החדשה.
-
תחת כלי SmartArt, בכרטיסיה עיצוב, בקבוצה יצירת גרפיקה, לחץ על החץ תחת הוסף צורה.
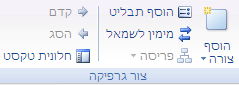
אם אינך רואה את הכרטיסיות כלי SmartArt או עיצוב, ודא שבחרת את גרפיקת ה- SmartArt.
-
בצע אחת מהפעולות הבאות:
-
כדי להוסיף תיבה באותה הרמה של התיבה שנבחרה אך אחריה, לחץ על הוסף צורה אחרי.
-
כדי להוסיף תיבה באותה רמה של התיבה שנבחרה אך לפניה, לחץ על הוסף צורה לפני.
-
מחיקת תיבה
כדי למחוק תיבה לחץ על גבול התיבה שברצונך למחוק ולאחר מכן הקש DELETE.
הערות:
-
כאשר עליך להוסיף תיבה לרשימת החסימות האנכית, התנסה להוסיף את התיבה לפני או אחרי התיבה שנבחרה כדי לקבל את המיקום הרצוי עבור התיבה החדשה.
-
כדי להוסיף תיבה מתוך חלונית הטקסט:
-
מקם את הסמן בתחילת הטקסט שבו ברצונך להוסיף תיבה.
-
הקלד את הטקסט הרצוי בתיבה החדשה, הקש ENTER ולאחר מכן, כדי להסיט פנימה את התיבה החדשה, הקש TAB, או כדי להסיט בכיוון ההפוך, הקש SHIFT+TAB.
-
הזזת תיבה ברשימת החסימות האנכית
-
כדי להזיז תיבה, לחץ עליה ולאחר מכן גרור אותה למיקומה החדש.
-
כדי להזיז תיבה במרווחים קטנים מאוד, החזק את מקש CTRL בעת הקשה על מקשי החצים בלוח המקשים.
שינוי הצבעים של רשימת החסימות האנכית
כדי להוסיף במהירות מראה ועיצוב באיכות של מעצב לגרפיקת SmartArt, באפשרותך לשנות את הצבעים או להחיל סגנון SmartArt על רשימת החסימות האנכית. באפשרותך גם להוסיף אפקטים, כגון זוהר, קצוות רכים או אפקטים תלת-ממדיים. במצגות PowerPoint, באפשרותך להנפיש את רשימת החסימות האנכית.
באפשרותך להחיל שילובי צבעים הנגזרים מצבעי ערכת נושא על התיבות בגרפיקת ה- SmartArt שלך.
-
לחץ על גרפיקת ה- SmartArt שאת צבעה ברצונך לשנות.
-
תחת כלי SmartArt, בכרטיסיה עיצוב, בקבוצה סגנונות SmartArt, לחץ על שנה צבעים.

אם אינך רואה את הכרטיסיות כלי SmartArt או עיצוב, ודא שבחרת גרפיקת SmartArt.
-
לחץ על שילוב הצבעים הרצוי.
עצה: בעת מיקום המצביע שלך על תמונה ממוזערת, באפשרותך לראות כיצד הצבעים משפיעים על גרפיקת ה- SmartArt שלך.
שינוי הצבע או הסגנון של הקו של גבול תיבה
-
בגרפיקת ה- SmartArt, לחץ באמצעות לחצן העכבר הימני על גבול התיבה שברצונך לשנות ולאחר מכן לחץ על עיצוב צורה.
-
כדי לשנות את הצבע של גבול התיבה, לחץ על צבע קו, לחץ על צבע

-
כדי לשנות את הסגנון של גבול התיבה, לחץ על סגנון קו ולאחר מכן בחר את סגנון הקו הרצוי.
שינוי צבע הרקע של תיבה ברשימת החסימות האנכית
-
לחץ באמצעות לחצן העכבר הימני על הגבול של תיבה ולאחר מכן לחץ על עיצוב צורה.
-
לחץ על החלונית מילוי ולאחר מכן לחץ על מילוי מלא.
-
לחץ על צבע

-
כדי לציין מה תהיה מידת השקיפות של צבע הרקע, הזז את מחוון השקיפות או הזן מספר בתיבה לצד המחוון. באפשרותך לשנות את אחוזי השקיפות מ- 0% (אטום לחלוטין, הגדרת ברירת המחדל) ל- 100% (שקוף לחלוטין).
החלת סגנון SmartArt על רשימת החסימות האנכית
סגנון SmartArt הוא שילוב של אפקטים שונים, כגון סגנון קו, מסגרת משופעת או תלת-ממד שבאפשרותך להחיל על התיבות בגרפיקת ה- SmartArt שלך כדי ליצור מראה ייחודי ומעוצב באופן מקצועי.
-
לחץ על גרפיקת ה- SmartArt שאת סגנון ה- SmartArt שלה ברצונך לשנות.
-
תחת כלי SmartArt, בכרטיסיה עיצוב, בקבוצה סגנונות SmartArt, לחץ על סגנון ה- SmartArt הרצוי.

כדי להציג סגנונות SmartArt נוספים, לחץ על לחצן עוד

אם אינך רואה את הכרטיסיות כלי SmartArt או עיצוב, ודא שבחרת גרפיקת SmartArt.
הערות:
-
בעת מיקום המצביע שלך על תמונה ממוזערת, באפשרותך לראות כיצד סגנון ה- SmartArt משפיע על גרפיקת ה- SmartArt שלך.
-
באפשרותך גם להתאים אישית את גרפיקת ה-SmartArt על-ידי הזזת תיבות, שינוי גודל של תיבות, הוספת מילוי או אפקט והוספת תמונה.
-
הנפשת רשימת החסימות האנכית
אם אתה משתמש ב-PowerPoint, באפשרותך להנפיש את רשימת החסימות האנכית כדי להדגיש כל תיבה או כל רמה הירארכית.
-
לחץ על גרפיקת ה- SmartArt שברצונך לבצע הנפשה שלה.
-
בכרטיסיה הנפשות, בקבוצה הנפשות, לחץ על הנפש ולאחר מכן לחץ על לפי הסתעפות בזה אחר זה.

הערה: אם תעתיק רשימת חסימות אנכית שהוחל עליה הנפשה לשקופית אחרת, גם ההנפשה תועתק.










