מסדי נתונים של Access יכולים לעזור לך לאחסן ולעקוב אחר כל סוג של מידע, כגון מלאי, אנשי קשר או תהליכים עסקיים. בוא נעיין בנתיבים שבאפשרותך לבצע כדי ליצור מסד נתונים שולחני של Access, להוסיף לו נתונים ולאחר מכן ללמוד על השלבים הבאים להתאמה אישית של מסד הנתונים החדש ושימוש בו.
במאמר זה
בחירת תבנית
תבניות Access כוללות טבלאות, שאילתות, טפסים ודוחות מוכללים המוכנים לשימוש. בחירה של תבניות היא הדבר הראשון שתבחין שבהם בעת הפעלת Access, ובאפשרותך לחפש תבניות נוספות באופן מקוון.
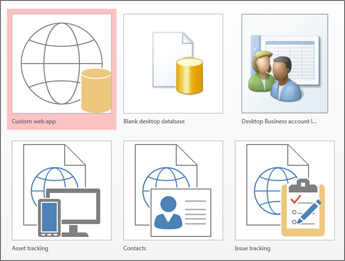
-
ב- Access, לחץ על קובץ > חדש.
-
בחר תבנית מסד נתונים של שולחן עבודה והזן שם עבור מסד הנתונים תחת שם קובץ. (אם אינך רואה תבנית עבורך, השתמש בתיבה חפש תבניות מקוונות .)
-
באפשרותך להשתמש במיקום ברירת המחדל ש- Access מציג מתחת לתיבה שם הקובץ או ללחוץ על סמל התיקיה כדי לבחור מיקום.
-
לחץ על צור.
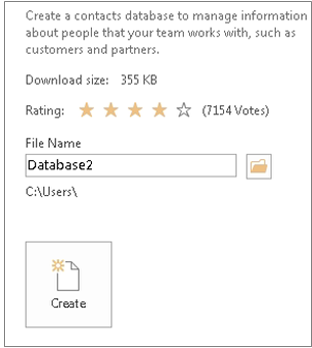
בהתאם לתבנית, ייתכן שיהיה עליך לבצע אחת מהפעולות הבאות כדי להתחיל בעבודה:
-
אם Access מציג תיבת דו-שיח של כניסה עם רשימה ריקה של משתמשים:
-
לחץ על משתמש חדש.
-
מלא את הטופס פרטי משתמש.
-
לחץ על שמור וסגור.
-
בחר את שם המשתמש שהזנת זה עתה ולאחר מכן לחץ על היכנס.
-
-
אם Access מציג הודעת אזהרת אבטחה בסרגל ההודעות ואתה נותן אמון במקור התבנית, לחץ על הפוך תוכן לזמין. אם מסד הנתונים דורש כניסה, היכנס שוב.
לקבלת מידע נוסף, ראה יצירת מסד נתונים שולחני של Access מתבנית.
יצירת מסד נתונים מאפס
אם אף אחת מהתבניות אינה מתאימה לצרכים שלך, ייתכן שתתחיל במסד נתונים ריק של שולחן העבודה.
-
מתוך Access, לחץ על מסד נתונים > שולחן עבודה ריק.
-
הקלד שם עבור מסד הנתונים בתיבה שם הקובץ.
-
באפשרותך להשתמש במיקום ברירת המחדל ש- Access מציג מתחת לתיבה שם הקובץ או ללחוץ על סמל התיקיה כדי לבחור מיקום.
-
לחץ על צור.
הוספת טבלה
במסד נתונים, המידע שלך מאוחסן בטבלאות קשורות מרובות. כדי ליצור טבלה:
-
בעת פתיחת מסד הנתונים בפעם הראשונה, תראה טבלה ריקה בתצוגת גליון נתונים שבה תוכל להוסיף נתונים. כדי להוסיף טבלה נוספת, לחץ על צור > טבלה. באפשרותך להתחיל להזין נתונים בשדה הריק (תא) או להדביק נתונים ממקור אחר, כגון חוברת עבודה של Excel.
-
כדי לשנות שם של עמודה (שדה), לחץ פעמיים על כותרת העמודה ולאחר מכן הקלד את השם החדש.
עצה: שמות בעלי משמעות עוזרים לך לדעת מה כל שדה מכיל מבלי לראות את תוכנו.
-
לחץ על קובץ > שמור.
-
כדי להוסיף שדות נוספים, הקלד בעמודה לחץ כדי להוסיף.
-
כדי להזיז עמודה, בחר אותה על-ידי לחיצה על כותרת העמודה שלה ולאחר מכן גרור אותה למיקום הרצוי. באפשרותך גם לבחור עמודות רציפים ולגרור את כולן למיקום חדש.
לקבלת מידע נוסף, ראה מבוא לטבלאות.
העתקה והדבקה של נתונים
באפשרותך להעתיק ולהדביק נתונים מתוכנית אחרת, כגון Excel או Word בטבלת Access. אפשרות זו פועלת בצורה הטובה ביותר אם הנתונים מופרדים לעמודות. אם הנתונים הם בתוכנית עיבוד מילים, כגון Word, השתמש בתגיות כדי להפריד בין העמודות או להמיר לתבנית טבלה לפני ההעתקה.
-
אם הנתונים דורשים עריכה, כגון הפרדת שמות מלאים לשמות פרטיים ושם משפחה, עשה זאת תחילה בתוכנית המקור.
-
פתח את המקור והעתק את הנתונים (Ctrl + C).
-
פתח את טבלת Access שבה ברצונך להוסיף את הנתונים בתצוגת גליון נתונים והדבק אותם (Ctrl + V).
-
לחץ פעמיים על כל כותרת עמודה והקלד שם בעל משמעות.
-
לחץ על > שמור ותן שם לטבלה החדשה.
הערה: Access מגדיר את סוג הנתונים של כל שדה בהתבסס על המידע שאתה מדביק בשורה הראשונה של כל עמודה, לכן ודא שהמידע בשורות הבאות תואם לשורה הראשונה.
ייבוא נתונים או יצירת קישור אליהם
באפשרותך לייבא נתונים ממקורות אחרים, או לקשר לנתונים מ- Access מבלי להעביר את המידע מהמיקום שבו הוא מאוחסן. קישור יכול להיות אפשרות טובה אם יש לך משתמשים מרובים המעדכנים את הנתונים וברצונך לוודא שאתה רואה את הגירסה העדכנית ביותר או אם ברצונך לחסוך בשטח אחסון. באפשרותך לבחור אם ברצונך לקשר לנתונים או לייבא נתונים עבור רוב התבניות. לקבלת מידע נוסף, ראה ייבוא נתונים או קישור לנתונים במסד נתונים אחר של Access .
התהליך משתנה במקצת בהתאם למקור הנתונים, אך הוראות אלה יעזרו לך להתחיל בעבודה:
-
בכרטיסיה נתונים חיצוניים, בקבוצה יבא קישור &, לחץ על מקור נתונים חדש ולאחר מכן בחר את תבנית הנתונים שאתה מייבא או מקשר אל מתוך אפשרויות תפריט המשנה המפורטות.
הערה: אם עדיין אינך מצליח למצוא את התבנית הנכונה, ייתכן שיהיה עליך לייצא תחילה את הנתונים לתבנית קובץ שבה Access תומך (כגון תבנית קובץ טקסט מופרד ).
-
בצע את ההוראות בתיבת הדו-שיח קבלת נתונים חיצוניים.
בעת קישור, חלק מהתבניות זמינות לקריאה בלבד. להלן המקורות החיצוניים שבאפשרותך לייבא נתונים או לקשר מתוכן:
|
ייבוא |
קישור |
|
|---|---|---|
|
Microsoft Excel |
כן |
כן |
|
Microsoft Access |
כן |
כן |
|
מסדי נתונים של ODBC, כגון SQL Server |
כן |
כן |
|
קבצי טקסט או קבצי ערכים המופרדים באמצעות פסיק (CSV) |
כן |
כן |
|
רשימה של SharePoint |
כן |
כן |
|
XML |
כן |
|
|
שירותי נתונים |
כן |
|
|
מסמך HTML |
כן |
כן |
|
תיקיית Outlook |
כן |
כן |
לקבלת מידע נוסף, ראה ייבוא נתונים או קישור לנתונים במסד נתונים אחר של Access.
ארגון נתונים באמצעות מנתח הטבלאות
באפשרותך להשתמש באשף מנתח הטבלאות כדי לזהות במהירות נתונים מיותרים. האשף מספק דרך פשוטה לארגון הנתונים בטבלאות נפרדות. Access שומר את הטבלה המקורית כגיבוי.
-
פתח את מסד הנתונים של Access המכיל את הטבלה שברצונך לנתח.
-
לחץ על כלי מסד > ניתוח טבלה.
שני העמודים הראשונים של האשף מכילים ערכת לימוד קצרה עם דוגמאות. אם אתה רואה תיבת סימון עם התווית הצג דפי מבוא ?, סמן את התיבה ולאחר מכן לחץ על הקודם פעמיים כדי לראות את המבוא. אם אינך מעוניין לראות את דפי המבוא שוב, בטל את סימון האפשרות הצג דפי מבוא?
לקבלת מידע נוסף, ראה נרמול הנתונים באמצעות מנתח הטבלאות.
השלבים הבאים
שאר תהליך העיצוב משתנה בהתאם לפעולות שברצונך לבצע, אך סביר להניח שתרצה לשקול ליצור שאילתות, טפסים, דוחות ופקודות מאקרו. מאמרים אלה יכולים לעזור:










