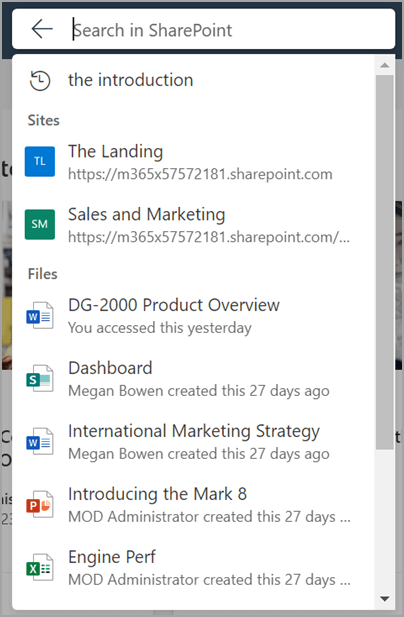מאמר זה מיועד לאנשים בעלי ליקויי ראייה או לקויות קוגניטיביות המשתמשים בתוכנית קורא מסך כגון Windows 'קורא טקסטים', JAWS או NVDA עם מוצרי Microsoft 365. מאמר זה הוא חלק של ערכת התוכן תמיכה בקורא מסך של Microsoft 365 שהו תוכל למצוא מידע נגיש נוסף לגבי היישומים שלנו. לקבלת עזרה כללית, בקר בתמיכה של Microsoft.
Microsoft SharePoint הוא פלטפורמת שיתוף פעולה וניהול מסמכים מבוססת-אינטרנט, מהווה חלק מחבילת Microsoft 365. הוא מאפשר למשתמשים ליצור, לשתף ולנהל תוכן, ידע ויישומים כדי להעצים את עבודת הצוות, למצוא מידע במהירות ולשתף פעולה בצורה חלקה ברחבי הארגון. מאמר זה מספק הוראות לשימוש בתיבת החיפוש ב- Microsoft SharePoint.
הערה: לקבלת מידע נוסף על קוראי מסך, עבור אל כיצד קוראי מסך פועלים עם Microsoft 365.
בנושא זה
היכנס לחשבון Microsoft 365 שלך
-
עבור אל Microsoft 365 בדפדפן האינטרנט שלך.
-
השתמש במקש Tab כדי לנווט בדף הכניסה עד לשמיעת "Sign into your account". הקש Enter כדי לפתוח את תיבת הדו-שיח של הכניסה.
-
הקלד את כתובת הדואר האלקטרוני שלך והקש Enter.
הערה: הזן את חשבון הדואר האלקטרוני הקיים שלך או צור חשבון חדש על-ידי בחירת הקישור כאשר קורא המסך אומר "Create a Microsoft account link".
-
הקלד את הסיסמה שלך והקש Enter כדי לגשת לדף הבית של Microsoft 365.
הערה: לאחר הכניסה ל- Microsoft 365, ייתכן שתית נתקל בהסבר המציג תכונה חדשה. כדי לנווט בין הסברים אלה, פשוט בחר הבא. לאחר שתסיים לקרוא את ההסבר האחרון, בחר סיום.
תוכל לעיין גם
אינך מקבל את תוצאות החיפוש שאתה מחפש ב- SharePoint?
תמיכה טכנית עבור לקוחות בעלי מוגבלויות
Microsoft מעוניינת לספק לכל לקוחותיה את החוויה הטובה ביותר. אם יש לך מגבלה או אם יש לך שאלות הקשורות לנגישות, פנה אל Answer Desk לנגישות של Microsoft לקבלת סיוע טכני. צוות התמיכה של Disability Answer Desk בקי בשימוש בטכנולוגיות מסייעות פופולריות רבות, והוא יכול להציע סיוע באנגלית, ספרדית, צרפתית ושפת הסימנים האמריקאית. עבור לאתר של 'Answer Desk לנגישות של Microsoft' כדי למצוא את פרטי הקשר עבור האזור שלך.
אם אתה משתמש בגוף ממשלתי, בגוף מסחרי או בארגון, צור קשר עם Answer Desk לנגישות של הארגון.