בעת הפעלת אשף ייבוא או אשף ייצוא ב- Access, באפשרותך לשמור את ההגדרות שבהן השתמשת כמפרט כדי שתוכל לחזור על הפעולה בכל עת. מפרט מכיל את כל המידע ש- Access זקוק לו כדי לחזור על הפעולה מבלי שתצטרך לספק קלט כלשהו. לדוגמה, מפרט המייבא נתונים מחוברת עבודה של Excel מאחסן את השם של קובץ המקור של Excel, את השם של מסד הנתונים המהווה יעד ופרטים אחרים, כגון האם צירפת את הנתונים לטבלה קיימת או ייבאת את הנתונים לטבלה חדשה, מידע אודות מפתחות ראשיים ושמות של שדות.
באפשרותך לשמור פעולת ייבוא או ייצוא הכוללת כל אחת מתבניות הקובץ נתמכות ב- Access. אין באפשרותך לשמור את הפרטים של פעולת קישור או פעולה שבה אתה מייצא רק חלק מגליון נתונים.
למרות שהמטרה הראשית של מפרט היא לשמור את כל הפרטים העיקריים כדי שתוכל לחזור על הייבוא או הייצוא ללא קלט משתמש, במפרט יש גמישות רבה. לדוגמה, באפשרותך לשנות את השם של קובץ המקור או קובץ היעד לפני שתפעיל את המפרט שוב. בדרך זו, באפשרותך להשתמש במפרט יחיד עם כמה קבצי מקור או יעד שונים.
מפרט שמייצא נתונים מעוצבים ל- Excel או ל- Word יתחשב בהגדרות המסנן והעמודה הנוכחיות של אובייקט המקור ב- Access. אם אובייקט המקור (טבלה, שאילתה, טופס או דוח) פתוח כשאתה מפעיל את המפרט, Access מייצא רק את הנתונים המוצגים כעת בתצוגה. אם אובייקט המקור אינו פתוח, ההגדרות שנשמרו לאחרונה עם אובייקט זה יקבעו אילו נתונים ייוצאו.
יצירת מפרט ייבוא או ייצוא
-
התחל את פעולת הייבוא או הייצוא מ- Access.
אשפי הייבוא והייצוא זמינים בכרטיסיה נתונים חיצוניים. אשפי הייבוא נמצאים בקבוצה ייבוא וקישור, ואשפי הייצוא נמצאים בקבוצה ייצוא.
-
בצע את ההוראות באשף. לאחר שתלחץ על אישור או סיום, ואם Access ישלים את הפעולה בהצלחה, יופיע העמוד שמירת שלבי ייבוא או שמירת שלבי ייצוא באשף.
-
בעמוד האשף, לחץ על שמירת שלבי ייבוא או שמירת שלבי ייצוא כדי לשמור את פרטי הפעולה כמפרט.
Access מציג קבוצה נוספת של פקדים. איור זה מציג את תיבת הדו-שיח שבה פקדים אלה זמינים.
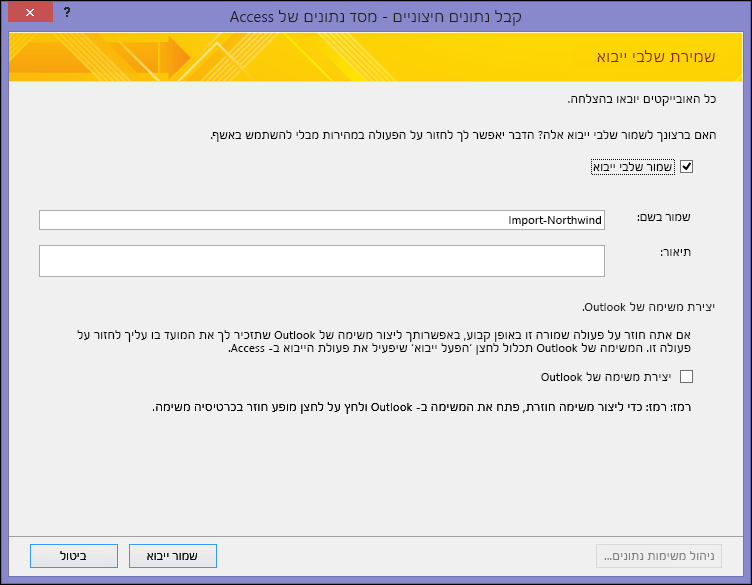
-
בתיבה שמור בשם, הקלד שם עבור המפרט.
-
בתיבה תיאור, הקלד תיאור שיעזור לך או למשתמשים אחרים לזהות את הפעולה במועד מאוחר יותר.
-
כדי ליצור משימה של Outlook שתזכיר לך את המועד שבו עליך לחזור על פעולה זו, לחץ על יצירת משימה של Outlook.
-
לחץ על שמור ייבוא או שמור ייצוא כדי לשמור את המפרט. Access יוצר ומאחסן את המפרט במסד הנתונים הנוכחי.
-
אם לחצת על יצירת משימה של Outlook בעמוד שמירת שלבי ייבוא או שמירת שלבי ייצוא של האשף, מופיע חלון משימה של Outlook. מלא את פרטי המשימה ולאחר מכן לחץ על שמור וסגור.
מה עוד עליי לדעת?
-
לקבלת מידע אודות אופן ההפעלה של מפרטים שנשמרו, עיין במאמר הפעלת פעולת ייבוא או ייצוא שנשמרה.
-
לקבלת מידע אודות אופן תזמון ההפעלה של מפרטים במועדים ספציפיים, עיין במאמר תזמון פעולת ייבוא או ייצוא.
-
לקבלת מידע אודות שינוי שם של מפרט, מחיקה של מפרטים או עדכון שמות של קבצי מקור במפרטים, עיין במאמר ניהול משימות נתונים.
וידאו: שמירת הפרטים של פעולת ייבוא או ייצוא
הנה סרטון וידאו שתוכל לצפות בו שינחה אותך לאורך דוגמה לשמירת הפרטים של פעולת ייבוא או ייצוא. סרטון הווידאו מראה לך גם כיצד ליצור מאקרו שיפעיל מפרט ייבוא או ייצוא שנשמר.
הערה: סרטון וידאו זה הוקלט באמצעות Access 2010, אך אותם שלבים בסיסיים חלים גם על גירסאות חדשות יותר.











