הערה: צילומי המסך במאמר זה הם מ- Clipchamp עבור חשבונות אישיים. אותם עקרונות חלים על Clipchamp לעבודה.
כוונן את הצליל של קליפ השמע או הווידאו שלך עד 200% מבלי להתפשר על איכות השמע באינטרנט ללא תשלום.
כיצד להגדיל או להקטין את עוצמת הקול של סרטון וידאו
לחץ על סרטון הווידאו בציר הזמן כדי שהוא יסומן בירוק.

לאחר מכן, לחץ על כרטיסיית השמע בלוח המאפיינים. עוצמת הווידאו תהיה באופן אוטומטי 100%. כאן, באפשרותך להשתמש במחוון עוצמת הקול כדי לכוונן את עוצמת הווידאו עד 200%.
לחץ וגרור את מחוון עוצמת הקול שמאלה כדי להגדיל את הערך המספרי ואת עוצמת הקול. כעת, צליל הווידאו שלך יהיה חזק יותר. כדי להפוך את הווידאו בשקט יותר, גרור את מחוון עוצמת הקול שמאלה כדי להנמיך את עוצמת הקול.

כיצד לכוונן את עוצמת הקול של קליפ שמע
לחץ על קליפ השמע בציר הזמן כדי שהוא יסומן בירוק.

לאחר מכן, לחץ על כרטיסיית השמע בלוח המאפיינים. עוצמת הקול של השמע שלך תוגדר באופן אוטומטי ל- 100%.
כאן, באפשרותך להשתמש במחוון עוצמת הקול כדי לכוונן את עוצמת הווידאו עד 200%. פשוט גרור את מחוון עוצמת הקול שמאלה כדי להגדיל את הערך המספרי ואת עוצמת הקול. כעת, צליל הווידאו שלך יהיה חזק יותר.
כדי להקטין את עוצמת הקול של השמע, פשוט גרור את מחוון עוצמת הקול שמאלה.

כיצד לנתק ולמחוק את שמע הווידאו
באפשרותך גם לנתק את השמע מהווידאו על-ידי לחיצה על לחצן נתק שמע. השמע יופיע באופן אוטומטי מתחת למעקב הווידאו בציר הזמן. קובץ השמע יישמירה באופן אוטומטי גם במכשיר שלך כך שתוכל לגשת אליו שוב מאוחר יותר, לדוגמה, בעת קישור מחדש של נכסי מדיה נדרש.
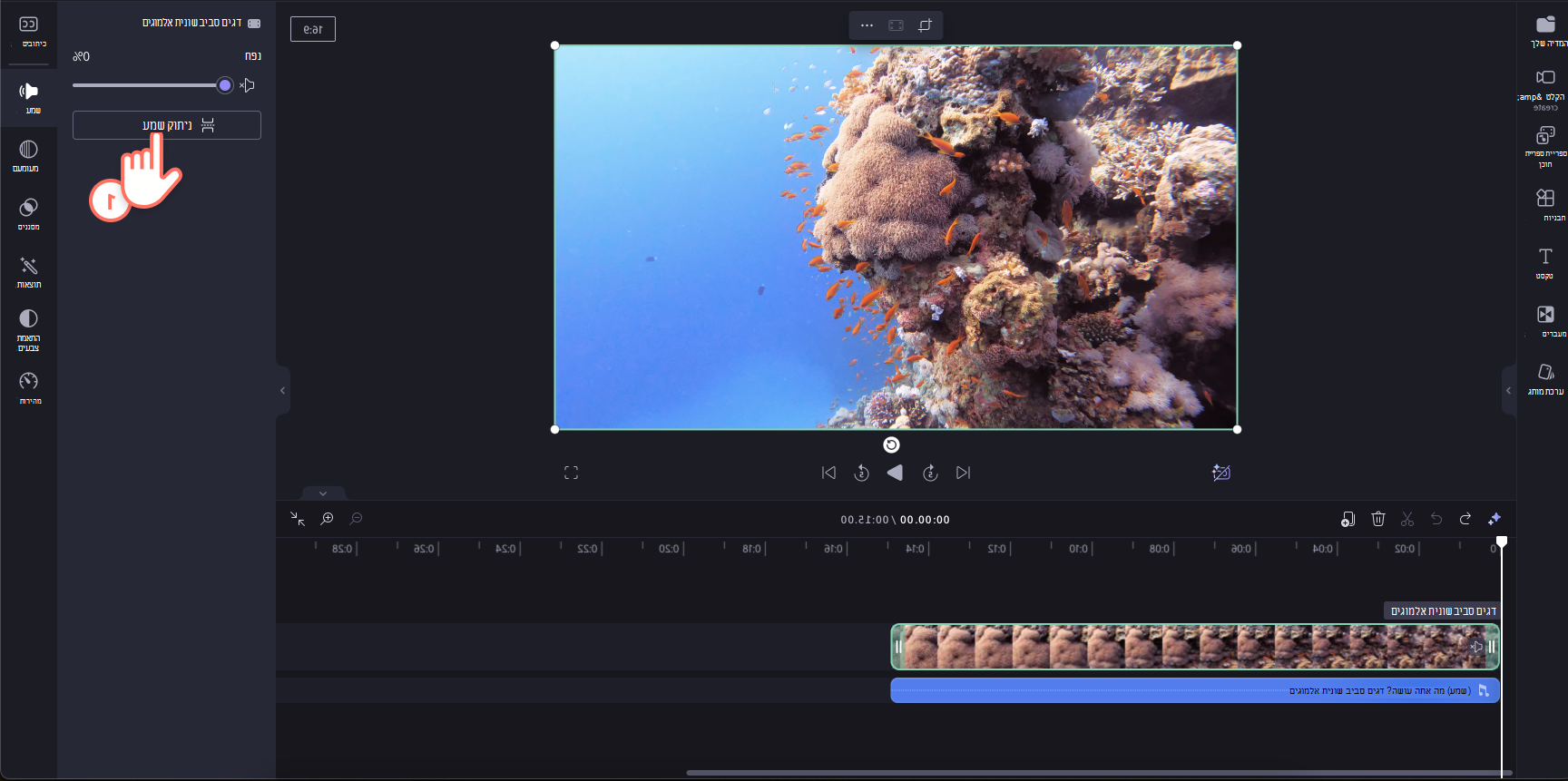
אם ברצונך למחוק את השמע, בחר את קובץ השמע בציר הזמן כדי שהוא יסומן. לאחר מכן, בחר בלחצן פח האשפה או השתמש במקש המחיקה בלוח המקשים.
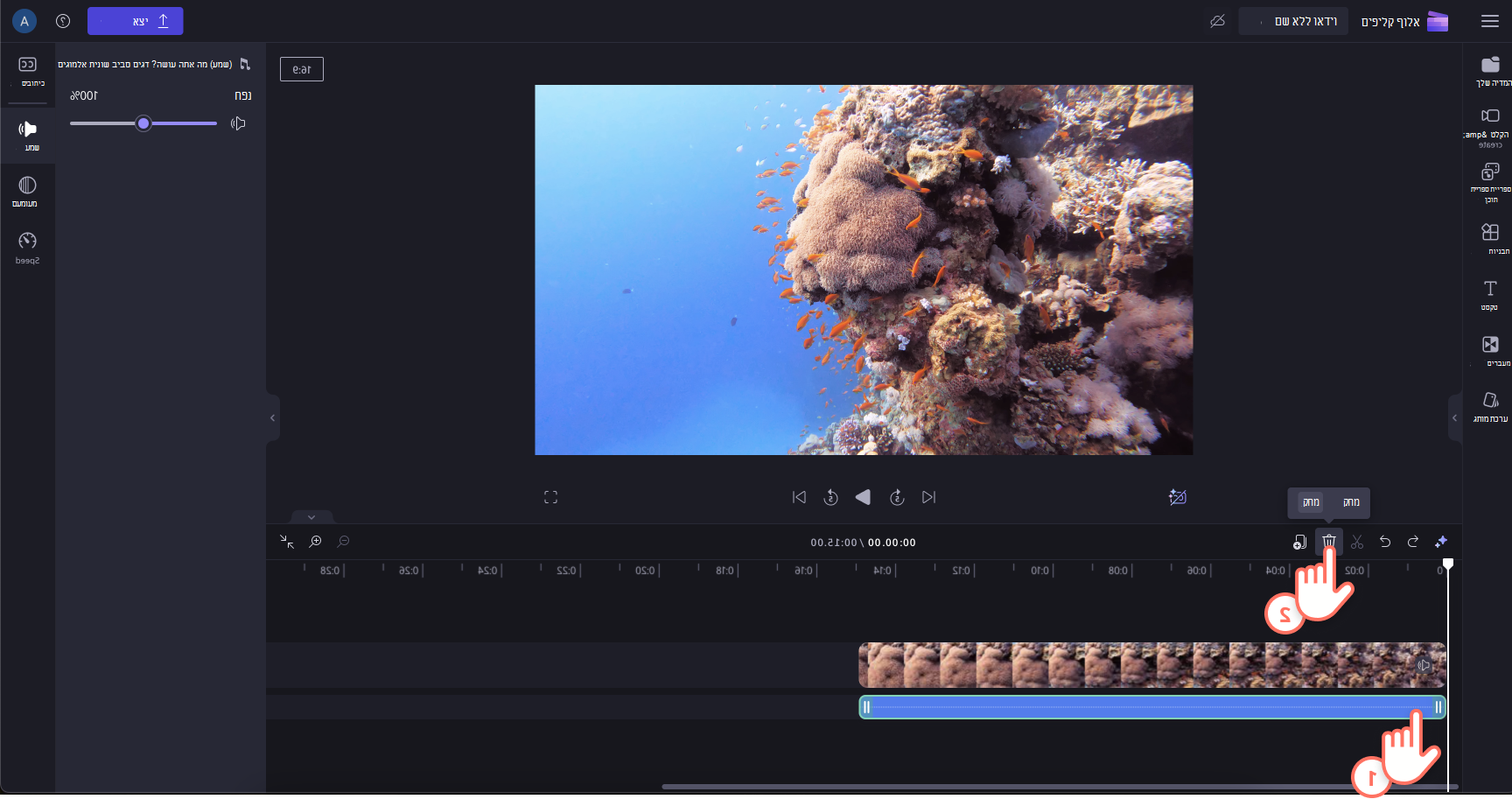
ביטול שינוי
באפשרותך להחזיר את קליפ הווידאו או השמע לעוצמה המקורית שלו בכל עת על-ידי בחירתו שוב בציר הזמן והעברת המחוון בחזרה ל- 100%. באפשרותך גם להשתמש בלחצנים בטל ובצע שוב מעל ציר הזמן בצד ימין.
הוספת אפקט הגדלת עמעום או הקטשה
בנוסף לכוונון עוצמת השמע כמתואר לעיל, באפשרותך גם להוסיף אפקט הגדלת עמעום או הקטשה של עמעום לתמונה. פעולה זו שימושית כדי להגדיל או להקטין באיטיות את עוצמת הקול בתחילת סרטון וידאו או בסוף שלו. גלה כיצד תוכל להשיג זאת במאמר הבא: כיצד להוסיף מעברים ועמיות.










