מאמר זה מתאר מה ניתן לעשות אם:
-
קבצים שאתה מוסיף לטעינה איטית של סרטון Clipchamp
-
קובץ ספציפי אינו נטען כלל (ייתכן שתראה פרצוף עצוב או אחוז טעינה של 0% ללא שינוי)
-
פרוייקט העריכה כולו או כל הקבצים שלך אינם נטענים כאשר תפתח אותו מחדש (ייתכן שתיתקע על ההודעה "טוען את הנכסים שלך")
בנוסף לשימוש בשלבי פתרון הבעיות המוצעים להלן, מאמר נוסף שעשוי לעזור לך להשיג את נכסי המדיה והפרוייקטים שלך לטעון הוא ודא ש- Clipchamp פועל היטב.
טעינה איטית של קבצי מדיה
בעת הוספת מדיה לפרוייקט, ייתכן שיופיעו סמל טעינה ואחוזים:
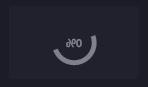
אם קובץ הקלט שלך הוא סוג קובץ נתמך, סימן זה נעלם לאחר פרק זמן קצר לאחר שנטען הנכסים שלך.
אם קובץ הקלט שלך הוא סוג קובץ שאינו נתמך, Clipchamp ממיר אותו מאחורי הקלעים כך שתוכל להשתמש בו בפרוייקט שלך. שלב המרה זה עשוי להימשך זמן מה, בהתאם לגודל ולרזולוציה של הקובץ ול- CPU ולכרטיס הגרפיקה של המחשב. זו עשויה להיות הסיבה לכך שעליך להמתין זמן רב יותר.
אם הטעינה אינה מתקדמת כלל, ייתכן שהיא נתקעה. נסה לטעון מחדש את הדף או עיין בעצות אחרות להלן.
קבצי מדיה אינם נטענים כלל
אם קבצי וידאו אינם נטענים כלל, באפשרותך לנסות להמיר אותם ל- mp4 באמצעות כלי ממיר וידאו, לשמור את גירסאות הקובץ שהומרו ולאחר מכן להוסיף אותם לפרוייקט Clipchamp שלך.
פרוייקט עריכה אינו נטען כלל
בעת פתיחת סרטון Clipchamp קיים, מופיעה לעתים הודעת טעינה ועלך להמתין לטעינת הפרוייקט.
אם הודעה זו אינה נעלמת לאחר פרק זמן קצר, נסה את הפעולות הבאות:
אפשרות 1. רענון הדף
לחץ באמצעות לחצן העכבר > מחדש, או השתמש בלחצן 'טען מחדש' של הדפדפן כדי לטעון מחדש את הדף ש- Clipchamp נמצא בו. לעתים קרובות, פעולה זו פותרת את הבעיה ונטען באופן מיידי, במיוחד אם הבעיה מתרחשת כאשר אתה פותח לראשונה את הפרוייקט. ודא שהחיבור לאינטרנט (Wi-Fi) פעיל בעת ביצוע פעולה זו.
אפשרות 2. פתח מחדש את הפרוייקט
נסה לחזור לדף הפרוייקטים (על-ידי לחיצה על סמל Clipchamp בחלק הימני העליון של המסך) ולאחר מכן פתיחה מחדש של הפרוייקט.
אפשרות 3. פינוי זיכרון
נסה לסגור כרטיסיות ויישומים אחרים של הדפדפן כדי לפנות זיכרון במחשב שלך.
בנוסף, ודא שיש מספיק שטח פנוי בכונן הפנימי של המחשב, הדרוש לקבצים ולאחסון זמניים בפרוייקט במהלך שלב העיבוד והייצוא של הווידאו. השטח הפנוי הזמין צריך להיות גדול יותר מהגודל של קבצי הווידאו שבהם אתה משתמש בפרוייקט. לאחר מכן נסה לטעון מחדש את הפרוייקט.
אפשרות 4. הפוך הרחבות דפדפן ללא זמינות
לעתים, הרחבות Chrome או Edge עלולות להפריע ל- Clipchamp אם הם מותקנים אצלך. ראינו מקרים שבהם יישומי Plug-in של תרגום, הרחבות פרטיות או פרסומות מונעים טעינה תקינה של Clipchamp.
לכן, נסה להשבית את הרחבות הדפדפן ולאחר מכן טען מחדש את Clipchamp ובדוק אם נכסי הפרוייקט והמדיה נטענים.
אפשרות 5. יציאה, ניקוי המטמון והפעלה מחדש של הדפדפן
אם השלבים שלעיל אינם פועלים, נסה את השלבים הבאים. עם זאת, ודא שקובצי המדיה המקוריים עדיין ברשותך (קבצי הווידאו, השמע והתמונה שהוספת לפרוייקט) כפי שייתכן שיהיה עליך ליצור קישור מחדש שלהם בעת פתיחה מחדש של הפרוייקט.
-
בצע את השלבים במאמר תמיכה זה של Edge או במאמר תמיכה זה של Chromeעל ניקוי פריטים ממטמון הדפדפן
-
הקפד לבחור באפשרות "כל הזמן" עבור טווח הזמן ובחר "תמונות וקבצים המאוחסנים במטמון". אין צורך לנקות נתוני גלישה אחרים
-
לאחר ביצוע השלבים, הקלד chrome://restart או edge://restart בהתאמה בשורת הכתובת והקש Enter
-
לאחר הפעלה מחדש של Chrome/Edge, פתח מחדש את פרוייקט Clipchamp
אפשרות 6. ניקוי נתוני אתר אינטרנט (מתקדם)
אפשרות נוספת לנסות היא למחוק את נתוני האתר ב-Chrome/Edge Developer Tools ולטען מחדש את הדף Clipchamp לאחר מכן. פעולה זו מובילה לעריכה ולבעיבוד של כל קבצי הווידאו שנטען מחדש כדי שפרוייקטים יוכלו להיפתח כראוי.
ייתכן שיהיה עליך ליצור קישור מחדש של נכסי המדיה בפרוייקטי עריכה לאחר תהליך זה. השלבים זהים ב- Edge או ב- Chrome. לכן, חלק מצילומי המסך הבאים נלקחים ב- Chrome, ואחרים ב- Edge.
1) בחר בסמל התפריט של שלוש הנקודות לצד שורת הכתובת של הדפדפן.
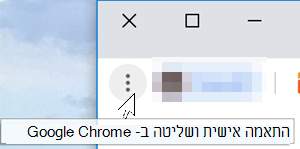
2) בחירת כלים נוספים >כלים למפתחים
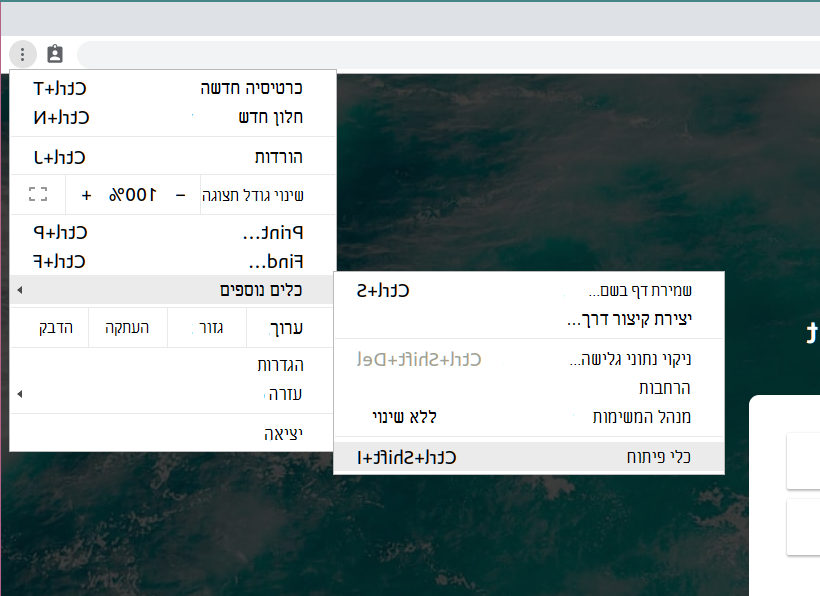
3) בחר את הכרטיסיה יישום בחלק העליון ולאחר מכן בחר באפשרות אחסון ברשימה שמופיעה בצד ימין
4) בחר 'נקה נתוני אתר'
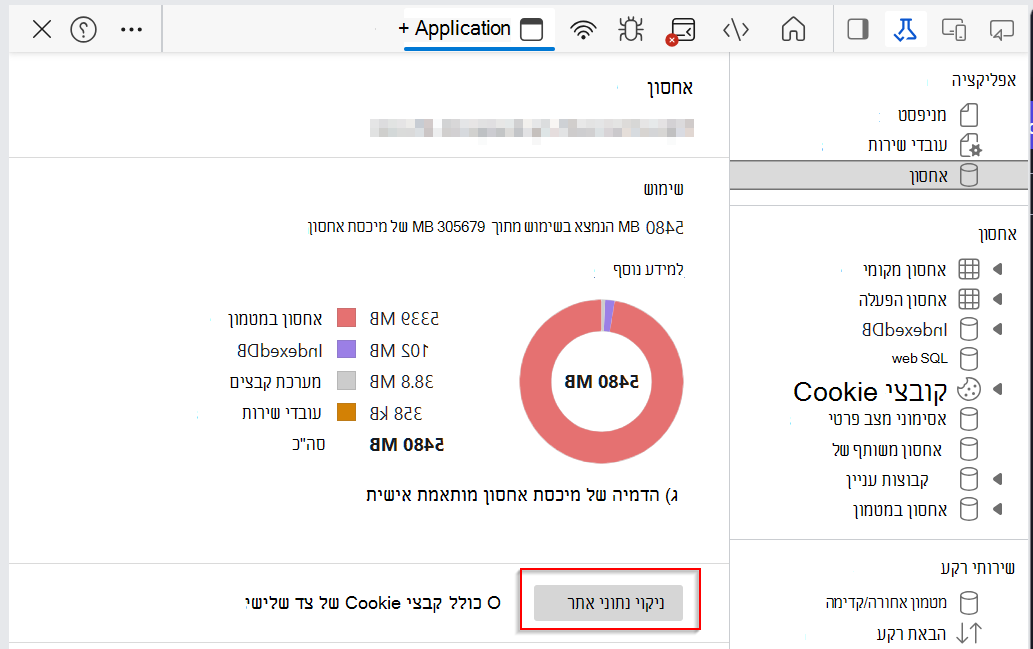
5) Lastly, refresh the Clipchamp page and open the editing project again
אורך חומרה ופרוייקט
אם אף אחת מההצעות לעיל אינה עוזרת, שקול לפתוח את פרוייקט Clipchamp במחשב אחר, או לקצר פרוייקט ארוך יותר לכמה פרוייקטים קצרים יותר.
העיבוד שמתרחש בעת עריכה, טעינת קבצי מדיה וייצוא של פרוייקט שהושלם יכול להיות מחושב באופן חזק, והוא יכול להביא את המחשב שבו אתה משתמש למגבלות שלו, בהתאם לאורך, לתבנית ולגודל הקובץ של קבצי המדיה שאתה מוסיף לפרוייקט Clipchamp ולכמות הזיכרון הפנוי, סוג כרטיס הגרפיקה וה- CPU שהמכשיר שלך כולל.
הזיכרון/זיכרון ה- RAM הזמין צריכים להיות לפחות 8 GB (16 GB ומעלה הוא טוב יותר) והמחשב שלך צריך להיות מחשב של 64 סיביות שבו פועלת מערכת הפעלה של 64 סיביות וגירסת 64 סיביות של Edge או Chrome.
כרטיס הגרפיקה הוא גורם חשוב נוסף שאמור להיות מודל עדכני.
אמור להיות מספיק שטח פנוי גם בכונן הפנימי של המחשב, הנדרש עבור קבצים זמניים במהלך שלב העיבוד והייצוא של הווידאו. השטח הפנוי הזמין צריך להיות גדול יותר מהגודל של קבצי הווידאו שבהם אתה משתמש בפרוייקט.
אם אתה עובד עם מחשב ישן שאינו עומד בדרישות אלה, ייתכן שהעורך עדיין פועל, אך אתה עלול להיתקל בבעיות כגון ביצועים איטיים, הקפאה והקריסה, וחוויה טובה יותר במחשב אחר.
לחלופין, באפשרותך לנסות ל חלק פרוייקט עריכה ארוך יותר לכמה פרוייקטים קצרים יותר ולבדוק אם פרוייקטים קצרים יותר נטענים כראוי. ראה יצירת גירסאות פרוייקט שונות.










