מאמר זה מיועד בעלי מכשירים של Steam Deck המעוניינים להתקין את Xbox Cloud Gaming (גירסת ביתא) ואת Microsoft Edge ולהגדיר אותם במכשירים. הוא מספק הוראות מפורטות, שלב אחר שלב עבור התהליך כולו, וכולל אומנות רשמית מ- Microsoft Edge ו- Xbox כדי שקיצורי הדרך החדשים שלך יבלטו.
הערה: מאמר זה משתמש ב- Microsoft Edge באמצעות חבילת Flatpakהמתוחזקת בקהילה. אנו מודים לקהילת של משתתפים שתחזקו ושיפרו את חבילת Flatpak זו והפך את החוויה הזו לאפשרית. הוראות אלו מיועדות לחובבים שנוח להם עם יצירת שינויי מערכת במכשיר Steam Deck שלך. Microsoft אינה שומרת באופן פעיל את חבילת Flatpak של Microsoft Edge ואינה מספקת תמיכה רשמית של Microsoft Edge ב- SteamOS בשלב הזה.
לפני שתתחיל
אנו ממליצים שיהיה לך עכבר ומקלדת מחוברים ל- Steam Deck שלך בעת ביצוע ההוראות של מאמר הגדרה זה. לחלופין, באפשרותך להשתמש ב- STEAM+X כדי להכין את מקלדת המגע יחד עם צג המגע או משטחי העקיבה.
-
לחץ על לחצן Steam כדי להציג את תפריט Steam ולאחר מכן בחרPower > עבור לשולחן העבודה.
-
בחר את סמל ה- Discover Software Center בשורת המשימות.
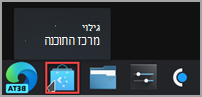
-
ב- Discover Software Center, בחראפליקציות > אינטרנט > דפדפני אינטרנט.
-
חפש Microsoft Edge ברשימת האפליקציות ובחר 'התקן'.
-
לאחר התקנתו, סגור את Discover Software Center, חזור לשולחן העבודה ובחר את מפעיל היישומים.
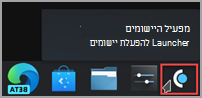
-
בחר אינטרנט ולאחר מכן לחץ באמצעות לחצן העכבר הימני על Microsoft Edge ובחר הוסף ל- Steam.
-
בחלון הוספת משחק, גלול כדי למצוא את Microsoft Edge, סמן את התיבה לצדו ובחר הוסף תוכניות שנבחרו.
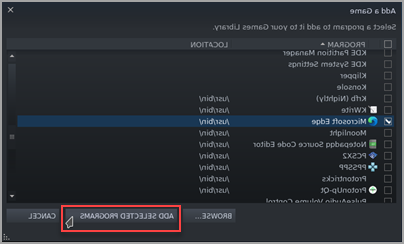
-
חזור לשולחן העבודה, בחר מפעיל היישומים > מערכת > Konsole (חלון מסוף).
-
Edge צריך להיות מסוגל לגשת לפקדי Steam Deck עם udev, ולכן עלינו להעניק לו גישה לעקוף. הגדר אותו על-ידי הזנת הפקודה הזו והקשה על Enter:flatpak --user override --filesystem=/run/udev:ro com.microsoft.Edge לאחר מכן הזןexitוהקש על Enter כדי לסגור את Konsole.
-
פתח את Steam על-ידי בחירת סמל Steam בשולחן העבודה.
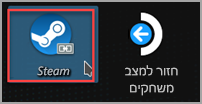
-
בחר את הכרטיסייה ספריה, נווט אל Microsoft Edge ברשימה ולאחר מכן לחץ עליו באמצעות לחצן העכבר הימני ובחר מאפיינים.
-
בצע את השינויים הבאים בקיצור Microsoft Edge :
-
שנה את השם (לצד הסמל) ל- Xbox Cloud Gaming (ביתא)
-
גלול מטה אל אפשרויות הפעלה וצרף את האפשרויות הבאות (לאחר @@u @@):--window-size=1024,640 --force-device-scale-factor=1.25 --device-scale-factor=1.25 --kiosk "https://www.xbox.com/play"
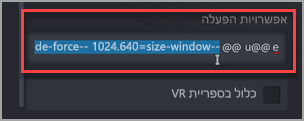
סגור את החלון הזה כשתסיים.
-
-
כעת, נווט אל Xbox Cloud Gaming (ביתא) בספריית Steam, לחץ עליה באמצעות לחצן העכבר הימני, ובחר ניהול > פריסת בקר.
-
במגדיר תצורת הבקר של Steam, בחר עיון ב- CONFIGS. תחת תבניות, בחר התקן משחק עם משטח עקיבה. בחר החל תצורה ולאחר מכן בחר סיום.
הוספת גרפיקה מותאמת אישית בקיצור הדרך
בשלב הזה קיצור הדרך שלך יעבוד; באפשרותך לסגור את החלון Steam, לבחור את סמל חזור למצב משחקים בשולחן העבודה ולמצוא את קיצור הדרך בספריית המשחקים במקטע NON-STEAM. עם זאת, יש לנו כמה יצירות אמנות בשבילך שיגרמו לזה להיראות קצת יפה יותר. כך ניתן להוסיף זאת:
-
הורד מכאן את הגרפיקה שסופקה. יש כאן אמנות עבור Xbox Cloud Gaming ודפדפן Microsoft Edge. אנו עומדים להשתמש בקבצים של Xbox Cloud Gaming כאן:
-
Xbox_Cloud_Gaming_Banner.jpg
-
Xbox_Cloud_Gaming_Capsule.jpg
-
Xbox_Cloud_Gaming_Icon.jpg
הערה: באפשרותך להשתמש בכונן גרירה מסוג USB כדי להעתיק את הקבצים אל Steam Deck שלך באמצעות מצב שולחן עבודה. מקום אחד לאחסון הקבצים נמצא בתיקיה 'מסמכים'.
-
-
במצב שולחן עבודה ב- Steam Deck, הפעל את Steam נווט אל, Xbox Cloud Gaming (ביתא)בספרייה שלך,לחץ עליה באמצעות לחצן העכבר הימני ובחר מאפיינים.
-
הוסף את הסמל: בחר את הריבוע הריק משמאל לשם קיצור הדרך, נווט אל המיקום שבו שמרת את הגרפיקה ובחר Xbox_Cloud_Gaming_Icon.jpg. סגור זאת כשתסיים.
-
הוסף את הכרזה: בחר את המשחק בספרייה, לחץ באמצעות לחצן העכבר הימני על האזור הריק מאחורי הכותרת שמעל לחצן PLAY ובחר הגדרת רקע מותאם אישית. נווט אל הגרפיקה ובחר Xbox_Cloud_Gaming_Banner.jpg.
-
החל את הקפסולה: בכמה מהתצוגות של ספריית Steam תראה מלבן ריק שלXbox Cloud Gaming (ביתא), כגון:
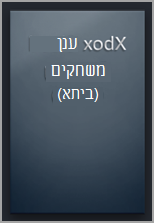
-
עדכון משחקים אחרונים: לאחר שהפעלת את קיצור הדרך והפעלת את Xbox Cloud Gaming (ביתא) לפחות פעם אחת, הוא יופיע במקטע משחקים אחרונים (שוב, בתוך לקוח Steam לשולחן העבודה) עם רקע ריק. בדיוק כמו קודם, לחץ באמצעות לחצן העכבר הימני, בחר נהל > הגדרת גרפיקה מותאמת אישית, נווט אל הגרפיקה ובחר Xbox_Cloud_Gaming_Capsule.jpg.
עצה: דרך קלה לעשות זאת היא להפעיל אותו בתוך לקוח שולחן העבודה של Steam, להזיז את סמן העכבר לפינה השמאלית העליונה כדי להציג את החלונות ולסגור את חלון Xbox Cloud Gaming משם. בשלב זה הוא אמור להיות במשחקים אחרונים.
בשלב זה קיצור הדרך קיצור Xbox Cloud Gaming (ביתא) מוכן! באפשרותך לחזור ל'מצב משחקים' באמצעות הסמל בשולחן העבודה.
אם ברצונך רק להגדיר Microsoft Edge כדפדפן לשימוש ב- Steam Deck מבלי להגדיר את Xbox Cloud Gaming, הגעת למקום הנכון. אלה הפעולות שתבצע:
-
לחץ על לחצן Steam כדי להציג את תפריט Steam ולאחר מכן בחרPower > עבור לשולחן העבודה.
-
בחר את סמל ה- Discover Software Center בשורת המשימות.
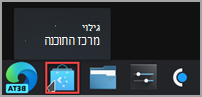
-
ב- Discover Software Center, בחראפליקציות > אינטרנט > דפדפני אינטרנט.
-
חפש Microsoft Edge ברשימת האפליקציות ובחר 'התקן'.
-
לאחר התקנתו, סגור את Discover Software Center, חזור לשולחן העבודה ובחר את מפעיל היישומים.
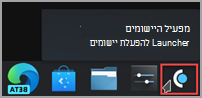
-
בחר אינטרנט ולאחר מכן לחץ באמצעות לחצן העכבר הימני על Microsoft Edge ובחר הוסף ל- Steam.
-
בחלון הוספת משחק, גלול כדי למצוא את Microsoft Edge, סמן את התיבה לצדו ובחר הוסף תוכניות שנבחרו.
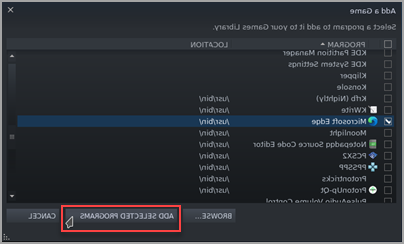
-
חזור לשולחן העבודה, בחר מפעיל היישומים > מערכת > Konsole (חלון מסוף).
-
Edge צריך להיות מסוגל לגשת לפקדי Steam Deck עם udev, ולכן עלינו להעניק לו גישה לעקוף. הגדר אותו על-ידי הזנת הפקודה הזו והקשה על Enter:flatpak --user override --filesystem=/run/udev:ro com.microsoft.Edge לאחר מכן הזןexitוהקש על Enter כדי לסגור את Konsole.
-
פתח את Steam על-ידי בחירת סמל Steam בשולחן העבודה.
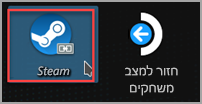
-
בחר את הכרטיסייה ספריה, נווט אל Microsoft Edge ברשימה ולאחר מכן לחץ עליו באמצעות לחצן העכבר הימני ובחר מאפיינים.
-
גלול מטה אל אפשרויות הפעלה וצרף את האפשרויות הבאות (לאחר @@u @@):--window-size=1024,640 --force-device-scale-factor=1.25 --device-scale-factor=1.25
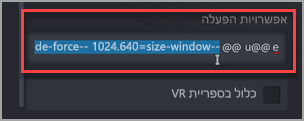
הוספת גרפיקה מותאמת אישית בקיצור הדרך
בשלב הזה קיצור הדרך שלך יעבוד; באפשרותך לסגור את החלון Steam, לבחור את סמל חזור למצב משחקים בשולחן העבודה ולמצוא את קיצור הדרך בספריית המשחקים במקטע NON-STEAM. עם זאת, יש לנו כמה יצירות אמנות בשבילך שיגרמו לזה להיראות קצת יפה יותר. כך ניתן להוסיף זאת:
-
הורד מכאן את הגרפיקה שסופקה. יש כאן אמנות עבור Xbox Cloud Gaming ודפדפן Microsoft Edge. אנו עומדים להשתמש בקובצי Microsoft Edge Beta כאן:
-
Microsoft_Edge_Beta_Banner_Animated.png
-
Microsoft_Edge_Beta_Capsule.png
-
Microsoft_Edge_Beta_Icon.png
הערה: באפשרותך להשתמש בכונן גרירה מסוג USB כדי להעתיק את הקבצים אל Steam Deck שלך באמצעות מצב שולחן עבודה. מקום אחד לאחסון הקבצים נמצא בתיקיה 'מסמכים'.
-
-
במצב שולחן עבודה ב- Steam Deck, הפעל את Steam, נווט אל Microsoft Edge בספרייהשלך, לחץ עליו באמצעות לחצן העכבר הימני ובחר מאפיינים.
-
הוסף את הסמל: בחר את הריבוע הריק משמאלו של שם קיצור הדרך, נווט אל המיקום ששמרת את הגרפיקה ובחר Microsoft_Edge_Beta_Icon.png. סגור זאת כשתסיים.
-
הוסף את הכרזה: בחר את המשחק בספרייה, לחץ באמצעות לחצן העכבר הימני על האזור הריק מאחורי הכותרת שמעל לחצן PLAY ובחר הגדרת רקע מותאם אישית. נווט אל הגרפיקה ובחר Microsoft_Edge_Beta_Banner_Animated.png.
-
החל את הקפסולה: בכמה מהתצוגות של ספריית Steam תראה מלבן "ריק" Microsoft Edgeכמו הבא:
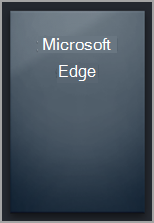
-
עדכון משחקים אחרונים: לאחר שהשתמשת בקיצור הדרך והפעלת את Microsoft Edge לפחות פעם אחת, הוא יופיע במקטע משחקים אחרונים (שוב, בתוך לקוח Steam של שולחן העבודה) עם רקע ריק. בדיוק כמו קודם, לחץ באמצעות לחצן העכבר הימני, בחר נהל > הגדרת גרפיקה מותאמת אישית, נווט אל הגרפיקה ובחר Microsoft_Edge_Beta_Capsule.png.
עצה: דרך קלה לעשות זאת היא להפעיל אותו בתוך לקוח שולחן העבודה של Steam, להזיז את סמן העכבר לפינה השמאלית העליונה כדי להציג את החלונות ולסגור את חלון Microsoft Edge משם. בשלב זה הוא אמור להיות במשחקים אחרונים.
בשלב זה, קיצור הדרך של Microsoft Edge שלך מוכן לפעולה! באפשרותך לחזור ל'מצב משחקים' באמצעות הסמל בשולחן העבודה.
אם כבר הגדרת את Xbox Cloud Gaming (ביתא) ואתה רוצה להוסיף את דפדפן Microsoft Edge למצב משחקים, חדשות טובות: כבר עשית את רוב העבודה, ומה שאתה צריך לעשות ייראה מוכר מאוד! הנה זה:
-
בשולחן העבודה של Steam, בחר אתמפעיל היישומים > אינטרנט ולאחר מכן לחץ באמצעות לחצן העכבר הימני עלMicrosoft Edge ובחר הוסף ל- Steam.
-
בחלון הוספת משחק, גלול כדי למצוא את Microsoft Edge, סמן את התיבה לצדו ובחר הוסף תוכניות שנבחרו.
-
פתח את Steam על-ידי בחירת סמל Steam בשולחן העבודה.
-
בחר את הכרטיסייה ספריה, נווט אל Microsoft Edge ברשימה ולאחר מכן לחץ עליו באמצעות לחצן העכבר הימני ובחר מאפיינים.
-
גלול מטה אל אפשרויות הפעלה וצרף את הפריטים הבאים ( לאחר@@u @@):--window-size=1024,640 --force-device-scale-factor=1.25 --device-scale-factor=1.25 סגור את החלון הזה כשתסיים.
הוספת גרפיקה מותאמת אישית בקיצור הדרך
הוספת גרפיקה מותאמת אישית היא אותו תהליך כמו מקודם. רק למקרה שלא עשית זאת עם הגדרת Xbox Cloud Gaming (ביתא), נספק לך את כל ההדרכה כאן:
-
הורד מכאן את הגרפיקה שסופקה. יש כאן אמנות עבור Xbox Cloud Gaming ודפדפן Microsoft Edge. אנו עומדים להשתמש בקובצי Microsoft Edge Beta כאן:
-
Microsoft_Edge_Beta_Banner_Animated.png
-
Microsoft_Edge_Beta_Capsule.png
-
Microsoft_Edge_Beta_Icon.png
הערה: באפשרותך להשתמש בכונן גרירה מסוג USB כדי להעתיק את הקבצים אל Steam Deck שלך באמצעות מצב שולחן עבודה. מקום אחד לאחסון הקבצים נמצא בתיקיה 'מסמכים'.
-
-
במצב שולחן עבודה ב- Steam Deck, הפעל את Steam, נווט אל Microsoft Edge בספרייהשלך, לחץ עליו באמצעות לחצן העכבר הימני ובחר מאפיינים.
-
הוסף את הסמל: בחר את הריבוע הריק משמאלו של שם קיצור הדרך, נווט אל המיקום ששמרת את הגרפיקה ובחר Microsoft_Edge_Beta_Icon.png. סגור זאת כשתסיים.
-
הוסף את הכרזה: בחר את המשחק בספרייה, לחץ באמצעות לחצן העכבר הימני על האזור הריק מאחורי הכותרת שמעל לחצן PLAY ובחר הגדרת רקע מותאם אישית. נווט אל הגרפיקה ובחר Microsoft_Edge_Beta_Banner_Animated.png.
-
החל את הקפסולה: בכמה מהתצוגות של ספריית Steam תראה מלבן "ריק" Microsoft Edgeכמו הבא:
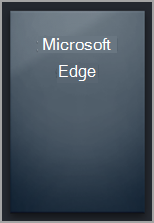
-
עדכון משחקים אחרונים: לאחר שהשתמשת בקיצור הדרך והפעלת את Microsoft Edge לפחות פעם אחת, הוא יופיע במקטע משחקים אחרונים (שוב, בתוך לקוח Steam של שולחן העבודה) עם רקע ריק. בדיוק כמו קודם, לחץ באמצעות לחצן העכבר הימני, בחר נהל > הגדרת גרפיקה מותאמת אישית, נווט אל הגרפיקה ובחר Microsoft_Edge_Beta_Capsule.png.
עצה: דרך קלה לעשות זאת היא להפעיל אותו בתוך לקוח שולחן העבודה של Steam, להזיז את סמן העכבר לפינה השמאלית העליונה כדי להציג את החלונות ולסגור את חלון Microsoft Edge משם. בשלב זה הוא אמור להיות במשחקים אחרונים.
בשלב זה, קיצור הדרך של Microsoft Edge שלך מוכן לפעולה! באפשרותך לחזור ל'מצב משחקים' באמצעות הסמל בשולחן העבודה.
האם ברצונך לדעת יותר?
לקבלת העדכונים האחרונים ופתרון בעיות בשימוש ב- Microsoft Edge ו- Xbox Cloud Gaming באמצעות ה- Steam Deck שלך, הקפד לעקוב אחר הדיונים המתמשכים בערוצי המדיה החברתית הרשמיים של Microsoft.










