התכונה 'קיבוע' היא דרך נהדרת לשפר את הפרודוקטיביות שלך על-ידי שיתוף חלונות רבים של אפליקציות במסך יחיד. פריסות שונות זמינות בגדלים רבים שניתן לבחור מתוכן, כך שתוכל להפיק את המרב מהאפליקציות המועדפות עליך בעת עבודה על משימות ספציפיות.

הנה כמה דרכים ליתרונות של הצמד. בחר אחת מהכותרות והיא תיפתח כדי להציג תוכן נוסף:
התכונה 'קיבוע' ב- Windows כוללת כמה פריסות מוגדרות מראש שניתן לבחור מתוךן כדי לקבע את כל החלונות הפתוחים.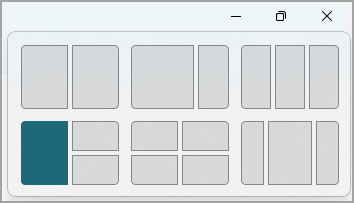
כדי לפתוח פריסות קיבוע:
-
באמצעות לוח המקשים: בחלון שברצונך לקבע, הקש על מקש סמל Windows + Z כדי להפעיל את תיבת הפריסה.
-
באמצעות העכבר: בחלון שברצונך לקבע, רחף מעל לחצן מזער או הגדל כדי להפעיל את תיבת הפריסה.
הערה: בהתאם לגודל התצוגה שלך, ייתכן שתראה פריסות שונות שהוגדרו מראש עבור גודל התצוגה שלך.
הכלי 'מסייע הקיבוע' יופיע באופן אוטומטי לאחר קיבוע החלון הראשון. 'מסייע הקיבוע' יציג את כל החלונות הפתוחים האחרים כתמונות ממוזערות כדי שתוכל לבחור אילו חלונות ברצונך להוסיף לפריסה שנבחרה.
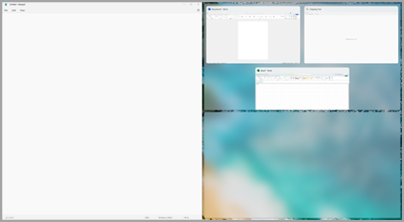
מסייע הקיבוע מאפשר לך לשנות את הגודל של תיבות הפריסה על-ידי בחירה וגרירה של הקווים הממחלקים. שנה גודל של חלון בצד אחד, והחלון ההצטרפות ישתנה בהתאם כדי שלא יהיה לך שטח מסך מבוזבז.
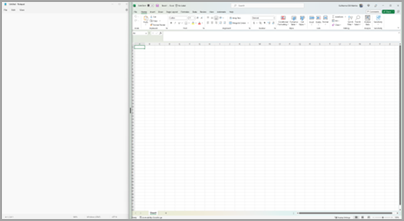
הערה: 'מסייע הקיבוע' זמין רק עבור שני חלונות אפליקציות בכל פעם Windows 11 SE. למידע נוסף
לאחר בחירת פריסה והצמדה של כל רווח באמצעות חלונות שנבחרו, היא הופכת באופן אוטומטי לקבוצת קיבוע. תכונה זו יכולה להיות שימושית כאשר אתה עובד על משימה ספציפית באמצעות אפליקציות רבות. אם אתה נקטע ופתח יישום חדש, תוכל לחזור בקלות לקבוצה קיבוע על-ידי ריחוף מעל אחת מהאפליקציות הפתוחות של הקבוצה כדי למצוא שוב את הקבוצה קיבוע.
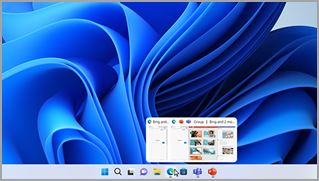
קיימות כמה דרכים לשימוש בעכבר כדי לבצע קיבוע ב- Windows:
רחף מעל לחצן 'מזער' או 'הגדל' של אפליקציה
-
רחף מעל לחצן מזער או הגדל באפליקציה שברצונך להצמיד. התיבה פריסת קיבוע תוצג באופן אוטומטי.
-
בחר את פריסת הקיבוע שבה ברצונך להשתמש מתוך תיבת הפריסה.
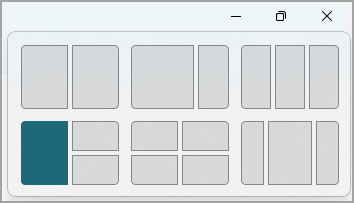
-
השתמש ב'מסייע הקיבוע' כדי למלא את הפריסה באפליקציות אחרות שברצונך להצמיד יחד.
גרירה ושחרור של אפליקציה בכל צד של המסך
-
בחר וגרור את החלון או האפליקציה שברצונך להצמיד לצד או לקצה של המסך. התיבה פריסת קיבוע תוצג באופן אוטומטי.
-
שחרר את היישום בפריסה שבה ברצונך להשתמש.
-
השתמש ב'מסייע הקיבוע' כדי למלא את הפריסה בחלונות או באפליקציות אחרים שברצונך לקבע יחד.
באפשרותך גם לגרור אפליקציה לצד הימני האמצעי או הצד הימני האמצעי של המסך כדי ליצור באופן מיידי הצמד זה לצד זה.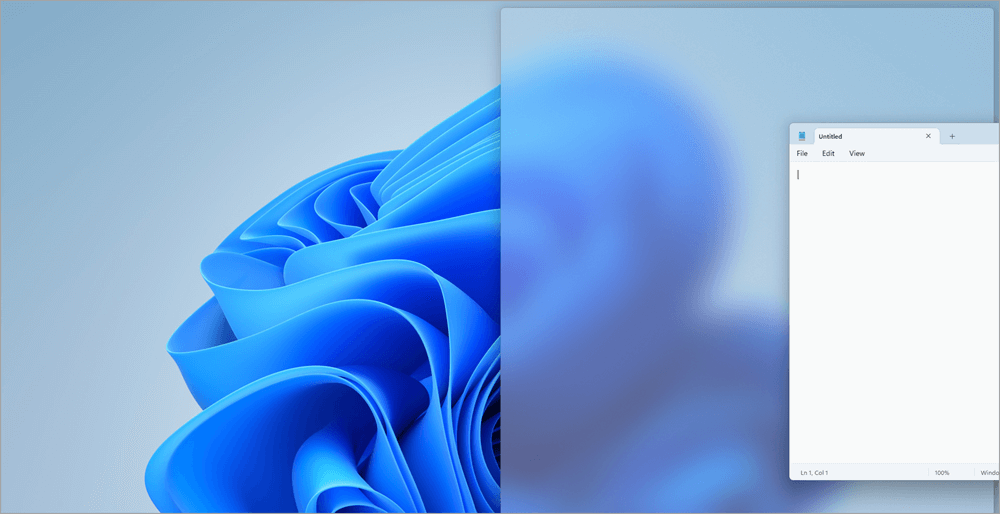
גרירה ושחרור של אפליקציה בחלק העליון של המסך
-
בחר וגרור את החלון או האפליקציה שברצונך להצמיד לאמצע העליון של המסך. התיבה פריסת קיבוע תוצג באופן אוטומטי.
-
שחרר את היישום בפריסה שבה ברצונך להשתמש.
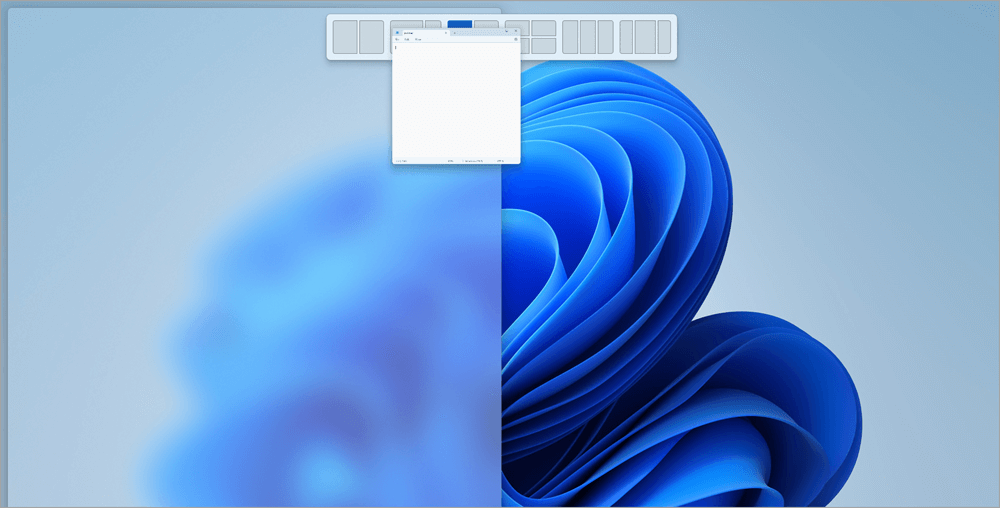
-
השתמש ב'מסייע הקיבוע' כדי למלא את הפריסה באפליקציות אחרות שברצונך להצמיד יחד.
קיימות שתי דרכים להשתמש בלוח המקשים כדי להצמיד ב- Windows:
שימוש בלוח המקשים כדי לפתוח את התיבה 'פריסת קיבוע'
-
הקש על מקש סמל Windows + Z כדי להציג את תיבת הפריסה.
-
הזן את מספר הפריסה שבה ברצונך להשתמש ולאחר מכן הזן את המספר שבו ברצונך למקם את החלון בפריסה זו.
באפשרותך גם להשתמש בעכבר כדי לבחור את הפריסה המועדפת.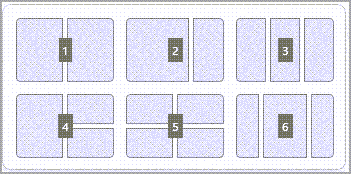
-
השתמש ב'מסייע הקיבוע' כדי למלא את הפריסה בחלונות או באפליקציות אחרים שברצונך להצמיד באותו מסך.
שימוש בחצים של לוח המקשים כדי לפתוח את פריסת הקיבוע
-
לחץ והחזק את מקש סמל Windows + חץ כדי להצמיד את האפליקציה שבה אתה משתמש. באפשרותך להמשיך לשנות את מיקומי ההצמדה באמצעות חצי לוח המקשים.
-
השתמש בחץ שמאלה כדי למקם את האפליקציה בצד הימני של המסך
-
השתמש בחץ ימינה כדי למקם את האפליקציה בצד השמאלי של המסך
-
השתמש בחץ למעלה כדי למקם את האפליקציה בצד העליון של המסך.
-
-
לאחר שמצאת את מיקום הקיבוע הרצוי, שחרר את מקש סמל Windows כדי למקם את הקיבוע.
-
השתמש ב'מסייע הקיבוע' כדי למלא את הפריסה בחלונות או באפליקציות אחרים שברצונך להצמיד באותו מסך.
נושאים קשורים
בצע יותר בעזרת ריבוי משימות ב- Windows
האפליקציה 'קיבוע' מאפשרת לך לארגן בצורה מסודרת את החלונות הפתוחים בשולחן העבודה כך שתוכל לגשת במהירות לדברים החשובים לך, כאשר אתה זקוק להם. באפשרותך להשתמש ב'קיבוע' כדי לסדר את כל החלונות הפתוחים באמצעות העכבר, לוח המקשים או התכונה 'מסייע הקיבוע'.

הנה כמה דרכים ליתרונות של הצמד. בחר אחת מהכותרות והיא תיפתח כדי להציג תוכן נוסף:
השתמש בעכבר כדי לקבע ב- Windows:
-
בחר וגרור את החלון או האפליקציה שברצונך להצמיד לצד או לקצה של המסך. התיבה פריסת קיבוע תוצג באופן אוטומטי.
-
שחרר את היישום בפריסה שבה ברצונך להשתמש.
-
השתמש ב'מסייע הקיבוע' כדי למלא את הפריסה בחלונות או באפליקציות אחרים שברצונך לקבע יחד.
באפשרותך גם לגרור אפליקציה לצד הימני האמצעי או הצד הימני האמצעי של המסך כדי ליצור באופן מיידי הצמד זה לצד זה.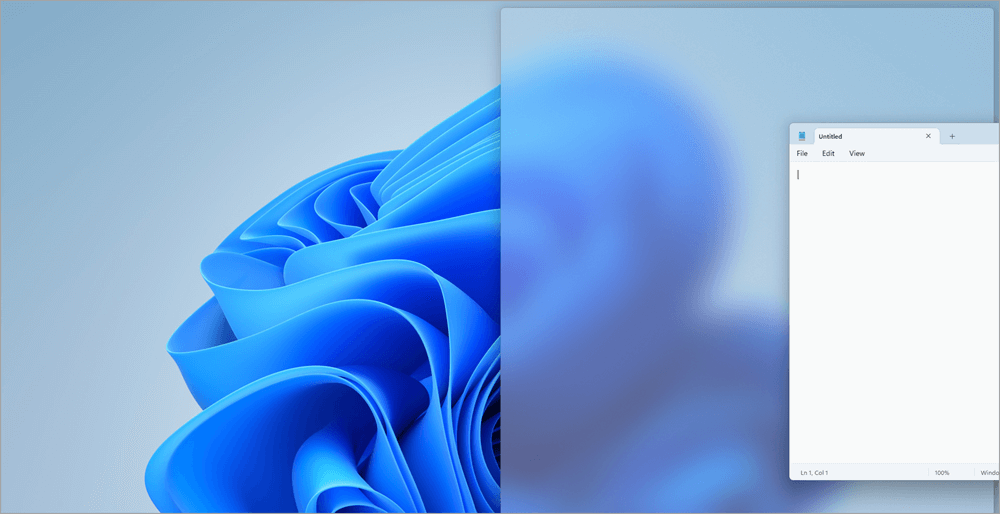
השתמש בלוח המקשים כדי להצמיד ב- Windows:
-
לחץ והחזק את מקש סמל Windows + חץ כדי להצמיד את האפליקציה שבה אתה משתמש. באפשרותך לשנות את מיקומי ההצמדה באמצעות חצי לוח המקשים.
-
השתמש בחץ שמאלה כדי למקם את האפליקציה בצד הימני של המסך
-
השתמש בחץ ימינה כדי למקם את האפליקציה בצד השמאלי של המסך
-
השתמש בחץ למעלה כדי למקם את היישום בחלק העליון של המסך.
-
-
לאחר שמצאת את מיקום הקיבוע הרצוי, שחרר את מקש סמל Windows כדי למקם את הקיבוע.
-
השתמש ב'מסייע הקיבוע' כדי למלא את הפריסה בחלונות או באפליקציות אחרים שברצונך להצמיד באותו מסך.
הכלי 'מסייע הקיבוע' יופיע באופן אוטומטי לאחר קיבוע החלון הראשון. 'מסייע הקיבוע' יציג את כל החלונות הפתוחים האחרים כתמונות ממוזערות כדי שתוכל לבחור אילו חלונות ברצונך להוסיף לפריסה שנבחרה.
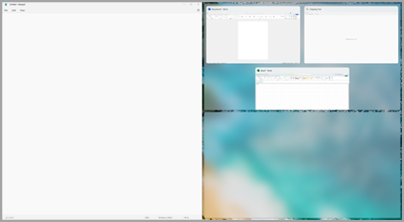
מסייע הקיבוע מאפשר לך לשנות את הגודל של תיבות הפריסה על-ידי בחירה וגרירה של הקווים הממחלקים. שנה גודל של חלון בצד אחד, והחלון ההצטרפות ישתנה בהתאם כדי שלא יהיה לך שטח מסך מבוזבז.
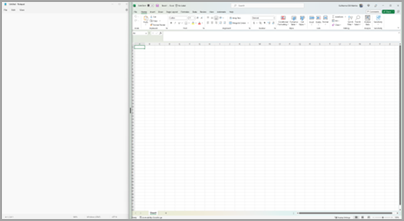
עצה: אם אתה בעל עסק קטן שמחפש מידע נוסף על איך להגדיר Microsoft 365, בקר ב-עזרה ובלמידה של Small Business.
נושאים קשורים
בצע יותר בעזרת ריבוי משימות ב- Windows










