This article provides information about how to deploy OneNote 2016 update 3085413 or 4484329, and OneNote Class Notebook add-in (version 3.2.0.0) if you manage Office updates and application deployments by using Microsoft Endpoint Configuration Manager.
Overview of implementing deployment
You use Configuration Manager to deploy updates to the Office client applications. You have all targeted devices in a Collection that's based on 32-bit installation of Office 2016 Professional Plus and a 64-bit installation of Office 2016 Professional Plus. In this situation, you can implement the deployment by using the following methods.
-
Use Configuration Manager to deploy the latest Office updates to all devices. The configuration of the update deployment emphasizes the expedited application of the update. See the "Deploy OneNote update 3085413" section in this article.
-
Use an application deployment to deploy the latest release of the OneNote Class Notebook add-in. See the "Deploy OneNote Class Notebook add-in" section in this article.
Note The add-in will be installed only on devices that are running earlier versions of the OneNote Class Notebook add-in. Devices that have the current version or no installation will be automatically excluded from the deployment and reported as excluded in the monitoring. -
Download Group Policy Administrative Template files (ADMX/ADML). Then, add the Group Policy settings by Group Policy Editor or PowerShell. See the "Add GPO registry keys by Group Policy Editor" section or the "Add GPO registry keys by PowerShell" section in this article.
Steps for implementing deployment
-
Download 32-bit and 64-bit update packages from the Download Center section in KB 3085413 or KB 4484329.
-
Put the two packages into a network folder that's accessible by System Center Configure Manager (SCCM).
-
In Configuration Manager, navigate to Software Library, expand Application Management, and then select Applications.
-
In the ribbon at the top, select Create Application.
-
Select Manually specify the application information.
-
Name your application, and indicate the 32-bit package.
-
Select Next until you see the Configure deployment types and the priority in which they will be applied for this application page.
-
Select Add.
-
In the Type list, select Script Installer, and then select Next.
-
Name your deployment type, and then select Next.
-
In Content Location, browse to the folder that contains the recently downloaded update packages.
-
In Installation Program, browse to the 32-bit installation file, and then select Next.
-
Select Add Clause, and then specify the following settings in the window that opens:
-
Setting type: Registry
-
Hive: HKEY_LOCAL_MACHINE
-
Key: WOW6432Node\Microsoft\Windows\CurrentVersion\Uninstall\{90160000-0011-0000-0000-0000000FF1CE}_Office16.PROPLUS_{0A8AFA3F-B3B0-4234-90DF-807E4A34FD91}
-
Value: DisplayName
-
Data Type: String
-
-
At the bottom, select This Registry setting must satisfy the following rule to indicate the presence of this application.
-
Operator: Contains
-
Value: KB3085413 or KB4484329
-
-
Select OK.
-
Select OK.
-
Continue to select Next until you successfully create the Deployment type.
-
Return to the "create application" wizard, and continue to select Next until you successfully create the application.
-
Deploy the application to all computers in the Office 2016 Professional Plus 32-bit collection.
-
Repeat steps 1–19 for a 64-bit application, except change the subkey to the following:
Microsoft\Windows\CurrentVersion\Uninstall\{90160000-0011-0000-0000-0000000FF1CE}_Office16.PROPLUS_{0A8AFA3F-B3B0-4234-90DF-807E4A34FD91}
-
Download the latest OneNote Class Notebook add-in.
-
Copy the downloaded file to a network share that is accessible by Configuration Manager.
-
In Configuration Manager, navigate to Software Library > Application Management > Global Conditions. On the Home ribbon tab, select Create Global Condition.
-
Specify the following values, and then select OK:
-
Name: OneNote Class Add-in Installed
-
Data type: String
-
Key Name: SOFTWARE\Microsoft\Office\OneNote\AddIns\Microsoft.ClassNotebooks.AddIn
-
Value Name: Description
-
-
Navigate to Software Library > Application Management > Applications. On the Home ribbon tab, select Create Application.
-
Enter or browse to the Location that includes the name of the Windows Installer Package file (ClassNotebook.msi). Select Next two times.
-
Adjust Name or Comments if necessary, but leave other values as they are. Then, select Next.
-
Select through the Summary and allow Configuration Manager to build the application. Then, close the wizard.
-
Locate and select the application in the list, and then switch to the Deployment Types tab at the bottom.
-
Right-click the entry, and select Properties. Switch to the Requirements tab.
-
Select Add. Change Category to Custom, and then select OneNote Class Add-in Installed as Condition.
-
Change Rule type to Existential. Then, select OK two times.
-
Right-click the entry on the Deployment Types tab and select Update Content. Then, confirm the command by selecting Yes.
-
Right-click the entry in the list of applications, and select Deploy.
-
Follow the steps in the wizard that opens to deploy the software update to selected devices. We recommend the following settings:
-
On General, select a collection that contains all targeted devices. If in doubt, select All Systems.
-
On Content, select the required Distribution Points. If in doubt, select all points.
-
On Deployment Settings, set Purpose to Required.
-
On Scheduling, set Installation deadline to As soon as possible.
-
On User Experience, select the Software Installation and System restart check boxes.
-
-
Finalize the wizard, and wait for the deployment to be built. The deployment will start replicating to all distribution points automatically.
-
After deployment is created, navigate to Assets and Compliance > Device Collections, select the appropriate collection and initiate Client Notification, Download Computer Policy and Evaluate Application Deployments.
-
Navigate to Monitoring > Deployment and select the application's name.
-
On the Home ribbon tab, select View Status, and monitor the deployment.
Note It will take some time until you see the status get updated.
-
Open Group Policy Management Console (GPMC) on a domain device on which it is installed or that has a domain controller (DC) installed.
-
Under the domain, right-click the organizational unit (OU) that you want to use, and then select Create a GPO in this domain.
-
Name the OU, and select OK.
-
Select GPO > edit.
-
Under User Configuration > Preferences > Registry, right-click Registry, and then select new > registry item. Specify the following settings:
-
Action: Create
-
Key Path: Software\Policies\Microsoft\office\16.0\onenote\options\save
-
Value name: sharepointlivesyncintervalmultiplier
-
Value type: DWORD
-
Value data: 2
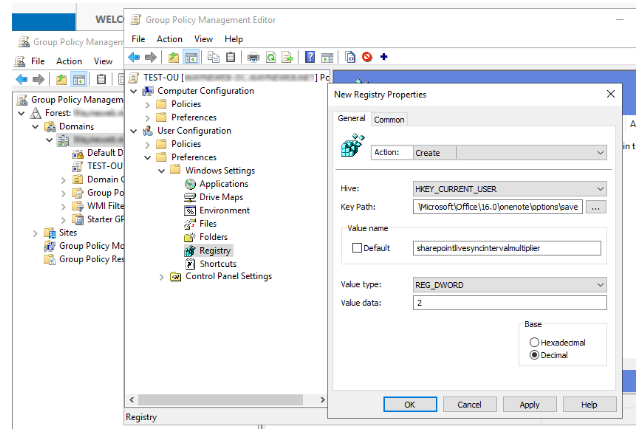
-
-
Select Apply.
-
Repeat steps 1-6 for the following registry keys that share the same Key Path value.
Registry key 1:-
Key Path: Software\Policies\Microsoft\office\16.0\onenote\options\save
-
Value name: sharepointbackgroundsyncintervalmultiplier
-
Value Type: DWORD
-
Value Data: 2
Registry key 2:
-
Key Path: Software\Policies\Microsoft\office\16.0\onenote\options\save
-
Value name: sharepointpresenceintervalmultiplier
-
Value Type: DWORD
-
Value Data: 2
-
These three policy keys will now be applied to the OU.
-
Verify that scripts can be run and that the execution policy for PowerShell is preventing scripts from running. To do this, Select Computer Configuration > Administrative Templates > Windows Components > Windows PowerShell > Turn on Script Execution.
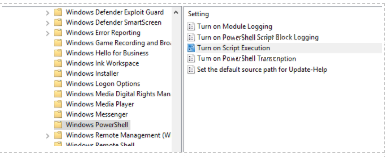
-
Use the provided OneNotePolicy.ps1 file to write the updated Group Policy settings to the user's registry.
Note The script will run together with Configuration Manager under the system context, but it has logic built in to write the OneNote policy keys to the current user's policy hive. -
Create the script in Configuration Manager:
-
In the Configuration Manager console, select Software Library.
-
In the Software Library workspace, select Scripts.
-
On the Home tab, in the Create group, select Create Script.
-
On the Script page of the Create Script wizard, specify the following settings:
-
Script Name: Type a name for the script.
-
Script language: PowerShell
-
Import: Import the provided script, or paste the provided script into the text field.
-
-
Complete the wizard.
Note The new script is displayed in the Script list with a status of Waiting for approval.
-
-
Approve the script.
Note Before you can run this script on client devices, you must approve it. -
In the Configuration Manager console, select Software Library.
-
In the Software Library workspace, select Scripts.
-
In the Script list, select the newly created script, and then select Approve.
-
If you can't approve the script, navigate to Administration, and then select Hierarchy Settings in the ribbon. At the bottom of this window, clear the Script authors require additional script approver check box. Then, navigate back, and approve the script.
-
Run the script.
-
In the Configuration Manager console, select Assets and Compliance.
-
In the Assets and Compliance workspace, select Device Collections.
-
In the Device Collections list, select the collection of devices on which you want to run the script.
-
Select a collection of your choice, select Run Script.
-
On the Script page of the Run Script wizard, select the script from the list. Only approved scripts are shown.
-
Select Next, and then complete the wizard.
Note If the targeted device is turned off during the one-hour script run period, it won't get the OneNote policies. In this case, the script will have to be run again.










