Ostanite zaštićeni uz Sigurnost u sustavu Windows
Windows 10 i 11 obuhvaćaju Sigurnost u sustavu Windows, koji pruža najnoviju antivirusnu zaštitu. Uređaj će biti aktivno zaštićen od trenutka početka Windows. Sigurnost u sustavu Windows neprekidno traži zlonamjerni softver (zlonamjernisoftver), viruse i sigurnosne prijetnje. Uz ovu zaštitu u stvarnom vremenu, ažuriranja se preuzimaju automatski kako bi vaš uređaj bio siguran i zaštićen od prijetnji.
Savjet: Ako ste pretplatnik na Microsoft 365 Family Osobni, dobit ćete Microsoft Defender, naš napredni sigurnosni softver za Windows, Mac, iOS i Android u sklopu pretplate. Saznajte više u članku Početak rada s programom Microsoft Defender.
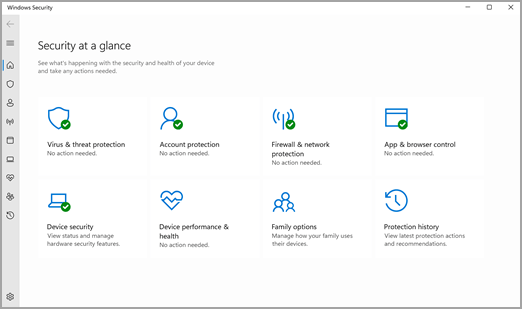
Windows 10 ili 11 u S načinu rada
Neke će značajke biti malo drugačije ako koristite Windows 10 11 u S načinu rada. Kako je ovaj način rada pojednostavnjen radi bolje sigurnosti, područje Zaštita od virusa i prijetnji sadrži manje mogućnosti. No ne brinite jer ugrađena sigurnost ovog načina rada automatski sprječava pokretanje virusa i drugih prijetnji na vašem uređaju, a sigurnosna ažuriranja ćete primati automatski. Dodatne informacije potražite u članku Najčešća Windows 10 ili 11 u S načinu rada.
Važne sigurnosne informacije
-
Sigurnost u sustavu Windows ugrađen je u Windows i sadrži antivirusni program pod nazivom Microsoft Defender Antivirus. (U ranim verzijama programa Windows 10 Sigurnost u sustavu Windows naziva se Windows Defender Security Center).
-
Ako ste instalirali i uključili neku drugu antivirusnu aplikaciju, Microsoft Defender Antivirus će se isključiti. Ako deinstalirate drugu aplikaciju, Microsoft Defender Antivirus će se automatski uključiti.
-
Ako imate problema s primanjem Sigurnost u sustavu Windows, pročitajte članak Rješavanje Windows Update pogrešaka i najčešćih Windows Update pitanja.
-
Upute za deinstalaciju aplikacije potražite u članku Popravak ili uklanjanje aplikacije u Windows.
-
Upute za promjenu korisničkog računa u administratorski račun potražite u članku Stvaranje lokalnog korisničkog ili administratorskog računa u Windows.
Razumijevanje i prilagodba značajki Sigurnosti u sustavu Windows
Sigurnost u sustavu Windows je vaš dom za upravljanje alatima koji štite vaš uređaj i podatke:
-
Zaštita od & virusa –Nadzor prijetnji za vaš uređaj, pokretanje pregleda i preuzimanja ažuriranja radi otkrivanja najnovijih prijetnji. (Neke od ovih mogućnosti nisu dostupne ako koristite Windows 10 u S načinu rada.)
-
Zaštita računa – Pristupite mogućnostima prijave i postavkama računa, uključujući Windows Hello i dinamičko zaključavanje.
-
Zaštita & vatrozida – Upravljajte postavkama vatrozida i nadzirite događanja vaših mreža i internetskih veza.
-
Kontrola & aplikacija – ažuriranje postavki Microsoft Defender SmartScreen biste zaštitili uređaj od potencijalno opasnih aplikacija, datoteka, web-mjesta i preuzimanja. Imat ćete zaštitu od iskorištavanja i moći ćete prilagoditi postavke zaštite za svoje uređaje.
-
Sigurnost uređaja – pregledajte ugrađene sigurnosne mogućnosti da biste zaštitili uređaj od napada zlonamjernog softvera.
-
Performanse & stanja uređaja – Pogledajte informacije o statusu performansi uređaja i održavajte uređaj čistim i ažurnim uz najnoviju verziju sustava Windows.
-
Mogućnosti obitelji - Pratite aktivnost vaše djece na internetu i uređajima u vašem kućanstvu.
Da biste prilagodili način na koji je vaš uređaj zaštićen ovim Sigurnost u sustavu Windows značajkama, odaberite Izbornik Start > Postavke > Ažuriraj & Sigurnost > Sigurnost u sustavu Windows ili odaberite gumb u nastavku.
Otvaranje Sigurnost u sustavu Windows postavki
Ikone statusa označavaju razinu sigurnosti:
-
Zelena označava da trenutno nema preporučenih akcija.
-
Žuta boja znači da postoji sigurnosna preporuka za vas.
-
Crvena je upozorenje da nešto treba vašu hitnu pozornost.
Ručno pokretanje pregleda zlonamjernog softvera
Ako ste zabrinuti zbog određene datoteke ili mape na lokalnom uređaju, desnom tipkom miša kliknite datoteku ili mapu u programu Eksplorer za datoteke, a zatim odaberite Pregledaj pomoću programa Microsoft Defender.
Savjet: Na Windows 11 možda ćete morati odabrati Prikaži dodatne mogućnosti nakon što desnom tipkom miša kliknete da biste vidjeli mogućnost pregleda datoteke ili mape.
Ako sumnjate da na vašem uređaju možda ima zlonamjerni softver ili virus, morate odmah pokrenuti brzi pregled.
Pokretanje brzog pregleda u Sigurnosti u sustavu Windows
Napomena: Zbog pojednostavljene sigurnosti to nije dostupno ako koristite Windows 10 11 u S načinu rada.
-
Odaberite Izbornik Start > Postavke > Update & Security > Sigurnost u sustavu Windows a zatim Zaštita od & prijetnji.
Otvaranje Sigurnost u sustavu Windows postavki -
U odjeljku Trenutačne prijetnje odaberite Brzi pregled (ili u ranoj Windows 10 u odjeljku Povijest prijetnji odaberite Pregledaj odmah).
Ako skeniranje ne pronađe nikakve probleme, no i dalje ste zabrinuti, možda ćete htjeti temeljitije provjeriti uređaj.
Pokretanje naprednog pregleda u Sigurnosti u sustavu Windows
-
Odaberite Izbornik Start > Postavke > Update & Security > Sigurnost u sustavu Windows a zatim Zaštita od & prijetnji.
-
U odjeljku Trenutačne prijetnje odaberite Mogućnosti pregleda (ili u ranoj Windows 10 u odjeljku Povijest prijetnji odaberite Pokreni novi napredni pregled).
-
Odaberite jednu od mogućnosti pregleda:
-
Potpuni pregled (provjerite sve datoteke i programe koji su trenutno na vašem uređaju)
-
Prilagođeni pregled (pregled određenih datoteka ili mapa)
-
Izvanmrežni Microsoft Defender skeniranje (ponovno pokreće računalo i pokreće dubinski pregled prije Windows se učitava da bi se uloviti osobito zlonamjerni softver). Saznajte više o izvanmrežnom programu Microsoft Defender
-
-
Odaberite Pregledaj odmah.
Zakazivanje vlastitog pregleda
Čak i ako Sigurnost u sustavu Windows redovno pregledava vaš uređaj kako bi osigurao njegovu sigurnost, možete postaviti vrijeme i učestalost pregleda.
Napomena: Zbog pojednostavljene sigurnosti to nije dostupno ako koristite Windows 10 11 u S načinu rada.
Zakazivanje pregleda
-
Odaberite Izbornik Start, upišite zakazivanje zadataka u okvir Pretraživanje, a zatim na popisu rezultata odaberite Planer zadataka.
-
U lijevom oknu odaberite strelicu (>) pored stavke Biblioteka planera zadataka da biste je prošili te ponovite za Microsoft > Windows pa se pomaknite dolje i odaberite mapu Windows Defender.
-
U gornjem središtu okna odaberite Windows Defender zakazani pregled. (Postavite pokazivač na mogućnosti da biste vidjeli pune nazive.)
-
U oknu Akcije zdesna pomaknite se prema dolje, a zatim odaberite Svojstva.
-
U prozoru koji se otvori odaberite karticu Okidači pa odaberite Novo.
-
Postavite željeno vrijeme i učestalost pa odaberite U redu.
-
Pregledajte raspored te odaberite U redu.
Uključivanje Microsoft Defender Antivirus isključivanje zaštite u stvarnom vremenu
Nekad ćete možda trebati nakratko zaustaviti zaštitu u stvarnom vremenu. Dok je zaštita u stvarnom vremenu isključena, datoteke koje otvarate ili preuzimate neće se pregledavati sadrže li prijetnje. No zaštita u stvarnom vremenu će se uskoro automatski ponovno uključiti radi zaštite vašeg uređaja.
Privremeno isključivanje zaštite u stvarnom vremenu
Napomena: Zbog pojednostavljene sigurnosti to nije dostupno ako koristite Windows 10 11 u S načinu rada.
-
Odaberite Izbornik Start > Postavke > Update & Security > Sigurnost u sustavu Windows a zatim Zaštita od & prijetnji > Upravljanje postavkama. (U ranoj verziji programa Windows 10 odaberite Zaštita od & prijetnji > postavke zaštite od virusa & prijetnji.)
Otvaranje Sigurnost u sustavu Windows postavki -
Prebacite postavku Zaštita u stvarnom vremenu na Isključeno i odaberite Da da biste potvrdili.










