Zakazivanje događaja u programu Outlook na webu
Bez obzira na to zakazujete li obvezu za sebe ili postavljate sastanak, Outlook na webu nudi vam sve značajke koje su vam potrebne da biste pronašli pravo vrijeme za sve.
Prilikom prelaska s kalendara paketa G Suite na Outlook postoji nekoliko razlika u nazivima za koje morate biti svjesni, kao što su sudionici umjesto gostiju ili promjena obveze s događajem.
Važno: Kada pošaljete pozivnicu u programu Outlook ili web-aplikaciji OWA, možete odabrati status koji će se prikazati za sastanak, kao što su Zauzeto, Odsutni itd. No ako kasnije unesete ažuriranje pozivnice, promjene statusa neće se izvršiti u kalendaru sudionika. Nova će pozivnica biti zadana za status koji je postavio pozvana osoba. Svatko ima kontrolu nad svojim statusom i može se promijeniti u bilo kojem trenutku. Ažuriranja sastanak neće nadjačati status postojećeg sastanka.
Stvaranje obaveze
-
Odaberite Novi događaj.
Ako odaberete vrijeme u kalendaru, pomoću značajke brzog sastavljanja dodajte nekoliko detalja i zakažite obvezu. Ili odaberite Dodatne mogućnosti da biste dodali dodatne pojedinosti.
-
Dodajte pojedinosti, kao što su naslov, datum i vrijeme, opis i način na koji želite da se sastanak prikazuje kao.
-
Odaberite Spremi.
Napomena: Bilo koji događaj može postati sastanak ako pozovete sudionike.
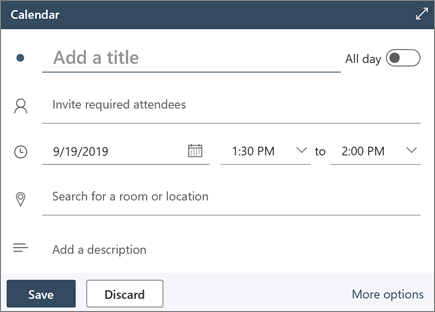
Zakazivanje sastanka
-
Odaberite Novi događaj.
Ako odaberete vrijeme u kalendaru, pomoću značajke brzog sastavljanja dodajte nekoliko detalja i zakažite obvezu. Ili odaberite Dodatne mogućnosti da biste dodali dodatne pojedinosti.
-
Dodajte naslov i opis.
-
Pozovite sudionike.
-
Pomoću kalendara u desnom oknu odaberite Predloženo slobodno vrijeme ili pomoću pomoćnika za planiranje rasporeda pronađite vrijeme koje odgovara svima.
-
Odaberite sobu iz odjeljka Predložena mjesta ili odaberite Pregledaj više soba da biste potražili mjesto.
-
Odaberite Sastanak aplikacije Teams ako ga želite pretvoriti u mrežni sastanak ili dodati mogućnost upućivanja poziva ako ne mogu prisustvovati uživo.
-
Odaberite Spremi.
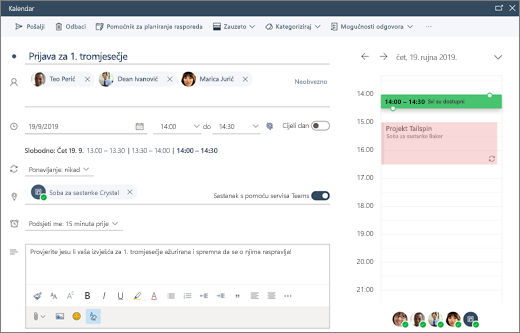
Stvaranje ponavljajuće obveze ili sastanka
-
Odaberite Novi događaj.
-
Dodajte pojedinosti o obvezi ili sastanku.
-
Odaberite Ponavljanje i odaberite mogućnost. Odaberite Prilagođeno da biste vidjeli konkretnije mogućnosti.
-
Odaberite Spremi.
Da bi se postojeći događaj ponavljao:
-
Odaberite događaj.
-
Odaberite Uređivanje.
-
Odaberite Ponavljanje i odaberite mogućnost. Odaberite Prilagođeno da biste vidjeli konkretnije mogućnosti.
-
Odaberite Spremi.
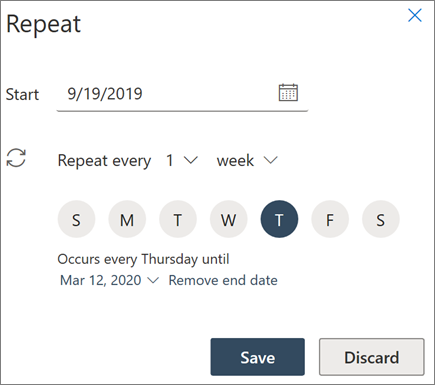
Napomena: Značajke i informacije u ovom vodiču odnose se na Outlook na webu kao što je dostupno putem Microsoft 365.










