Filtriranje popisa primatelja
-
Odaberite strelicu dolje u okviru Polje, a zatim odaberite naziv stupca na Excel popisa za slanje poruka e-pošte koji želite koristiti kao filtar prve razine.
-
Odaberite strelicu dolje okvira Usporedba, a zatim odaberite mogućnost usporedbe.
-
Jednako ili Ne jednako
-
Manje od ili veće od
-
Manje od ili jednako ili veće od ili jednako
-
Prazna je ili nije prazna
-
Sadrži ili ne sadrži
-
-
U okvir Usporedi s upišite podatke s kojima želite da se podudara odabir u okviru Polje.
Usporedbe ne razlikuju velika i mala slova, pa MEGAN podudara s Megan, Megan, ili mEGAN.
-
(Neobavezno) Da biste dodali filtar druge razine, u krajnjem lijevom stupcu odaberite nešto od sljedećeg:
-
I da biste bili sigurni da su ispunjena oba uvjeta filtra.
-
Ili da biste bili sigurni da je ispunjen uvjet filtra.
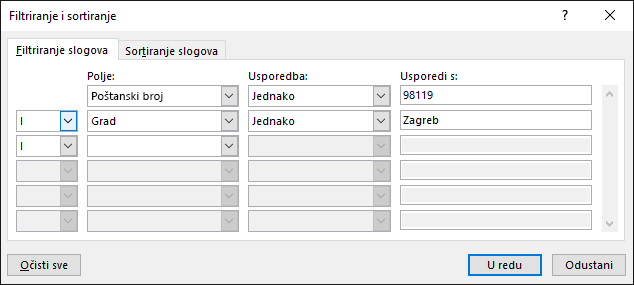
-
-
Po potrebi ponovite korake od 1 do 3.
-
Kada završite, odaberite U redu i prikazat će se rezultati filtriranja zapisa.
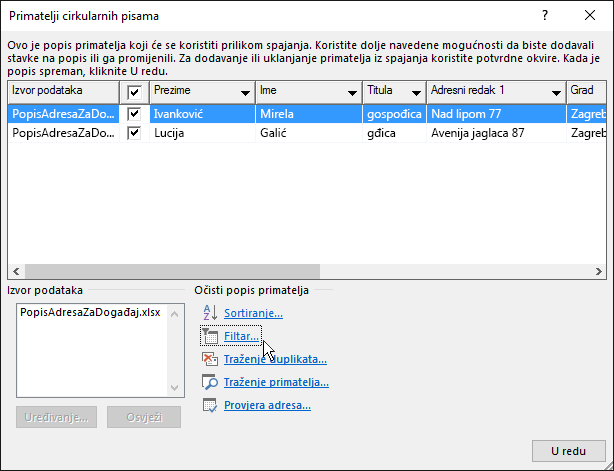
Filtriranje popisa radi prikaza samo onih redaka koje želite uvrstiti
-
Idite na Skupna pisma > Uređivanje primatelja.
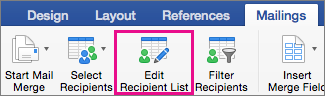
Ako je mogućnost Uredi primatelje zasivljena, odaberite Odaberi primatelje i povežite dokument s popisom za slanje poruka e-pošte koji želite koristiti.
-
Odaberite Skupna pisma >filtriraj primatelje.
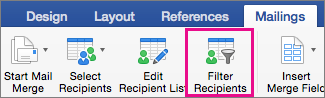
-
U odjeljku Filtriranje zapisa odaberite strelicu pokraj okvira Polje, a zatim odaberite stupac po kojem želite filtrirati.
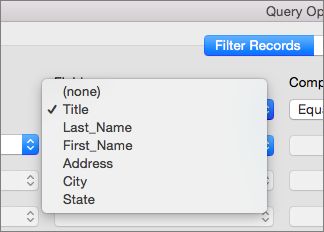
-
Odaberite Usporedba, a zatim vrstu usporedbe koju želite napraviti.
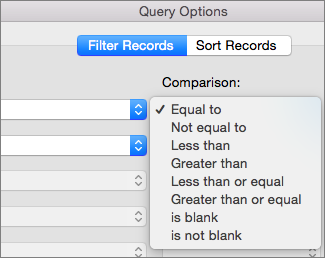
-
U okvir Usporedi s upišite vrijednost filtra.
-
(Neobavezno) Da biste dodali filtar druge razine, odaberite nešto od sljedećeg:
-
I da bi oba uvjeta filtra bila ispunjena.
-
Ili da bi uvjet filtra bio ispunjen.
-
-
Po potrebi ponovite korake od 3 do 5.
-
Odaberite U redu.
Sada ste spremni za umetanje polja cirkularnih pisama u dokument koji koristite za cirkularnu e-poštu ili cirkularna pisma u programu Word za Mac. Dodatne informacije potražite u članku Umetanje polja cirkularnih pisama.










