Ako pišete dokument s više poglavlja, kao što je knjiga, koji sadrži brojke, možda želite da se opisi slika predoči brojem poglavlja u kojem se slika prikazuje. Na primjer, treća slika u petom poglavlju može biti označena s "Slika 5-3". Srećom, nije teško dodati brojeve poglavlja u opise i neka se automatski ažuriraju ako sliku premjestite iz poglavlja u poglavlje tijekom uređivanja.
Prvi korak: primjena numeriranja na naslove poglavlja u dokumentu
Napomena: Da biste u opise dodali brojeve poglavlja, za naslove poglavlja morate koristiti jedinstveni stil naslova. Ako za naslove poglavlja koristite, primjerice, stil Naslov 1, nemojte ga koristiti za ostali tekst u dokumentu.
-
Odaberite naslov prvog poglavlja u dokumentu.
-
Na kartici Polazno u odjeljku Odlomak kliknite strelicu uz stavku Višerazinski popis.
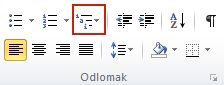
-
Kliknite definiciju popisa za numeriranje poglavlja (koja sadrži tekst Naslov 1 ili 1. poglavlje).
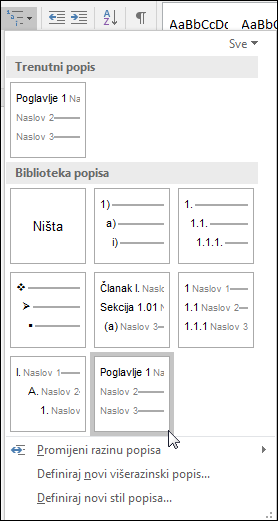
Definicija popisa numeriranja poglavlja automatski će se primijeniti na sve naslove u dokumentu koji koriste taj stil (npr. Naslov 1 u ovom primjeru).
Drugi korak: dodavanje brojeva poglavlja u opise
-
Odaberite objekt (tablicu, jednadžbu, sliku ili drugi objekt) uz koji želite dodati opis.
-
Na kartici Reference u grupi Opisi kliknite Umetni opis.
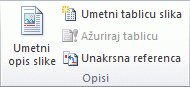
-
Na popisu Natpis odaberite natpis koji najbolje opisuje objekt, primjerice slika ili jednadžba. Ako na popisu nema željenog natpisa, kliknite Novi natpis, unesite novi natpis u okvir Natpis, a zatim kliknite U redu.
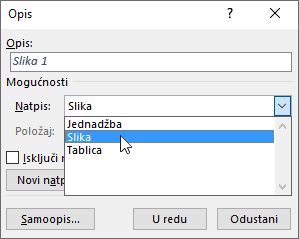
-
Upišite tekst (uključujući interpunkciju) koji želite da se pojavljuje iza natpisa.
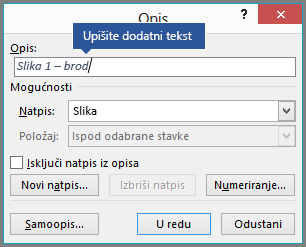
-
U dijaloškom okviru Opis kliknite Numeriranje.
-
Potvrdite okvir Uključi broj poglavlja.
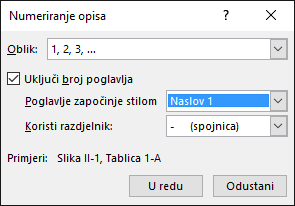
-
Na popisu Poglavlje započinje stilom odaberite stil naslova koji ste primijenili na naslov poglavlja.
-
Na popisu Koristi razdjelnik odaberite interpunkcijski znak kojim će se broj poglavlja razdvajati od broja opisa. U ovom je primjeru odabrana crtica, pa će opis prve slike u drugom poglavlju izgledati ovako: "Slika 2-1".
-
Kliknite U redu.
Savjet: ako se numeriranje ne prikazuje ispravno, a posebice nakon dodavanja ili premještanja slika, pokušajte ažurirati opise tako da pritisnete tipke CTRL + A (da biste odabrali cijeli dokument), a zatim tipku F9 da biste ažurirali sve opise.
Pogledajte također
Imate li pitanje o korištenju opisa u programu Word na koje ovdje nismo odgovorili?
Postavite pitanje na forumu s odgovorima o programu Wordu
Pridonesite poboljšanju programa Word
Imate li prijedloga za poboljšanje programa Word? U tom nam slučaju pošaljite povratne informacije. Dodatne informacije potražite u članku Kako poslati povratne informacije o sustavu Microsoft Office?










