Redak za potpis možete stvoriti podcrtavanjem praznih razmaka. Najbolji način za to ovisi o tome želite li ispisati dokument ili ga distribuirati na internetu.
U dokument možete dodati redak za potpis, dodati grafiku vlastoručnog potpisa ili spremiti blok potpisa kao sastavni blok automatskog teksta.
Informacije o dodavanju digitalnog potpisa potražite u članku Dodavanje i uklanjanje digitalnog potpisa u datotekama sustava Office.
Prazne razmake ispisanog dokumenta možete podcrtati pritiskom na tipku TAB i primjenom oblikovanja podcrtavanja na znakove tabulatora.
Primjena oblikovanja podcrtavanja na znakove tabulatora
-
Na kartici Polazno u grupi Odlomak kliknite Prikaži/sakrij.
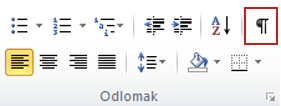
Prikazuju se oznake koje označavaju razmake i pomake tabulatora.
-
Pritisnite tipku TAB.
-
Odaberite znakove tabulatora koje želite podcrtati. Znak tabulatora izgleda kao mala strelica.
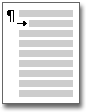
-
Učinite nešto od sljedećeg:
-
Da biste primijenili jednostavan oblik podcrtavanja, pritisnite CTRL + U.
-
Da biste primijenili neki drugi stil podcrtavanja, na kartici Polazno u grupi Font kliknite pokretač dijaloškog okvira Font, kliknite karticu Font, a zatim na popisu Stil podcrtavanja odaberite stil.
-
Da biste stvorili podcrtano u internetskom dokumentu ili obrascu, umetnite ćeliju tablice s uključenim donjim obrubom. Tom se metodom jamči da će redak, kada netko u redak u redak, ostati na mjestu.
Redak možete stvoriti sami, a možete i stvoriti redak s uvodnim tekstom, kao što su Potpis ili Datum.
Stvaranje retka
-
Kliknite mjesto na koje želite umetnuti prazno podcrtano.
-
Na kartici Umetanje u grupi Tablice pritisnite Tablica.
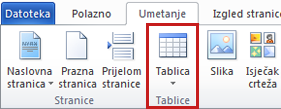
-
Kliknite gornji lijevi okvir da biste umetnuli tablicu 1x1.
Da biste promijenili duljinu crte, postavite pokazivač na kraj tablice dok ne postane pokazivač za promjenu veličine

-
Desnom tipkom miša kliknite tablicu, kliknite Obrubi i sjenčanje, a zatim kliknite karticu Obrubi .
-
Pod Postavka pritisnite Ništa.
-
U odjeljku Stil kliknite željenu vrstu, boju i širinu crte.
-
Na dijagramu u odjeljku Pretpregled kliknite između donjih oznaka margina da biste dodali donji obrub. Provjerite je li prikazan samo donji redak.
-
U odjeljku Primijeni na kliknite Tablica, a zatim U redu.
Napomena: Ako želite prikazati tablicu bez svijetlosivih crta rešetke koje se ne ispisuju, na kartici Raspored u grupi Tablica kliknite Prikaži crte rešetke.
Stvaranje retka s uvodnim tekstom
-
Kliknite mjesto na koje želite umetnuti prazno podcrtano.
-
Na kartici Umetanje u grupi Tablice pritisnite Tablica.
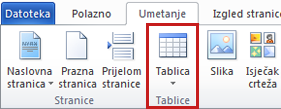
-
Kliknite gornji lijevi okvir da biste umetnuli tablicu 2x1.
Da biste promijenili duljinu crte, postavite pokazivač na kraj tablice dok ne postane pokazivač za promjenu veličine

-
Desnom tipkom miša kliknite tablicu, kliknite Obrubi i sjenčanje, a zatim kliknite karticu Obrubi .
-
Pod Postavka pritisnite Ništa.
-
U odjeljku Primijeni na kliknite Tablica, a zatim U redu.
-
Desnom tipkom miša kliknite ćeliju u koju želite dodati podcrtano, zatim ponovno Obrubi i sjenčanje , a zatim kliknite karticu Obrubi .
-
U odjeljku Stil kliknite željenu vrstu, boju i širinu crte.
-
Na dijagramu u odjeljku Pretpregled kliknite između donjih oznaka margina da biste dodali donji obrub. Provjerite je li prikazan samo donji redak.
-
U odjeljku Primijeni na kliknite Ćelija.
-
U ćeliju koja ne prikazuje redak upišite uvodni tekst koji želite.
Napomena: Ako želite prikazati tablicu bez svijetlosivih crta rešetke koje se ne ispisuju, na kartici Raspored u grupi Tablica kliknite Prikaži crte rešetke.
Najprije morate stvoriti sliku potpisa. Možete je napisati na komadu papira, skenirati stranicu, a zatim obrezati slikovnu datoteku koju skener stvara Spremi sliku u jednom od uobičajenih oblika slikovnih datoteka, kao što su .bmp, .gif, .jpg ili .png.
Važno: Zbog brojnih skenera, digitalnih kamera i drugih uređaja dostupnih potrošačima ne možemo ponuditi upute za korištenje tih uređaja. Dodatne informacije potražite u priručniku proizvođača ili web-mjestu.
Kada stvorite slikovnu datoteku, možete je dodati u dokument tako da kliknete karticu Umetanje, zatim Slika, a potom sliku potpisa. No možda ćete ispod slike htjeti dodati druge podatke, npr. naziv koji ste upisali. Da biste to mogli učiniti, možete stvoriti unos automatskog teksta koji se može ponovno koristiti koji sadrži i sliku potpisa i informacije koje ste upisali. Dodatne informacije potražite u članku Korištenje brzih dijelova i automatskog teksta u Word.
Blok potpisa možete spremiti kao unos u automatskom tekstu da bi bio dostupan u galeriji sastavnih blokova automatskog teksta.
-
U Word upišite blok potpisa koji želite spremiti. Možete i umetnuti sliku potpisa i upisati dodatne informacije koje želite uvrstiti.
-
Odaberite blok potpisa.
-
Na kartici Umetanje u grupi Tekst kliknite Brzi dijelovi, a zatim Spremi odabir u galeriju brzih dijelova.
-
U dijaloškom okviru Stvaranje novog sastavnog bloka upišite naziv bloka potpisa.
-
Na popisu Galerija kliknite Automatski tekst.
-
Kliknite U redu.
Da biste umetnuli blok potpisa, kliknite karticu Umetanje, zatim Brzi dijelovi, automatskitekst, a potom blok potpisa.










