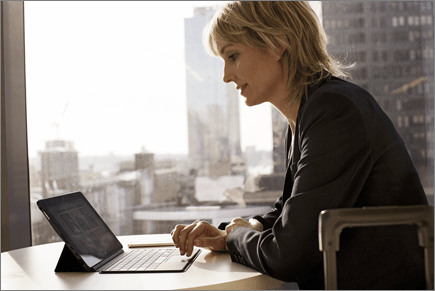Izvanmrežni rad sa servisom OneDrive
Aplikacija OneDrive za Windows
-
Instalirajte verziju sustava Windows Sinkronizacija sa servisom OneDrive aplikacije.
-
Odaberite tipku Start , potražite OneDrive, a zatim ga otvorite.
-
Kada OneDrive postavljanje, unesite račun tvrtke ili obrazovne ustanove, a zatim odaberite Prijava.
Napomena: Ako ste već imali račun prijavljen u OneDrive i želite dodati drugi račun, odaberite ikonu oblaka OneDrive u području obavijesti na programskoj traci sustava Windows, odaberite Više >Postavke > Račun> Dodaj račun, a zatim se prijavite.
Važne mape PC-ja (automatsko sigurnosno kopiranje)
Važne računalne datoteke možete sigurnosno OneDrive kao što su datoteke radne površine, dokumenti i slike.
-
Otvorite postavke servisa OneDrive (odaberite ikonu oblaka servisa OneDrive u području obavijesti pa odaberite ikonu pomoći i postavki servisa OneDrive , a zatim Postavke.)
-
Idite na karticu Sinkronizacija i sigurnosno kopiranje.
-
Odaberite Upravljanje sigurnosnim kopiranjem.
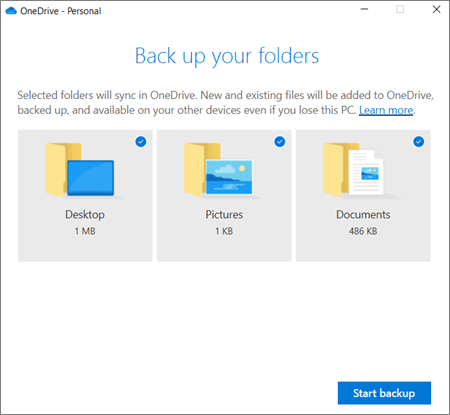
Uključivanje datoteka na zahtjev
OneDrive omogućuje uštedu prostora na uređaju tako da datoteke stvorite samo na mreži. No za ključne datoteke uključite Mogućnost Datoteke na zahtjev da biste zadržali datoteke na tvrdom disku i koristili izvanmrežno (sinkronizirat će se kada se ponovno uključite na mreži).
-
Otvorite postavke servisa OneDrive (odaberite ikonu oblaka servisa OneDrive u području obavijesti pa odaberite ikonu pomoći i postavki servisa OneDrive , a zatim Postavke.)
-
Idite na karticu Sinkronizacija i sigurnosno kopiranje i proširite Napredne postavke.
-
U odjeljku Datoteke na zahtjev odaberite Oslobodi prostor na disku ili Preuzmi sve datoteke.
U Eksplorer za datoteke možete označiti datoteku ili mapu za izvanmrežno korištenje ili samo na mreži tako da desnom tipkom miša kliknete stavku i odaberete Uvijek zadrži na ovom uređaju ili Oslobodi prostor.
Aplikacija OneDrive za Mac
-
Važno: Ako koristite aplikaciju za OneDrive Mac Store, deinstalirajte je prije instaliranja najnovije međuverzije aplikacije OneDrive za stolna računala.
-
Pokrenite OneDrive pritiskom na cmd+ razmaknicu da biste pokrenuli upit za Spotlight i upišite OneDrive. Time se OneDrive postavljanje.
-
Unesite račun tvrtke ili obrazovne ustanove, a zatim odaberite Prijava.
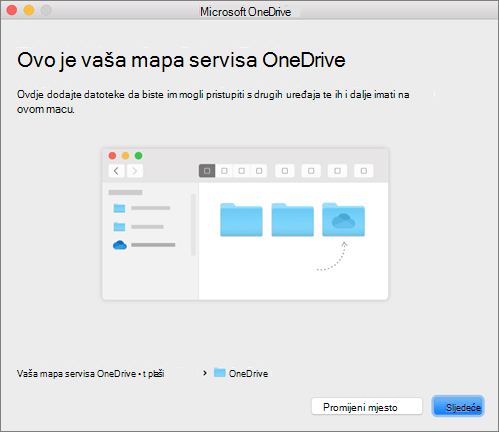
Važne mape PC-ja (automatsko sigurnosno kopiranje)
Važne računalne datoteke možete sigurnosno OneDrive kao što su datoteke radne površine, dokumenti i slike.
-
Kliknite ikonu oblaka servisa OneDrive na traci izbornika, kliknite tri točke da biste otvorili izbornik, a zatim odaberite Preferencije.
-
Idite na karticu Sigurnosno kopiranje.
-
Odaberite Upravljanje sigurnosnim kopiranjem.
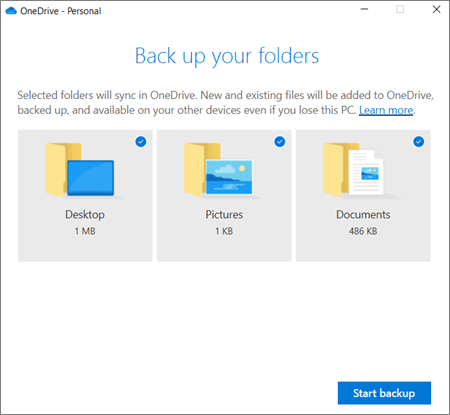
Uključivanje datoteka na zahtjev
OneDrive omogućuje uštedu prostora na uređaju tako da datoteke stvorite samo na mreži. No za ključne datoteke uključite Mogućnost Datoteke na zahtjev da biste zadržali datoteke na tvrdom disku i koristili izvanmrežno (sinkronizirat će se kada se ponovno uključite na mreži).
-
Kliknite ikonu oblaka servisa OneDrive na traci izbornika, kliknite tri točke da biste otvorili izbornik, a zatim odaberite Preferencije.
-
Idite na karticu Preferencije.
-
U odjeljku Datoteke na zahtjev odaberite Preuzmite datoteke dok ih koristite ili Odmah preuzmite sve datoteke.
U finderu možete označiti datoteku ili mapu za izvanmrežno korištenje ili samo na mreži tako da desnom tipkom miša kliknete stavku i odaberete Uvijek zadrži na ovom uređaju iliOslobodi prostor.
Pomoć i obuka za OneDrive