Neke osobe oštećena vida čitaju informacije na slajdu pomoću čitača zaslona. Kada stvarate slajdove, postavljanje objekata logičkim redoslijedom čitanja ključno je da bi korisnici čitača zaslona razumjeli slajd.
Provjera redoslijeda čitanja slajdova
-
Kada je prezentacija otvorena, odaberite >Provjeri pristupačnost.
-
Odaberite kategoriju Provjeri redoslijed čitanja u odjeljku Upozorenja da biste otvorili popis. Kada redoslijed čitanja objekata na slajdu ne odgovara jednom od uobičajenih načina na koje su objekti prostorno poredani, alat za provjeru pristupačnosti ovdje navodi slajd.
-
Pokažite na broj slajda na popisu, a zatim odaberite padajuću strelicu. Odaberite naredbu Provjeri redoslijed objekata .
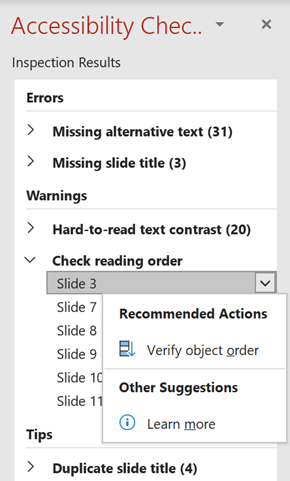
Time se otvara okno Redoslijed čitanja:
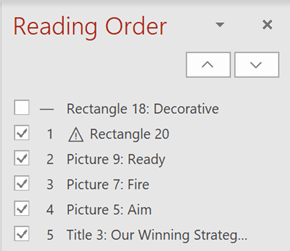
Promjena redoslijeda objekata
Objekti su navedeni redoslijedom kojim će ih čitač zaslona pročitati. Broj pokraj svakog objekta označava položaj u slijedu. Objekti bez broja bit će preskočeni jer su označeni kao ukrasni.
Ako redoslijed objekata nije logičan, osobe koje koriste čitače zaslona teško će shvatiti slajd.
Da biste promijenili redoslijed čitanja objekata:
-
Odaberite jednu ili više stavki na popisu. (Da biste odabrali više mogućnosti, koristite Ctrl + klik).
-
Povucite odabir prema gore ili prema dolje ili kliknite strelicu gore (Premjesti gore) ili strelicu dolje (Premjesti dolje).
Napomena: Promjena redoslijeda objekata može utjecati na izgled slajda kada postoje preklapajući objekti. Ako slajd ne izgleda onako kako želite nakon promjene redoslijeda, pritisnite Ctrl + Z da biste poništili promjenu. Možda ćete i dalje moći poboljšati način čitanja slajda grupiranjem objekata u logičkim jedinicama i uklanjanjem objekata iz redoslijeda čitanja označavanjem ukrasnih.
Grupiranje objekata u logičke jedinice
Ako imate složene dijagrame ili ilustracije izrađene od mnogih objekata, grupirajte objekte u logičke jedinice. Na taj način korisnik čitača zaslona može čitati grupirane jedinice, a ne sve pojedinačne objekte u njima. I morat ćete samo naručiti jedinice, a ne i sve objekte u njima.
U slučajevima u kojima grupiranje može biti korisno, pri dnu okna Redoslijed čitanja na slajdovima prikazuje se savjet:
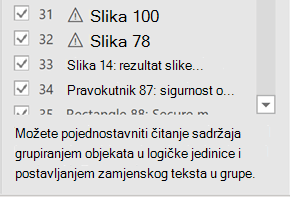
Grupiranje objekata:
-
U oknu pomoću prečaca Ctrl + klik odaberite stavke koje želite grupirati.
-
Na kartici ... Oblik na desnom kraju vrpce odaberite Grupiraj >grupiraj (ili Rasporedi > grupiraj > grupiranje).
Kada grupirati objekte, u oknu Redoslijed čitanja prikazat će se samo grupa, a ne svi objekti u njemu. Kliknite stavku, a zatim unesite opis grupe.
Oprez: Ako objekti imaju animacijske efekte, animacije se neće sačuvati nakon što ih grupirati.
Dodavanje zamjenskog teksta u objekte
Zamjenski tekst (zamjenski tekst) opisni je tekst koji prenosi značenje i kontekst vizualne stavke na slajdu. Čitači zaslona naglas će čitati zamjenski tekst, što će korisnicima omogućiti da bolje razumiju što se nalazi na zaslonu.
U tekstne okvire i oblike koji sadrže tekst ne morate dodavati zamjenski tekst, ali za sve druge objekte potreban je zamjenski tekst. U oknu Redoslijed čitanja pokraj stavke kojoj je potreban zamjenski tekst prikazuje se znak upozorenja.
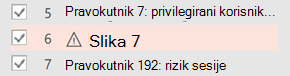
Da biste dodali zamjenski tekst za objekt:
-
U oknu Redoslijed čitanja kliknite stavku da biste je odabrali.
-
Ponovno kliknite da biste otvorili okvir za uređivanje teksta i upišite opis objekta. Zatim pritisnite Enter.
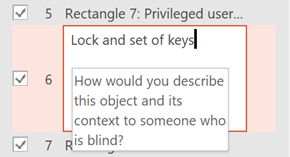
Znak upozorenja nestaje nakon dodavanja zamjenskog teksta.
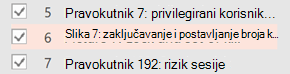
Pregled automatski generiranog zamjenskog teksta
Slike umetnute uMicrosoft 365 možda sadrže zamjenski tekst koji je automatski generiran. Pokraj tih stavki pojavit će se znak upozorenja koji će vas podsjetiti da pregledate i uredite zamjenski tekst.
-
Kliknite stavku u oknu Redoslijed čitanja da biste je odabrali.
-
Ponovno je kliknite da biste otvorili okvir za uređivanje teksta, a zatim pregledajte i uredite opis. Uklonite sve komentare koji se tamo dodaju, kao što je automatski generiran opis. Zatim pritisnite Enter.
Znak upozorenja trebao bi nestati nakon uklanjanja komentara.
Uklanjanje objekata iz redoslijeda čitanja
Ukrasni objekti dodaju vizualni interes, ali nisu informativni (na primjer, stilski obrubi). Čitači zaslona preskače ukrasne objekte prilikom čitanja u načinu dijaprojekcije.
Da biste objekt označili ukrasnim i uklonili ga iz redoslijeda čitanja, poništite potvrdni okvir pokraj stavke.
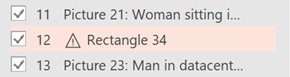
Ne morate mijenjati položaj stavke na popisu. Broj pokraj stavke nestaje, što znači da više nije dio redoslijeda čitanja.
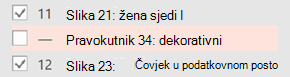
Tipkovni prečaci za okno Redoslijed čitanja
U oknu Redoslijed čitanja možete koristiti sljedeće tipkovne prečace :
|
Akcija |
Tipke |
|---|---|
|
Premještanje fokusa tipkovnice kroz glavna područja dok se ne nalazi u oknu redoslijeda čitanja |
F6 |
|
Kretanje po tipkovnici po gumbima u oknu, a zatim na popis |
Tabulator |
|
Premještanje fokusa između stavki na popisu |
Strelica gore, |
|
Odabir stavke na popisu |
Enter ili razmaknica |
|
Uređivanje zamjenskog teksta stavke na popisu s fokusom |
F1 |
|
Dodavanje/uklanjanje stavke iz odabira (to jest, višestruki odabir) |
Shift + Enter ili Shift + razmaknica |
|
Odaberite trenutnu stavku i uključite je li u redoslijedu čitanja |
Ctrl + Shift + R |
|
Odaberite trenutnu stavku i premjestite je prema gore |
Ctrl + strelica gore |
|
Odabir trenutne stavke i pomicanje prema dolje |
Ctrl + strelica dolje |
|
Odabir trenutne stavke i premještanje na početak |
Ctrl + Shift + strelica gore |
|
Odabir trenutne stavke i premještanje na kraj |
Ctrl + Shift + strelica dolje |
Dodatne informacije
Učinite prezentacije programa PowerPoint pristupačnima osobama s invaliditetom
Sve što trebate znati za pisanje učinkovitog zamjenskog teksta
Pravila za alat za provjeru pristupačnosti
Grupiranje ili razgrupiranje oblika, slika ili drugih objekata










