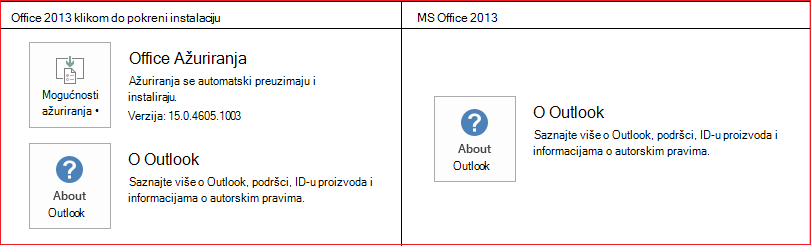Ako aplikacija sustava Office, kao što je Word ili Excel, ne funkcionira ispravno, ponekad će ponovno pokretanje riješiti problem. Ako to ne uspije, pokušajte je popraviti. Kada završite, možda ćete morati ponovno pokrenuti računalo.
Popravak sustava Office putem upravljačke ploče
Upute za pristup alatu za popravak ovise o operacijskom sustavu. U nastavku odaberite karticu sa svojim operacijskim sustavom.
-
Desnom tipkom miša kliknite gumb Start

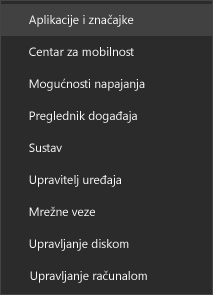
-
Odaberite proizvod sustava Microsoft Office koji želite popraviti, a zatim odaberite Izmijeni. Ako ne vidite nijednu mogućnost, odaberite tri točke na desnoj strani.
Napomena: Tako ćete popraviti čitav paket Office čak i ako trebate popraviti samo jednu aplikaciju, primjerice Word ili Excel. Ako ste instalirali samostalnu aplikaciju, potražite je prema nazivu.
-
Ovisno o tome je li vaš primjerak sustava Office instaliran pomoću značajke „klikom do cilja“ ili se temelji na MSI-ju, prikazat će vam se sljedeće mogućnosti za nastavak popravka. Slijedite korake za svoju vrstu instalacije.
"Klikom do cilja"
U prozoru Kako biste htjeli popraviti programe sustava Office odaberite Mrežni popravak > Popravi da biste bili sigurni da će sve biti popravljeno. (Dostupna je i brža mogućnost Brzi popravak, ali se tim postupkom samo otkrivaju i zamjenjuju oštećene datoteke.)
Verzija utemeljena na MSI-ju
U odjeljku Promjena instalacije odaberite Popravak, a zatim Nastavi.
-
Slijedite upute na zaslonu da biste dovršili popravak.
-
Desnom tipkom miša kliknite gumb Start

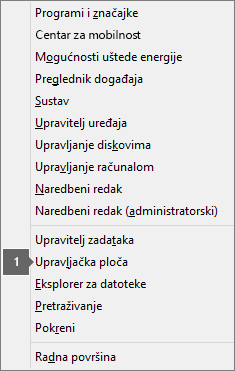
-
U prikazu Kategorija u odjeljku Programi odaberite Deinstaliranje programa.
-
Desnom tipkom miša kliknite proizvod sustava Microsoft Office koji želite popraviti pa na padajućem izborniku odaberite Promijeni.
Napomena: Ako imate paket kao što je Microsoft 365 Family, Office Home & Student 2016 ili Office Home and Student 2013, potražite naziv paketa, čak i ako trebate popraviti samo jednu aplikaciju, primjerice Word ili Excel. Ako imate samostalnu aplikaciju kao što je Word ili Excel, potražite njezin naziv.
-
Ovisno o tome je li kopija sustava Office verzija klikom do cilja ili pak utemeljena na MSI-ju, učinite sljedeće za svoju vrstu instalacije sustava Office:
Vrsta instalacije sa značajkom "klikom do cilja":
U odjeljku Na koji način želite popraviti programe sustava Office odaberite Popravak putem interneta da biste bili sigurni da će se sve popraviti, a potom odaberite Popravak. (Dostupna je i brža mogućnost Brzi popravak, ali se tim postupkom samo otkrivaju i zamjenjuju oštećene datoteke.)
Verzija instalacije utemeljena na MSI-ju:
U odjeljku Promjena instalacije odaberite Popravak, a zatim Nastavi.
-
Slijedite preostale upute na zaslonu da biste dovršili popravak.
-
Kliknite gumb Start

-
U prikazu Kategorija u odjeljku Programi odaberite Deinstaliranje programa.
-
Kliknite proizvod sustava Office koji želite popraviti, a zatim kliknite Promijeni.
Napomena: Ako imate paket kao što je Microsoft 365 Family, Office Home & Student 2016 ili Office Home and Student 2013, potražite naziv paketa, čak i ako trebate popraviti samo jednu aplikaciju, primjerice Word ili Excel. Ako imate samostalnu aplikaciju kao što je Word ili Excel, potražite njezin naziv.
-
Ovisno o tome je li kopija sustava Office verzija klikom do cilja ili pak utemeljena na MSI-ju, učinite sljedeće za svoju vrstu instalacije sustava Office:
Vrsta instalacije sa značajkom "klikom do cilja":
U odjeljku Na koji način želite popraviti programe sustava Office odaberite Popravak putem interneta da biste bili sigurni da će se sve popraviti, a potom odaberite Popravak. (Dostupna je i brža mogućnost Brzi popravak, ali se tim postupkom samo otkrivaju i zamjenjuju oštećene datoteke.)
Verzija instalacije utemeljena na MSI-ju:
U odjeljku Promjena instalacije odaberite Popravak, a zatim Nastavi.
-
Slijedite preostale upute na zaslonu da biste dovršili popravak.
Pokretanje popravka nije pomoglo. Što sada?
Pomoću alata koji uklanja pogreške deinstalacije deinstalirajte Microsoft 365, Office 2021, Office 2019 ili Office 2016 s PC-ja sa sustavom Windows.
-
Odaberite gumb u nastavku da biste pokrenuli alat koji uklanja pogreške deinstalacije.
-
Kliknite Otvori ako otvorite skočni prozor koji upućuje na to da ovo web-mjesto pokušava otvoriti mogućnost Zatražite pomoć.
-
Pratite upite na preostalim zaslonima i, kada se to zatraži, ponovno pokrenite računalo.
-
Odaberite korake za verziju programa Office koju želite instalirati ili ponovno instalirati.
Microsoft 365 | Office 2024 | Office 2021 | Office 2019 | Office 2016
Važno:
-
Alat za uklanjanje pogrešaka deinstalacije trenutno ne može deinstalirati Office 2024.
-
Pokrenite alat za uklanjanje pogrešaka na istom PC-ju sa sustavom Windows s Microsoft 365 ili Office proizvodom koji želite deinstalirati.
-
Potrebno je da imate verziju Windows 10 ili veću da biste pokrenuli alat za uklanjanje pogrešaka.
Savjet: Ako alat za otklanjanje grešaka deinstalacije za Microsoft 365 ne deinstalira u potpunosti Microsoft 365 ili Office s PC-ja, pokušajte ručno deinstalirati Office.
Je li moja instalacija sustava Office „Klikom do cilja” ili se temelji na MSI-ju?
-
Otvorite bilo koju aplikaciju sustava Office, npr. Outlook ili Word.
-
Odaberite Datoteka > Račun ili Račun za Office.
-
Ako vam se prikaže stavka "Mogućnosti ažuriranja", to znači da imate instalaciju sa značajkom "klikom do cilja". Ako ne vidite stavku "Mogućnosti ažuriranja", to znači da imate instalaciju utemeljenu na MSI-ju.