Koristite aplikaciju OneDrive za tvrtke ili obrazovne ustanove u sustavu Windows 8 da biste pohranili, pristupili i dijelili radne dokumente i druge datoteke u oblaku.
Prijava i odjava iz aplikacije OneDrive za tvrtke ili obrazovne ustanove
Da biste se prijavili u aplikaciju OneDrive za tvrtke ili obrazovne ustanove u sustavu Windows 8, unesite korisničko ime i lozinku za Microsoft SharePoint ili Microsoft 365, a zatim odaberite prijava.
Da biste se odjavili iz aplikacije, odaberite Postavke>Mogućnosti>Odjava.
Pregledavanje datoteka OneDrive za tvrtke ili obrazovne ustanove
Kada se prijavite, aplikacija OneDrive za tvrtke ili obrazovne ustanove izravno će vas odvesti do datoteka i mapa. Odaberite bilo koju stavku da biste je otvorili.
Oznake ispod stavki govore kad su posljednji put ažurirane te koriste li se trenutno zajednički.
Da biste vidjeli datoteke koje ste nedavno otvorili, pri vrhu stranice odaberite strelicu prema dolje, a zatim odaberite Nedavno korišteni dokumenti.
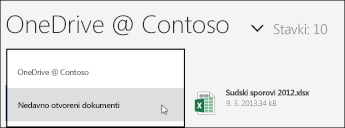
Prijenos datoteka ili mapa u aplikaciju OneDrive za tvrtke ili obrazovne ustanove
Da biste prenijeli datoteke u aplikaciju OneDrive za tvrtke ili obrazovne ustanove, učinite sljedeće:
-
Prijeđite prstom od dna zaslona prema gore ili kliknite desnom tipkom miša u prazan prostor da bi se pri dnu zaslona prikazala akcijska traka.
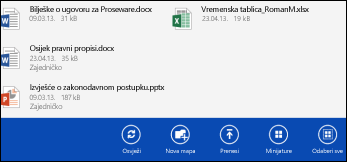
-
Odaberite Prijenos.
-
Odaberite Datoteke.
-
Potražite datoteke koje želite prenijeti i odaberite ih. Datoteke se nakon odabira dodaju na donju akcijsku traku.
-
Odaberite Prenesi na OneDrive za tvrtke ili obrazovne ustanove.

Da biste prenijeli mape u aplikaciji OneDrive za tvrtke ili obrazovne ustanove:
-
Prijeđite prstom od dna zaslona prema gore ili kliknite desnom tipkom miša u prazan prostor da bi se pri dnu zaslona prikazala akcijska traka.
-
Odaberite Prijenos.
-
Odaberite Mapa.
-
Potražite mape koje želite prenijeti i odaberite ih.
-
Odaberite Odaberi ovu mapu > U redu.
Otvaranje ili spremanje datoteka na OneDrive za tvrtke ili obrazovne ustanove iz druge aplikacije
U drugoj aplikaciji odaberite naredbu (kao što je Pregledaj, Otvori ili Spremi kao) da biste otvorili ili spremili datoteku. Odaberite strelicu da biste odabrali mjesto datoteke, a zatim na popisu odaberite OneDrive za tvrtke ili obrazovne ustanove.
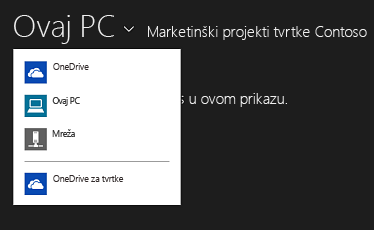
Odabir datoteka u aplikaciji OneDrive za tvrtke ili obrazovne ustanove
Kada odaberete datoteku ili mapu u OneDrive za tvrtke ili obrazovne ustanove, pri dnu zaslona prikazat će se akcijska traka.
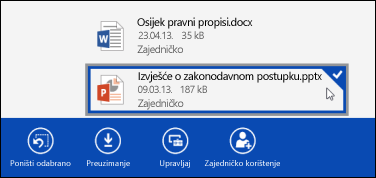
Da biste odabrali datoteku u OneDrive za tvrtke ili obrazovne ustanove na dodirnom zaslonu, držite i prelazite prstom prema gore ili prema dolje na datoteci. Ako ste u načinu rada u poravnanju, zadržite se na datoteci pa prijeđite prstom lijevo ili desno.
Da biste odabrali datoteku pomoću miša, kliknite je desnom tipkom.
Preimenovanje datoteke
-
Odaberite datoteku koju želite preimenovati.
-
Na akcijskoj traci odaberite Upravljaj.
-
Odaberite Preimenuj.
-
Unesite novi naziv pa odaberite Preimenuj.
Napomena: Ne možete preimenovati mape. Da biste to učinili, u pregledniku morate urediti svojstva mape.
Brisanje datoteke
-
Odaberite datoteku koju želite izbrisati.
-
Na akcijskoj traci odaberite Upravljaj.
-
Odaberite Izbriši.
-
Ponovno odaberite Izbriši da biste potvrdili.
Stvaranje mape
-
Prijeđite prstom od dna zaslona ili kliknite desnom tipkom miša u bilo koji prazan prostor da bi se pri dnu zaslona prikaza akcijska traka.
-
Odaberite Nova mapa.
-
Unesite naziv pa odaberite Stvori mapu.
Zajedničko korištenje OneDrive za tvrtke ili obrazovne ustanove datoteka i mapa
Datoteke u OneDrive za tvrtke ili obrazovne ustanove možete zajednički koristiti s osobama u tvrtki ili ustanovi.
Napomena: Zajedničko korištenje datoteke s nekim izvan tvrtke ili ustanove moguće je samo ako je vaš administrator Microsoft 365 aktivirao tu značajku. Dodatne informacije potražite u članku zajedničko korištenje datoteka i mapa sustava SharePoint u sustavu Office 365.
Zajedničko korištenje datoteke
-
Odaberite datoteku koju želite zajednički koristiti.
-
Na akcijskoj traci odaberite Zajedničko korištenje.
Ako već zajednički koristite datoteku, prikazat će vam se popis osoba koje zajednički koriste datoteku. -
U okvir Zajednički koristi s unesite adresu e-pošte osobe s kojom želite zajednički koristiti datoteku. Možete dodati nekoliko adresa e-pošte odvojenih zarezima.
Možete odabrati i ikonu + da biste odabrali osobe na popisu kontakata. -
Postavite dozvolu za zajedničko korištenje. Zadana je postavka Primateljima je dopušteno uređivanje.
Dozvole za zajedničko korištenje možete promijeniti kasnije za svaku osobu koju pozovete na zajedničko korištenje datoteke. -
Ako želite, dodajte poruku.
-
Odaberite Zajednički koristi.
Osobe koje ste pozvali na zajedničko korištenje datoteke primaju poruku e-pošte koja sadrži vezu do datoteke i poruke, ako ste ga uvrstili.
Promjena dozvola za zajedničko korištenje
-
Odaberite datoteku za koju želite promijeniti dozvole za zajedničko korištenje.
-
Na akcijskoj traci odaberite Zajednički koristi.
-
Odaberite ime osobe čije dozvole želite promijeniti.
-
Odaberite željenu postavku dozvole.
Prekid zajedničkog korištenja datoteke
-
Odaberite datoteku koju više ne želite koristiti.
-
Na akcijskoj traci odaberite Zajednički koristi.
-
Odaberite ime osobe s kojom više ne želite zajednički koristiti datoteku.
-
Odaberite Prekid zajedničkog korištenja.
Preuzimanje lokalnih kopija datoteka
Kopiju bilo koje datoteke OneDrive za tvrtke ili obrazovne ustanove možete preuzeti u datotečni sustav. To biste mogli učiniti ako želite pregledavati datoteku kad niste povezani s internetom.
-
Odaberite datoteke koje želite preuzeti.
-
Na akcijskoj traci odaberite Preuzmi.
-
Pronađite mapu u koju želite staviti prenesene datoteke pa odaberite Odaberi tu mapu.
-
Odaberite U redu.
Napomena: Ako se povezujete s OneDrive za tvrtke ili obrazovne ustanove u web-pregledniku, možda ćete moći sinkronizirati biblioteku servisa OneDrive za tvrtke s računalom.










