Pomoću dijaloškog okvira Upravitelj naziva radite sa svim definiranim nazivima i nazivima tablica u radnoj knjizi. Možda, primjerice, želite pronaći nazive s pogreškama, potvrditi vrijednost i referencu naziva, prikazati ili urediti opisne komentare ili odrediti opseg. Možete i sortirati i filtrirati popis naziva te jednostavno dodavati, mijenjati ili brisati nazive s jednog mjesta.
Da biste otvorili dijaloški okvir Upravitelj naziva, na kartici Formule, u grupi Definirani nazivi, kliknite Upravitelj naziva.
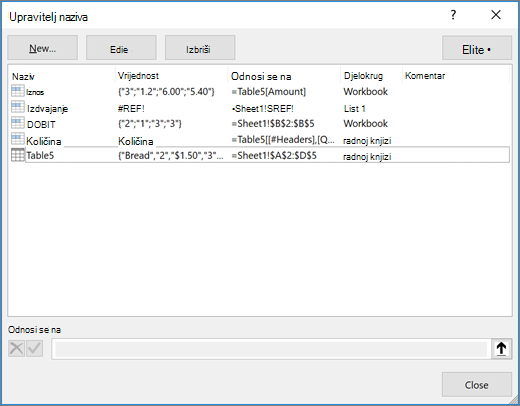
Dijaloški okvir Upravitelj naziva u okviru popisa prikazuje sljedeće informacije o pojedinom nazivu:
|
Naziv stupca |
Opis |
|---|---|
|
Naziv |
Jedno od sljedećeg:
|
|
Vrijednost |
Trenutna vrijednost naziva, poput rezultata formule, konstante niza, raspona ćelije, pogreške, polja vrijednosti ili rezerviranog mjesta ako formulu nije moguće procijeniti. Slijede tipični primjeri:
|
|
Odnosi se na |
Trenutna referenca naziva. Slijede tipični primjeri:
|
|
Djelokrug |
|
|
Komentar |
Dodatne informacije o nazivu dužine najviše 255 znakova. Slijede tipični primjeri:
|
|
Elementi na koje se referencira |
Referenca za odabrani naziv. Raspon naziva možete brzo urediti tako da izmijenite pojedinosti u okviru Odnosi se na . Kada izvršite promjenu, možete kliknuti |
Napomene:
-
Ne možete koristiti dijaloški okvir Upravitelj naziva dok mijenjate sadržaj ćelije.
-
Dijaloški okvir Upravitelj naziva ne prikazuje nazive definirane u programu Visual Basic for Applications (VBA) ni skrivene nazive (svojstvo Visible naziva postavljeno je na False).
-
Na kartici Formule u grupi Definirani nazivi kliknite Definiraj naziv.
-
U dijaloškom okviru Novi naziv u okvir Naziv upišite naziv koji želite koristiti za referencu.
Napomena: Duljina naziva može biti do 255 znakova.
-
Doseg automatski zadana postavka radne knjige. Da biste promijenili opseg naziva, u okviru s padajućim popisom Doseg odaberite naziv radnog lista.
-
Po želji u okvir Komentar unesite opisni komentar od najviše 255 znakova.
-
U okviru Odnosi se na učinite sljedeće:
-
Kliknite Sažmi dijaloški okvir


-
Da biste unijeli konstantu, upišite = (znak jednakosti), a potom upišite konstantnu vrijednost.
-
Da biste unijeli formulu, upišite =, a potom upišite formulu.
Savjeti:
-
Budite oprezni prilikom korištenja apsolutnih ili relativnih referenci u formuli. Ako stvorite referencu klikom na ćeliju na koju se želite referirati, Excel će stvoriti apsolutnu referencu, npr. "List1!$B$1". Ako upišete referencu, npr. "B1", to je relativna referenca. Ako je aktivna ćelija A1 kada definirate naziv, referenca na "B1" zapravo znači "ćelija u sljedećem stupcu". Ako u formuli u ćeliji koristite definirani naziv, referenca će biti na ćeliju u sljedećem stupcu u odnosu na mjesto na koje unosite formulu. Ako, primjerice, formulu unesete u ćeliju C10, referenca će biti D10, a ne B1.
-
Dodatne informacije – prebacivanje između relativnih, apsolutnih i mješovitih referenci
-
-
-
Da biste završili i vratili se radnom listu, kliknite U redu.
Napomena: Da biste dijaloški okvir Novi naziv proširili ili produljili, kliknite i povucite ručicu pri dnu.
Ako izmijenite definirani naziv ili naziv tablice, mijenjaju se i sve namjene tog naziva u radnoj knjizi.
-
Na kartici Formule u grupi Definirani nazivi kliknite Upravitelj naziva.
-
U dijaloškom okviru Upravitelj naziva dvokliknite naziv koji želite urediti ili kliknite naziv koji želite promijeniti, a zatim Uređivanje.
-
U dijaloškom okviru Uređivanje naziva , u okviru Naziv upišite novi naziv reference.
-
U okviru Odnosi se na promijenite referencu, a zatim kliknite U redu.
-
U dijaloškom okviru Upravitelj naziva, u okviru Odnosi se na, promijenite ćeliju, formulu ili konstantu koju predstavlja naziv.
-
Na kartici Formule u grupi Definirani nazivi kliknite Upravitelj naziva.
-
U dijaloškom okviru Upravitelj naziva kliknite naziv koji želite promijeniti.
-
Jedan ili više naziva odaberite jednim od sljedećih načina:
-
Da biste odabrali naziv, kliknite ga.
-
Da biste odabrali više naziva u susjednoj grupi, kliknite i povucite imena ili pritisnite SHIFT i kliknite tipku miša za svako ime u grupi.
-
Da biste odabrali više naziva u grupi koja nije jednoznačna, pritisnite CTRL i kliknite tipku miša za svaki naziv u grupi.
-
-
Kliknite Izbriši.
-
Kliknite U redu kako biste potvrdili brisanje.
Pomoću naredbi koje se nalaze na padajućem popisu Filtar brzo prikazujte podniz naziva. Odabirom svake naredbe uključujete ili isključujete operaciju filtriranja, što olakšava kombiniranje ili uklanjanje različitih operacija filtriranja da biste dobili željene rezultate.
Filtriranje možete filtrirati na sljedeći način:
|
Odaberite |
Za |
|---|---|
|
Nazivi iz djelokruga radnog lista |
Prikazali samo nazive koji su za radni list lokalni. |
|
Nazivi iz djelokruga radne knjige |
Prikazali samo nazive koji su za radnu knjigu globalni. |
|
Nazivi s pogreškama |
Prikažite samo nazive s vrijednostima koje sadrže pogreške (npr. #REF, #VALUE ili #NAME). |
|
Nazivi bez pogreški |
Prikazali samo nazive s vrijednostima koje ne sadrže pogreške. |
|
Definirani nazivi |
Prikazali samo nazive koje ste definirali vi ili program Excel, poput područja za ispis. |
|
Nazivi tablica |
Prikazali samo nazive tablice. |
-
Da biste popis naziva sortirali uzlaznim ili silaznim redoslijedom, kliknite zaglavlje stupca.
-
Da biste stupac automatski prilagodili najdužoj vrijednosti u tom stupcu, dvokliknite desnu stranu zaglavlja stupca.
Treba li vam dodatna pomoć?
Uvijek možete postaviti pitanje stručnjaku u tehničkoj zajednici za Excel ili zatražiti podršku u zajednicama.
Dodatne informacije
Zašto mi se u programu Excel prikazuje dijaloški okvir Sukob naziva?
Stvaranje imenovanog raspona u programu Excel














