Ovaj je članak namijenjen osobama koje koriste programe čitača zaslona kao što su Pripovjedač u sustavu Windows, JAWS ili NVDA s proizvodima sustava Microsoft 365. Ovaj je članak dio skupa sadržaja podrške za čitač zaslona okruženja Microsoft 365u kojem možete pronaći dodatne informacije o pristupačnosti u našim aplikacijama. Za općenitu pomoć posjetite Microsoftovu podršku.
Pomoću novih Outlook tipkovnice i čitača zaslona migrirajte postavke i instalirajte postojeće dodatke iz klasičnih Outlook za Windows. Testirali smo ga s Pripovjedačem, JAWS-om i NVDA-om, ali može funkcionirati s drugim čitačima zaslona sve dok prate uobičajene standarde i tehnike pristupačnosti.
Napomene:
-
Nove značajke sustava Microsoft 365 postupno postaju dostupne pretplatnicima na Microsoft 365, pa ih vaša aplikacija možda još nema. Da biste saznali kako brže dobiti nove značajke, pridružite se programu Office Insider.
-
Da biste saznali više o čitačima zaslona, idite na članak Kako čitači zaslona funkcioniraju uz Microsoft 365.
U ovoj temi
Migracija postavki i instalacija dodataka tijekom instalacije
Kada prvi put pokrenete novi Outlook za Windows, tijekom postavljanja bit ćete upitani želite li migrirati postavke i instalirati dodatke iz klasičnog programa Outlook za Windows, pa će vam novo sučelje biti poznato.
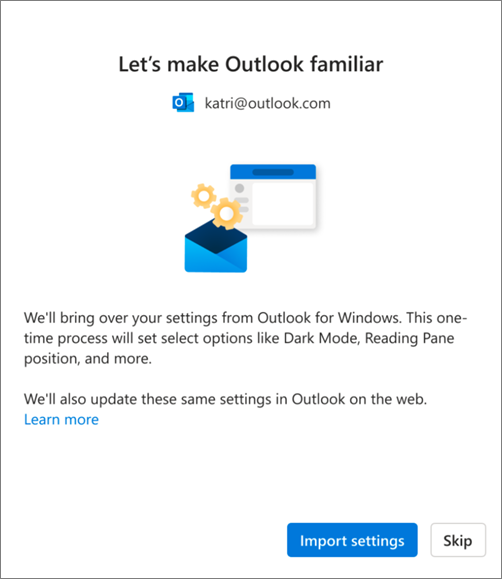
Da biste migrirali stare postavke i instalirali postojeće dodatke:
-
Pritišćite tipku tabulatora dok ne čujete "Import settings" (Postavke uvoza), a zatim pritisnite Enter. Migracija postavki i dodataka traje samo nekoliko trenutaka.
Savjeti:
-
Možete i preskočiti migraciju tijekom instalacije i to učiniti kasnije slijedeći korake opisane u odjeljku Migriranje postavki nakon instalacije . Da biste preskočili, pritišćite tipku tabulatora dok ne čujete "Skip" (Preskoči), a zatim pritisnite Enter.
-
Ako preskočite ovaj korak tijekom instalacije, imajte na umu da ćete morati ručno instalirati dodatak za web na bilo koji COM dodatak koji koristite u klasičnom programu Outlook za Windows novom Outlook za Windows.
-
-
Ako odaberete Uvoz postavki, postavke će se primijeniti i na Outlook na webu. Ako nikada niste koristili Outlook za Windows, primijenit će se zadane postavke. Popis uvezenih postavki potražite na popisu uvezenih postavki.
Osim toga, dodaci za web u postojećim COM dodacima u klasičnom načinu rada Outlook za Windows će se instalirati kada odaberete Uvoz postavki. Popis dodataka koji će se instalirati potražite u odjeljku Popis dodataka instaliranih iz klasičnog programa Outlook za Windows .
Migriranje postavki nakon instalacije
Nakon dovršetka instalacije možete i migrirati postavke. Da biste to učinili, učinite sljedeće:
-
Pritišćite tipku tabulatora ili Shift + tabulator dok ne čujete "Settings" (Postavke), a zatim pritisnite Enter.
-
Jedanput pritisnite tipku tabulatora. Čut ćete: "Search Outlook settings" (Pretraživanje Outlook postavke pretraživanja). Pritišćite tipku sa strelicom dolje dok ne čujete "View all Outlook settings" (Prikaži sve postavke Outlook ), a zatim pritisnite Enter. Otvorit će se prozor Postavke s otvorenom > računi e-pošte.
-
Pritišćite tipku tabulatora dok ne čujete "Manage" (Upravljanje), a zatim pritisnite Enter. Pojedinosti o računu e-pošte prikazuju se na kartici.
-
Pritišćite tipku tabulatora dok ne čujete "Get Started" (Početak rada), a zatim pritisnite Enter.
-
Pritišćite tipku tabulatora dok ne čujete "Import settings" (Postavke uvoza), a zatim pritisnite Enter.
Popis uvezenih postavki
Pošta
-
Grupiranje po razgovorima
-
Položaj okna za čitanje
-
Gustoća
-
Tekst pretpregleda popisa poruka
-
Stanje proširivanje/sažimanje popisa mapa
-
Širina popisa poruka
-
Slika pošiljatelja na popisu poruka
-
Pretpregledi privitaka
-
Brze akcije na popisu poruka (uskoro stižu)
-
Tamni način rada
-
Postavke obavijesti
-
Potpisa
-
Automatski odgovori
-
Fokusirano/drugo
-
Zadani font (uskoro stiže)
-
Označi kao pročitane postavke (uskoro dostupno)
Kalendar
-
Prikaz kalendara (tjedan, radni tjedan, mjesec) (uskoro dostupno)
-
Postavka radnih dana u tjednu
-
Dan početka tjedna (uskoro)
-
Vrijeme sastanka
-
Rani sastanci početka/završetka
-
Svaki sastanak na mreži
-
Oblik datuma (uskoro stiže)
-
Oblik temperature
-
Prikaz brojeva tjedana (uskoro dostupno)
-
Vremenska skala (uskoro stiže)
-
Postavke podsjetnika (uskoro stižu)
Popis dodataka instaliranih iz klasičnog programa Outlook za Windows
Važno: Radimo na tome da ovu značajku implementi emo. Povremeno provjerite ima li na ovoj stranici ažuriranja dostupnosti značajke.
Kada tijekom postavljanja odaberete mogućnost Uvoz postavki, u novom klijentu instaliraju se dodaci za web s postojećim COM dodacima u klasičnom programu Outlook za Windows. U sljedećoj su tablici navedeni primjenjivi COM dodaci i njihovi dodaci za web. Odabirom mogućnosti Postavke uvoza pristajete i na pravilnik o zaštiti privatnosti, uvjete korištenja i dozvole odgovarajućih dodataka. Da biste saznali više o dozvolama svakog dodatka, odaberite njegovu vezu u stupcu "Web-dodatak koji će se instalirati".
Da biste provjerili COM dodatke koje ste trenutno instalirali u klasičnom programu Outlook za Windows:
-
U programu Outlook pritisnite tipku Alt, a zatim pritišćite tipku sa strelicom lijevo dok ne čujete "Datoteka". Pritisnite Enter.
-
Pritišćite tipku sa strelicom dolje dok ne čujete "Options" (Mogućnosti). Zatim pritisnite Enter.
-
Pritišćite tipku sa strelicom dolje dok ne čujete "Dodaci".
-
Pritišćite tabulator dok ne čujete "Enter add-ins table". Pritisnite tabulator da biste čuli COM dodatke instalirane u klijentu programa Outlook.
|
COM dodatak |
Web-dodatak koji će se instalirati |
|---|---|
|
Adobe Acrobat |
|
|
Blue Jeans Outlook Add-in |
|
|
Cisco Webex Meetings |
|
|
Citrix datoteke za Outlook |
|
|
Evernote |
|
|
harmon.ie |
|
|
Jira |
|
|
Mimecast za Outlook |
|
|
Nitro Pro |
|
|
OnePlaceMail za Outlook |
|
|
RingCentral Meetings Outlook Plugin |
|
|
Zumiranje dodatka za Outlook |
Upute za korištenje instaliranih web-dodataka i upravljanje njima potražite u članku Korištenje dodataka u programu Outlook.
Napomena: Postojeći web-dodaci instalirani u klasičnom programu Outlook za Windows ostaju instalirani kada prijeđite na novi Outlook za Windows.
Pogledajte i
Osnovni zadaci pomoću čitača zaslona s e-poštom u programu Outlook
Osnovni zadaci pomoću čitača zaslona s kalendarom u programu Outlook
Postavljanje uređaja za rad s pristupačnošću u sustavu Microsoft 365
Korištenje čitača zaslona za istraživanje i kretanje po pošti programa Outlook
Tehnička podrška za korisnike s posebnim potrebama
Microsoft želi omogućiti najbolje moguće okruženje svim korisnicima. Ako ste osoba s posebnim potrebama ili imate pitanja povezana s pristupačnošću, zatražite tehničku pomoć od Microsoftove službe Answer Desk za osobe s invaliditetom. Tim za podršku u informativnoj službi za osobe s invaliditetom obučen je za korištenje brojnih popularnih pomoćnih tehnologija te može pružiti pomoć na engleskom, španjolskom, francuskom i američkom znakovnom jeziku.. Da biste pronašli podatke za kontakt za svoju regiju, posjetite Microsoftov Answer Desk za osobe s invaliditetom.
Ako ste korisnik iz državne ustanove, komercijalni korisnik ili korisnik iz velike tvrtke, obratite se službi Answer Desk za osobe s invaliditetom za velike tvrtke.











