Da biste vidjeli mogućnosti za rad s programom Outlook, kliknite Mogućnosti > datoteka. Mogućnosti su kategorizirane prema pošti, kalendaru, grupama, osobama itd.
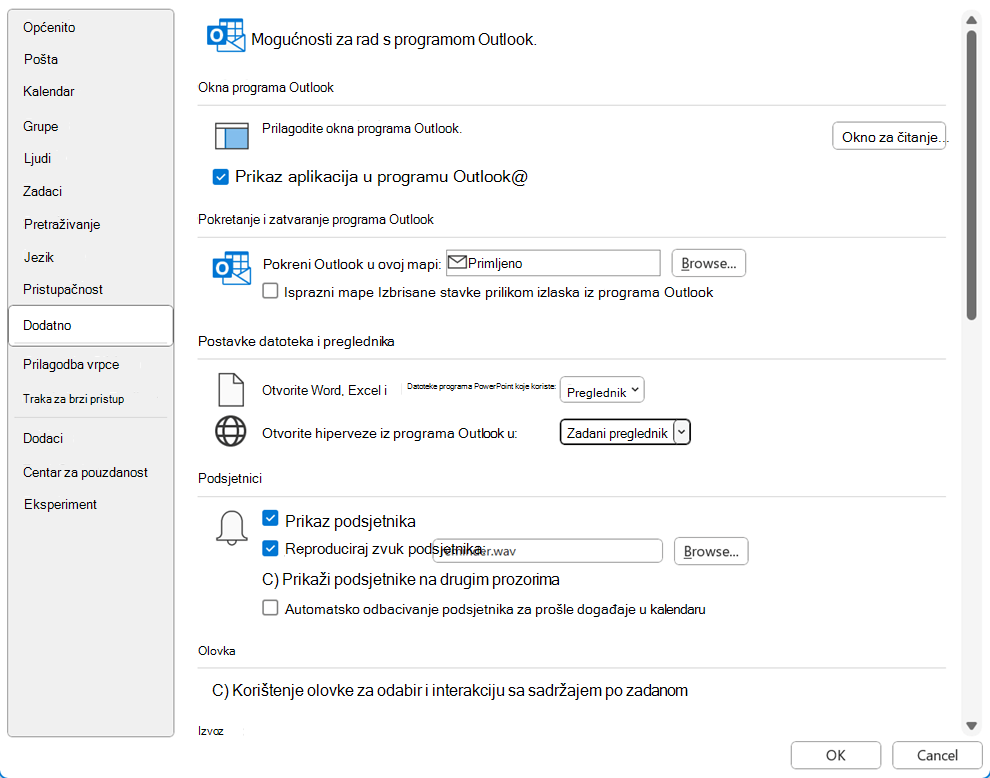
Okna programa Outlook
Prilagodba okna programa Outlook
-
Odaberite Navigacija da biste odabrali broj stavki prikazanih na navigacijskoj traci pri dnu prozora programa Outlook. Redoslijed prikaza stavki u navigacijskom oknu možete promijeniti tako da odaberete stavku u odjeljku Prikaži ovim redoslijedom, a zatim premjesti gore iliPremjesti dolje. (Ovaj navigacijski gumb nije vidljiv ako je odabrana mogućnost Pokaži aplikacije u programu Outlook.)
-
Odaberite Okno za čitanje da biste odredili kada je nova stavka e-pošte označena kao pročitana. Dodatne informacije potražite u članku Označavanje poruke kao pročitane ili nepročitane.
-
Odaberite Prikaži aplikacije u programu Outlook da biste navigacijsku traku usmjerili na lijevi rub Outlook prozora (a ne u tradicionalnom donjem lijevom kutu prozora). To pozicioniranje omogućuje Outlook povezivanje s više aplikacija, kao što su OneDrive, Word, Microsoft Loop i Viva Engage.
Pokretanje i zatvaranje programa Outlook
Pokretanje programa Outlook u ovoj mapi Kliknite Pregledaj da biste odabrali mapu koju želite otvoriti prilikom pokretanja programa Outlook.
Isprazni mape Izbrisane stavke prilikom izlaska iz programa Outlook Tu mogućnost odaberite da biste automatski ispraznili mape Izbrisane stavke svaki put kada zatvorite Outlook.
Oprez: Kada se mapa Izbrisane stavke isprazni, sve se stavke u toj mapi trajno brišu.
Postavke datoteka i preglednika
Otvaranje datoteka programa Word, Excel i PowerPoint pomoću Tu mogućnost odaberite ako želite da se veze na datoteke sustava Microsoft 365 otvaraju u aplikaciji preglednika ili u aplikaciji za stolna računala.
Otvaranje hiperveza iz programa Outlook u programu Tu mogućnost odaberite da biste odabrali hoće li se veze koje kliknete Outlook otvaraju Microsoft Edge ili u zadanom pregledniku.
samoarhiviranje
Smanjivanje veličine poštanskog sandučića brisanjem ili premještanjem starih stavki u arhivsku podatkovnu datoteku Kliknite Postavke samoarhiviranja da biste prilagodili postavke samoarhiviranja. Dodatne informacije potražite u članku Automatsko arhiviranje starijih stavki.
Mogućnost samoarhiviranja možda vam neće biti vidljiva ako vaša tvrtka ili ustanova ima pravilnik o zadržavanju pošte koji nadjačava samoarhiviranje.
Podsjetnici
Prikaz podsjetnika Odaberite ili poništite tu mogućnost da biste omogućili ili onemogućili podsjetnike za sastanke ili obveze u programu Outlook.
Reproduciraj zvuk podsjetnika Odaberite ili poništite tu mogućnost da biste omogućili ili onemogućili zvukove podsjetnika. Kliknite Pregledaj da biste zadani zvuk podsjetnika (reminder.wav) zamijenili prilagođenom zvučnom datotekom na računalu.
Prikaži podsjetnike na vrhu drugih prozora Tu mogućnost odaberite ako želite Outlook prozor podsjetnika pri vrhu drugih programa u kojem radite. (samo Outlook 365)
Automatsko odbacivanje podsjetnika za prošle događaje u kalendaru Uključite tu mogućnost ako ne želite da vam se u prošlosti prikazuju podsjetnici na događaje. Ako, primjerice, niste u uredu tri dana, možda se nećete htjeti vratiti i vidjeti podsjetnike na sastanke koji su se održavali dok vas nije bilo.
Izvoz
Izvoz podataka programa Outlook u datoteku za korištenje u drugim programima Kliknite Izvoz da biste otvorili čarobnjak za uvoz i izvoz da biste poruke, kalendar, zadatke ili kontakte prenijeli u Outlook na drugom računalu ili sigurnosno kopiranje podatkovne datoteke programa Outlook (.pst). Dodatne informacije o izvozu stavki programa Outlook potražite u članku Izvoz ili sigurnosno kopiranje poruka, kalendara, zadataka i kontakata.
RSS sažeci
Svaki RSS sažetak sadržaja koji je ažuriran prikazuje se kao novi Tu mogućnost odaberite da biste stavke iz RSS sažetaka sadržaja označili kao nove prilikom svakog ažuriranja.
Sinkroniziranje RSS sažetaka sadržaja s popisom čestih sažetaka sadržaja (CFL) u sustavu Windows Tu mogućnost odaberite da biste pregledali i održavali isti popis pretplata na RSS sažetke sadržaja u pregledniku Internet Explorer i Outlook. Dodatne informacije potražite u članku Prikaz istih RSS sažetaka sadržaja u preglednicima Internet Explorer i Outlook.
Slanje i primanje
Postavljanje postavki slanja i primanja za dolazne i odlazne stavke Odaberite Slanje/primanje da biste stvorili, uredili ili uklonili grupe za slanje/primanje. Dodatne informacije potražite u članku Zašto koristiti grupe za slanje/primanje?
Pošalji odmah nakon povezivanja Tu mogućnost odaberite ako želite da poruke koje se sastavljaju dok radite izvan mreže šalju Outlook čim se ponovno uključite u mrežu.
Razvojni inženjeri
Konfiguriranje naprednih mogućnosti prilagođenih obrazaca Odaberite Prilagođeni obrasci da biste postavili napredne mogućnosti za prilagođene obrasce. Dodatne informacije potražite u članku Prilagodba obrazaca programa Outlook.
Prikaz pogrešaka korisničkog sučelja dodatka Ako dodatak po zadanom pokuša manipulirati korisničkim sučeljem programa Outlook i ne uspije, Outlook neće prikazati poruku o pogrešci. Tu mogućnost možete odabrati da bi Outlook prikazao poruke za pogreške dodataka koje su povezane s korisničkim sučeljem.
Prikaz
Onemogući hardversko ubrzanje grafike Tu mogućnost odaberite ako ne želite koristiti grafičku karticu računala za prikaz trodimenzionalnih oblika, efekata oblika i tekstnih efekata.
Drugo
Postavljanje kategorije Brzi klik Kliknite Brzi klik da biste postavili zadanu kategoriju koja će se dodijeliti klikom na stupac Kategorije.
Pitaj za potvrdu prije trajnog brisanja stavki Tu mogućnost odaberite ako želite Outlook da potvrdite prije trajnog brisanja stavke.
Dopusti analizu poslanih poruka e-pošte radi prepoznavanja osoba kojima često šaljete e-poštu i teme o kojima najčešće govoriti te te podatke prenesite na zadani SharePoint Server Odaberite ili poništite tu mogućnost da biste upravljali analiziranjem vaše aktivnosti u programu Outlook za prijedloge suradnika i ključnih riječi (značajka osmišljena da bi vam omogućila brže povezivanje s osobama i informacijama u tvrtki ili ustanovi).
Omogućivanje zapisnika o otklanjanju poteškoća (potrebno je ponovno pokrenuti Outlook) Tu mogućnost odaberite da biste uključili zapisivanje određenih značajki programa Outlook da biste stvorili zapisnike koji mogu biti korisni za osoblje podrške koje otklanja poteškoće. Dodatne informacije potražite u članku Što je mogućnost Omogući zapisivanje (otklanjanje poteškoća)
Migriranje grupnih rasporeda iz prethodne verzije programa Microsoft Outlook Odaberite Odaberi mapu da biste odabrali mapu prilikom migracije grupnih rasporeda iz druge verzije programa Outlook.
Korištenje animacija prilikom proširivanja razgovora i grupa Outlook po zadanom prikazuje kratku animaciju tijekom proširivanja razgovora ili grupa poruka. Poništite tu mogućnost da biste isključili ovaj animacijski efekt.
Korištenje mogućnosti Pošalji u OneNote s programom One za Windows 10 ako je dostupna










