Važno:
-
Podrška za staru Sinkronizacija sa servisom OneDrive (Groove.exe) je završila.
-
Počevši od 1. veljače 2021., više nećete moći sinkronizirati OneDrive i zajedničke biblioteke pomoću stare aplikacije OneDrive (Groove.exe).
-
To se ne odnosi na korisnike "Lokalno", gdje oneDrive i SharePoint hostiraju vaš IT tim.
-
Ako ste administrator sustava Microsoft 365 ili IT administrator, pročitajte ovaj članak: Prijelaz s prethodne OneDrive za tvrtke sinkronizacije.
Pomoću Sinkronizacija sa servisom OneDrive možete sinkronizirati datoteke između uređaja i oblaka da biste do datoteka mogli pristupiti s bilo kojeg mjesta. Nova aplikacija Sinkronizacija sa servisom OneDrive sadrži više novih i poboljšanih značajki, kao što je mogućnost pregledavanja informacija o datotekama u centru za aktivnosti, pauziranje ili upravljanje sinkronizacijom, slanje povratnih informacija Microsoftu, poboljšane performanse i druga poboljšanja. Prikazat ćemo vam kako prepoznati koju aplikaciju imate i nadograditi staru aplikaciju Sinkronizacija sa servisom OneDrive (Groove.exe) na novu aplikaciju Sinkronizacija sa servisom OneDrive (OneDrive.exe).
Koju aplikaciju imam?
Provjerite ikonu servisa OneDrive na programskoj traci. Možda ćete morati odabrati strelicu Pokaži skrivene ikone pokraj područja obavijesti da bi vam se prikazala ikona servisa OneDrive. Stara aplikacija Sinkronizacija sa servisom OneDrive (Groove.exe) ima plavi oblak s bijelom konturom kao što je prikazano u nastavku.
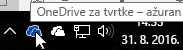
Ako vidite različite ikone kao što je prikazano u nastavku, imate novu aplikaciju OneDrive i ne morate ažurirati aplikaciju.
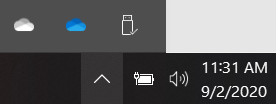
Ako se ikona ne prikazuje u području obavijesti, OneDrive možda nije pokrenut. Odaberite Start, u okvir za pretraživanje unesite OneDrive pa u rezultatima pretraživanja odaberite OneDrive.
Možete vidjeti i koju aplikaciju imate u rezultatima pretraživanja.
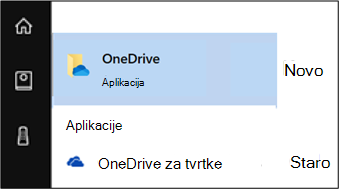
Napomene:
-
Trebali biste nastaviti koristiti staru Sinkronizacija sa servisom OneDrive za biblioteke koje se nalaze u sustavu SharePoint Server 2016 ili starijim verzijama te biblioteke koje osobe izvan tvrtke ili ustanove zajednički koriste s vama. Nova aplikacija za sinkronizaciju ne podržava Sinkronizacija sa servisom OneDrive biblioteke i neće prelaziti s prethodne aplikacije za sinkronizaciju.
-
Ako niste sigurni koje biblioteke koristite, obratite se administratoru. Ako ste IT ili administrator sustava Microsoft 365, pročitajte članak Biblioteke za staru Sinkronizacija sa servisom OneDrive aplikaciju.
Kako nadograditi aplikaciju?
-
Preuzmite novu verziju aplikacije Sinkronizacija sa servisom OneDrive ovdje.
-
Prijavite se u novu Sinkronizacija sa servisom OneDrive i sinkronizirajte datoteke. Upute potražite u članku Sinkronizacija datoteka sa servisom OneDrive u sustavu Windows.
Kada Sinkronizacija sa servisom OneDrive aplikaciju za sinkronizaciju, ona će uvesti biblioteke iz stare aplikacije za sinkronizaciju.
Otklanjanje poteškoća
Prijelaz na Sinkronizacija sa servisom OneDrive možda neće biti uspješan ako imate staru verziju Sinkronizacija sa servisom OneDrive aplikacije. Ažurirajte na najnovije aplikacije sustava Microsoft 365 za velike tvrtke i Sinkronizacija sa servisom OneDrive aplikacije.
Ako je stara aplikacija i dalje pokrenuta za biblioteke koje se nakon postavljanja nove aplikacije moraju uvesti, slijedite ove korake da biste pokrenuli drugi uvoz:
-
Idite na Start i upišite CMD, a zatim na popisu odaberite Naredbeni redak.
-
Kopirajte ovaj tekst i zalijepite ga u aplikaciju Naredbeni redak:
%localappdata%\Microsoft\OneDrive\OneDrive.exe /takeover
Ako želite očistiti staru aplikaciju, u slučajevima kada vidite da stara aplikacija radi za neželjene biblioteke, otvorite naredbeni redak pomoću prethodno navedenih koraka i upišite:
Groove.exe /isključivanje
Groove.exe /clean /all










