Ako se poštanski sandučić približava maksimalnom kapacitetu, poslat ćemo vam poruke e-pošte i poruke u aplikaciji koje vas obavještavaju da je prostor za pohranu gotovo pun. Ako prekorači kapacitet, nećete moći slati ni primati poruke. Uz to, osobe koje vam šalju e-poštu primit će poruku o pogrešci koja vas obavještava da je poštanski sandučić pun.
Odaberite proizvod na karticama u nastavku.
Prikazuje mi se poruka "Prekoračena kvota" ili "Poštanski sandučić pun"
Napomena: Ako imate poštanski sandučić grupe koji je gotovo pun, idite na odjeljak poštanskog sandučića grupe u nastavku.
Da biste vidjeli koliko ste prostora za pohranu poštanskih sandučića koristili i brzo oslobodili prostor, otvorite postavke 
Čišćenje poštanskog sandučića
Računi za Outlook mogu imati do 100 GB prostora za pohranu po poštanskom sandučiću (Exchange Online prostora za pohranu poštanskih sandučića). Administratori mogu smanjiti maksimalnu veličinu poštanskih sandučića po korisniku ili globalno, pročitajte članak Postavljanje Exchange Online poštanskih sandučića i ograničenja u okruženju Microsoft 365.
Na stranici Računi> za pohranu trebali biste vidjeti analizu prostora za svaku mapu u poštanskom sandučiću. U nastavku biste trebali vidjeti popis mapa prikazanih u analizi uz mogućnost trajnog brisanja svih stavki (ili onih starijih od 3, 6 ili 12 mjeseci) u tim mapama da biste oslobodili prostor.
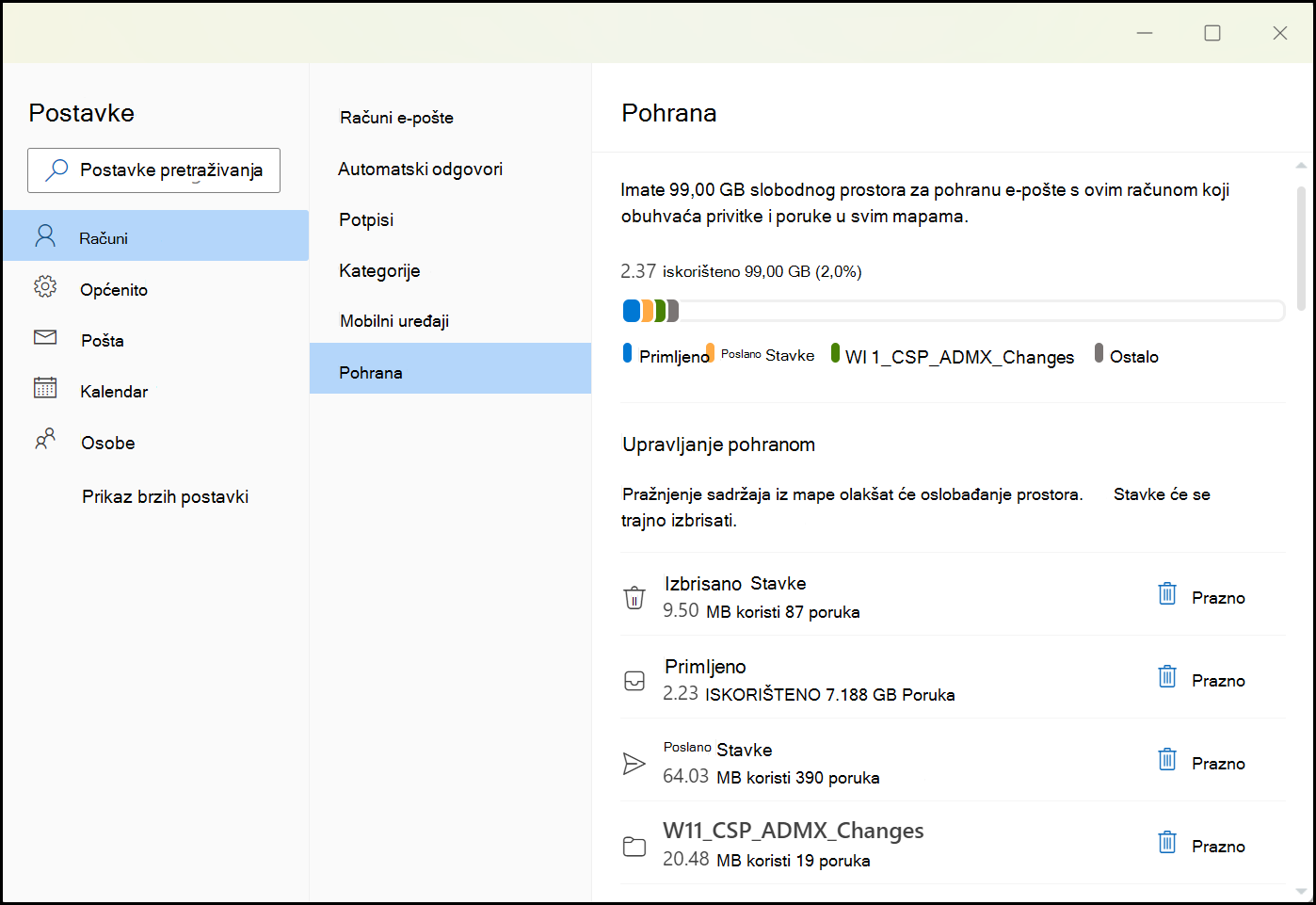
Trajno brisanje e-pošte
Prilikom brisanja stavki iz mape Ulazna pošta ili iz drugih mapa stavke se po zadanom šalju u mapu Izbrisane stavke. Mapa Izbrisane stavkeu odnosu je na kvotu prostora za pohranu poštanskog sandučića dok se ručno ne isprazni.
Da biste trajno izbrisali poruku ili poruke, odaberite ili istaknite poruke, na tipkovnici pritisnite Shift i DEL .
Drugi načini smanjenja prostora za pohranu
Da biste oslobodili prostor u poštanskom sandučiću, isprobajte sljedeća rješenja.
Pomoću gumba Očisti brzo uklonite neželjenu e-poštu iz mape ulazne pošte ili arhive. Značajka Počisti omogućuje automatsko brisanje svih dolaznih poruka e-pošte određenog pošiljatelja, zadržavanje samo najnovije poruke tog pošiljatelja ili brisanje e-pošte starije od 10 dana.
Da biste očistili ulaznu poštu, odaberite poruku koju želite počistiti pa odaberite Očisti.
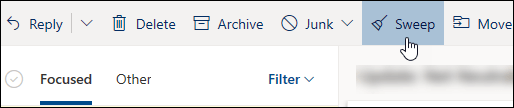
Dodatne informacije o čišćenju potražite u članku Organiziranje ulazne pošte pomoću arhive, čišćenja i drugih alata.
Važno: Stavke izbrisane pomoću alata Počisti neće se brojati prema smanjivanju kvote za pohranu dok se ne iz brišu iz mape Izbrisane stavke.
-
Pri vrhu popisa poruka odaberite Filtriraj >sortiraj po > veličina.
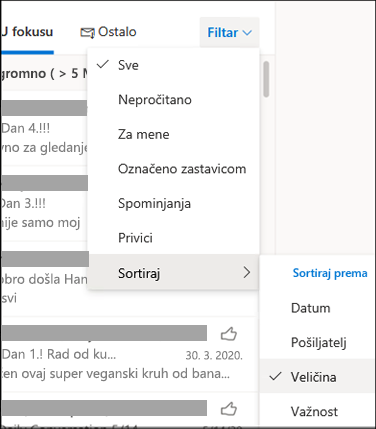
Napomena: Ako popis poruka sortira najmanje poruke na vrhu, kliknite Filtriraj >sortiraj po > Ponovno sortiraj po veličini da biste najveće poruke stavili na vrh.
-
Odaberite poruku koja sadrži privitke koje želite prenijeti u OneDrive.
-
Ispod privitka odaberite Spremi OneDrive.
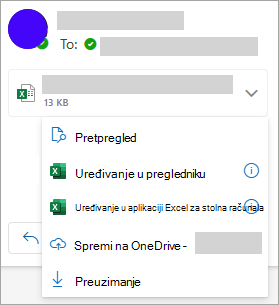
-
Trajno izbrišite izvornu poruku e-pošte koja je sadržavala privitak tako da na tipkovnici pritisnete Shift i DEL.
Da biste izbrisali datoteku ili sliku, morate izbrisati poruku u privitku:
-
Za sve slike pronađite odgovarajuću poruku u poštanskom sandučiću i izbrišite je.
-
Za poslane slike idite na poslane stavke, pronađite odgovarajuću poruku, a zatim je izbrišite.
-
Nakon brisanja poruke morate je izbrisati i iz mape Izbrisane stavke. Idite na Izbrisane stavke, odaberite stavku ili stavke koje želite ukloniti, a zatim odaberite Izbriši.
Kako inače povećati ograničenja slanja i pohrane
Ako i dalje ne možete osloboditi dovoljno prostora pomoću navedenih metoda, pokušajte sljedeće:
-
Premještanje stavki u arhivski poštanski sandučić.
-
Obratite se IT administratoru i zatražite da vam dodijeli više prostora (detalje potražite u člancima Ograničenja pohrane poštanskih sandučića Exchange Online i Postavljanje veličina i ograničenja poštanskih sandučića sustava Exchange Online u okruženju Microsoft 365).
Primam poruku e-pošte da je poštanski sandučić grupe gotovo pun
Poruke možete trajno izbrisati da biste očistili poštanski sandučić grupe. Samo vlasnik grupe može izbrisati poruke iz poštanskog sandučića grupe sustava Microsoft 365.
-
Prijavite se u Novi Outlook pomoću vjerodajnica vlasnika grupe.
-
Pronađite grupu u odjeljku Grupe koje su pune ili su blizu postizanja kapaciteta.
-
Potvrdite okvir Grupiraj ili Grupiraj ulaznu poštu i potvrdite okvir Odaberi sve poruke iz grupe.
-
Pritisnite shift + delete i odaberite U redu da biste potvrdili da želite trajno izbrisati sve poruke.
-
Slijedite iste korake za mapu Grupe\Izbrisane stavke da biste izbrisali sve stavke e-pošte koje se tamo nalaze. Poštanski sandučić grupe sustava Microsoft 365 trebao bi biti prazan za nekoliko minuta.
Prikazuje mi se poruka "Prekoračena kvota" ili "Poštanski sandučić pun"
Napomena: Ako imate poštanski sandučić grupe koji je gotovo pun, idite na odjeljak poštanskog sandučića grupe u nastavku.
Da biste vidjeli koliko ste prostora za pohranu poštanskih sandučića koristili i brzo oslobodili prostor, otvorite postavke 
Računi za Outlook mogu imati do 100 GB prostora za pohranu po poštanskom sandučiću (Exchange Online prostora za pohranu poštanskih sandučića). Administratori mogu smanjiti maksimalnu veličinu poštanskih sandučića po korisniku ili globalno, pročitajte članak Postavljanje Exchange Online poštanskih sandučića i ograničenja u okruženju Microsoft 365.
Na stranici Postavke > pohrane trebali biste vidjeti analizu prostora za svaku mapu u poštanskom sandučiću. U nastavku biste trebali vidjeti popis mapa prikazanih u analizi uz mogućnost trajnog brisanja svih stavki (ili onih starijih od 3, 6 ili 12 mjeseci) u tim mapama da biste oslobodili prostor.
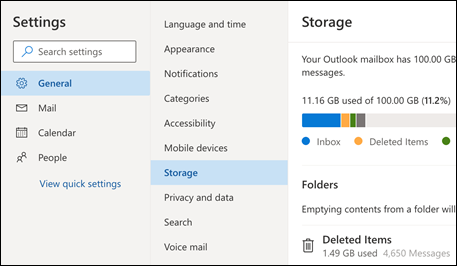
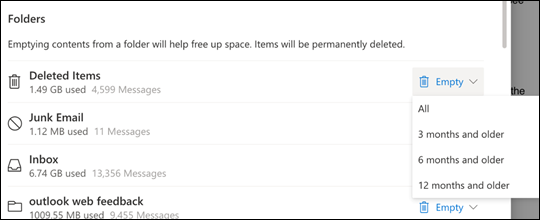
Prilikom brisanja stavki iz mape Ulazna pošta ili iz drugih mapa stavke se po zadanom šalju u mapu Izbrisane stavke. Mapa Izbrisane stavkeu odnosu je na kvotu prostora za pohranu poštanskog sandučića dok se ručno ne isprazni.
Da biste trajno izbrisali poruku ili poruke, odaberite ili istaknite poruke, na tipkovnici pritisnite Shift i DEL .
Drugi načini smanjenja prostora za pohranu
Da biste oslobodili prostor u poštanskom sandučiću, isprobajte sljedeća rješenja.
Pomoću gumba Očisti brzo uklonite neželjenu e-poštu iz mape ulazne pošte ili arhive. Značajka Počisti omogućuje automatsko brisanje svih dolaznih poruka e-pošte određenog pošiljatelja, zadržavanje samo najnovije poruke tog pošiljatelja ili brisanje e-pošte starije od 10 dana.
Da biste očistili ulaznu poštu, odaberite poruku koju želite počistiti pa odaberite Očisti.
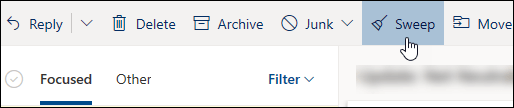
Dodatne informacije o značajci Počisti potražite u članku Organiziranje ulazne pošte pomoću arhive, čišćenja i drugih alata u Outlook.com.
Važno: Stavke izbrisane pomoću alata Počisti neće se brojati prema smanjivanju kvote za pohranu dok se ne iz brišu iz mape Izbrisane stavke.
-
Pri vrhu popisa poruka odaberite Filtriraj >sortiraj po > veličina.
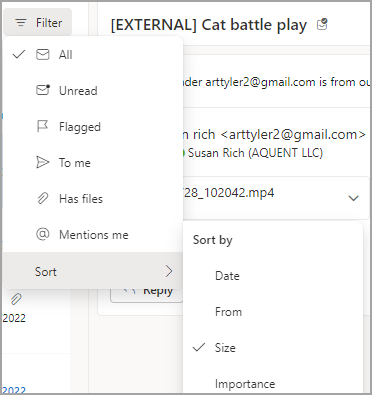
Napomena: Ako popis poruka sortira najmanje poruke na vrhu, kliknite Filtriraj >sortiraj po > Ponovno sortiraj po veličini da biste najveće poruke stavili na vrh.
-
Odaberite poruku koja sadrži privitke koje želite prenijeti u OneDrive.
-
Ispod privitka odaberite Spremi OneDrive.
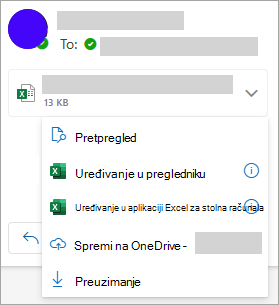
-
Trajno izbrišite izvornu poruku e-pošte koja je sadržavala privitak tako da na tipkovnici pritisnete Shift i DEL.
Da biste izbrisali datoteku ili sliku, morate izbrisati poruku u privitku:
-
Za sve slike pronađite odgovarajuću poruku u poštanskom sandučiću i izbrišite je.
-
U odjeljku Poslane slike iditeOutlook.comstavke, pronađite odgovarajuću poruku, a zatim je izbrišite.
-
Nakon brisanja poruke morate je izbrisati i iz mape Izbrisane stavke. Idite na Izbrisane stavke, odaberite stavku ili stavke koje želite ukloniti, a zatim odaberite Izbriši.
Kako inače povećati ograničenja slanja i pohrane
Ako i dalje ne možete osloboditi dovoljno prostora pomoću navedenih metoda, pokušajte sljedeće:
-
Premještanje stavki u arhivski poštanski sandučić.
-
Obratite se IT administratoru i zatražite da vam dodijeli više prostora (detalje potražite u člancima Ograničenja pohrane poštanskih sandučića Exchange Online i Postavljanje veličina i ograničenja poštanskih sandučića sustava Exchange Online u okruženju Microsoft 365).
Primam poruku e-pošte da je poštanski sandučić grupe gotovo pun
Poruke možete trajno izbrisati da biste očistili poštanski sandučić grupe. Samo vlasnik grupe može izbrisati poruke iz poštanskog sandučića grupe sustava Microsoft 365.
-
Prijavite se u Outlook na webu pomoću vjerodajnica vlasnika za grupu.
-
Pronađite grupu u odjeljku Grupe koje su pune ili su blizu postizanja kapaciteta.
-
Potvrdite okvir Grupiraj ili Grupiraj ulaznu poštu i potvrdite okvir Odaberi sve poruke iz grupe.
-
Pritisnite shift + delete i odaberite U redu da biste potvrdili da želite trajno izbrisati sve poruke.
-
Slijedite iste korake za mapu Grupe\Izbrisane stavke da biste izbrisali sve stavke e-pošte koje se tamo nalaze. Poštanski sandučić grupe sustava Microsoft 365 trebao bi biti prazan za nekoliko minuta.
Prikazuje mi se poruka "Prekoračena kvota" ili "Poštanski sandučić pun"
Da biste vidjeli koliko ste prostora za pohranu poštanskih sandučića koristili i brzo oslobodili prostor, otvorite postavke 
Microsoft nudi 15 GB prostora za pohranu e-pošte po besplatnom Outlook.com računu. Pretplatnici na Microsoft 365 dobit će 50 GB prostora.
Na stranici Postavke > pohrane trebali biste vidjeti analizu prostora za svaku mapu u poštanskom sandučiću. U nastavku biste trebali vidjeti popis mapa prikazanih u analizi uz mogućnost trajnog brisanja svih stavki (ili onih starijih od 3, 6 ili 12 mjeseci) u tim mapama da biste oslobodili prostor.
Ako niste pretplatnik na Microsoft 365, imate i mogućnost nadogradnje da biste dobili 50 GB prostora, kao i druge premium značajke programa Outlook i Microsoft 365.
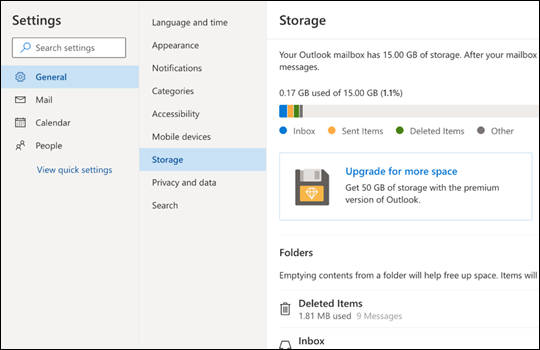
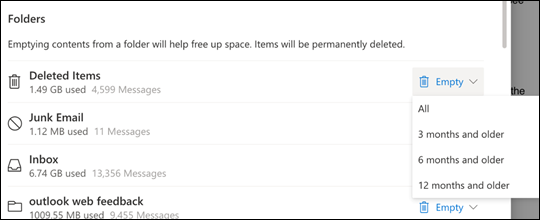
Prilikom brisanja stavki iz mape Ulazna pošta ili iz drugih mapa stavke se po zadanom šalju u mapu Izbrisane stavke. Mapa Izbrisane stavkeu odnosu je na kvotu prostora za pohranu poštanskog sandučića dok se ručno ne isprazni ili se poruke e-pošte automatski brišu nakon 30 dana, ovisno o tome što se prvo dogodi.
Napomena: Stavke u mapi Bezvrijedna pošta automatski se brišu nakon 10 dana.
Da biste trajno izbrisali poruku ili poruke, odaberite ili istaknite poruke, na tipkovnici pritisnite Shift i DEL .
Ograničenja slanja i pohrane možete povećati nadogradnjom Outlook.com s pretplatom na Microsoft 365. To vam daje sljedeće:
-
Napredna sigurnost e-pošte
-
Ulazna pošta bez oglasa
-
Poštanski sandučić od 50 GB po osobi
-
Veći prostor za pohranu na servisu OneDrive, aplikacije sustava Microsoft 365 koje se mogu instalirati i još mnogo toga!
Povezane teme
Slanje ograničenja u Outlook.com
Potrebna vam je dodatna pomoć?
|
|
Da biste dobili podršku na stranici Outlook.com, kliknite ovdje ili odaberite Pomoć na traci izbornika i unesite svoj upit. Ako samopomoć ne riješi problem, pomaknite se prema dolje do odjeljka I dalje trebate pomoć? i odaberite Da. Da biste nas kontaktirali na stranici Outlook.com, morate se prijaviti. Ako se ne možete prijaviti, kliknite ovdje. |
|
|
|
Ako vam je potrebna druga pomoć s Microsoftovim računom i pretplatama, posjetite Pomoć za račun i naplatu. |
|
|
|
Da biste dobili pomoć i otklonili poteškoće s drugim Microsoftovim proizvodima i uslugama, unesite problem ovdje. |
|
|
|
Objavite pitanja, slijedite rasprave i podijelite svoje znanje u zajednici Outlook.com. |











