Možete označiti da je dokument samo za čitanje, ali svejedno dopustiti promjene odabranih dijelova.
Te dijelove koji nisu ograničeni možete omogućiti svakome tko otvori dokument, a dozvole možete dodijeliti i samo određenim korisnicima da bi samo oni smjeli mijenjati te dijelove dokumenta koji nisu ograničeni.
Zaštita dokumenta i označavanje dijelova koji se mogu mijenjati
-
Na kartici Pregled u grupi Zaštita kliknite Ograniči uređivanje.
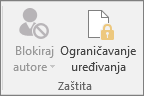
-
U područje Ograničenja uređivanja potvrdite okvir Dopusti samo ovu vrstu uređivanja u dokumentu.
-
Na popisu ograničenja uređivanja kliknite Bez promjena (samo za čitanje).
-
Odaberite dio dokumenta na kojem želite omogućiti promjene.
Na primjer, odaberite blok odlomaka, naslov, rečenicu ili riječ.
Savjet: Da biste odjednom odabrali više dijelova dokumenta, odaberite željeni dio, zatim pritisnite tipku CTRL i držite je dok odabirete više dijelova.
-
U odjeljku Iznimke učinite nešto od sljedećeg:
-
Da biste svima koji otvaraju dokument omogućili uređivanje dijela koji ste odabrali, potvrdite okvir Svi na popisu Grupe.
-
Da biste samo određenim osobama omogućili uređivanje odabranog dijela, kliknite Dodatni korisnici, a zatim upišite korisnička imena.
Uvrstite svoje ime ako želite moći uređivati taj dio dokumenta. Imena odvojite točkom sa zarezom.
Važno: Ako namjeravate zaštititi dokument provjerom autentičnosti korisnika, a ne lozinkom, obavezno upišite adrese e-pošte za korisnička imena.
-
Kliknite U redu, a zatim potvrdite okvire uz imena osoba kojima omogućujete uređivanje odabranog dijela.
Napomena: Ako odaberete više osoba, te se osobe dodaju kao stavka i okvir Grupe tako da ih ponovno možete brzo odabrati.
-
-
Dođite do odabranih dijelova dokumenta i korisnicima dodijelite dozvole za njihovo uređivanje.
-
U odjeljku Početak provođenja kliknite Da, počni provoditi zaštitu.
-
Učinite nešto od sljedećeg:
-
Da biste dokumentu dodijelili lozinku kako bi korisnici koji znaju lozinku mogli ukloniti zaštitu i raditi na dokumentu, upišite lozinku u okvir Unesite novu lozinku (neobavezno), a zatim potvrdite lozinku.
Napomena: Upotrijebite tu mogućnost ako želite i drugima omogućiti da istodobno rade na dokumentu.
Koristite jake lozinke u kojima se kombiniraju velika i mala slova, brojevi i simboli. U slabim se lozinkama ti elementi ne kombiniraju. Jaka lozinka: Y6dh!et5. Slaba lozinka: Miro27. Lozinka bi se trebala sastojati od 8 znakova ili više. Najbolje bi bilo koristiti pristupni izraz koji sadrži 14 ili više znakova. .
Obavezno zapamtite lozinku. Ako je zaboravite, Microsoft vam je ne može vratiti. Lozinke koje zapisujete pohranite na zaštićeno mjesto dalje od informacija koje štite.
-
Da biste šifrirali dokument tako da samo vlasnici dokumenta čija je autentičnost provjerena mogu ukloniti zaštitu, kliknite Provjera autentičnosti korisnika.
Napomena: Šifriranje dokumenta onemogućuje drugim korisnicima rad na dokumentu u isto vrijeme.
-
Otključavanje zaštićenog dokumenta
Da biste s dokumenta uklonili svu zaštitu, možda će vam biti potrebna lozinka koja je primijenjena na dokument. A možda ćete se morati nalaziti na popisu vlasnika dokumenta čija je autentičnost provjerena.
Ako ste vlasnik dokumenta čija je autentičnost provjerena ili ako znate lozinku za uklanjanje zaštite dokumenta, učinite sljedeće:
-
Na kartici Pregled u grupi Zaštita kliknite Ograniči uređivanje.
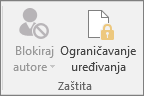
-
U oknu zadatka Ograničavanje uređivanja kliknite Zaustavi zaštitu.
-
Ako se od vas zatraži unos lozinke, unesite je.
Unos izmjena u ograničeni dokument
Kada otvorite zaštićeni dokument, Word ograničuje dijelove koje možete promijeniti ovisno o tome je li vam vlasnik dokumenta dodijelio dozvolu izmjenu određenog dijela dokumenta.
Okno zadatka Ograničavanje uređivanja sadrži gumbe za premještanje na područja dokumenta koje možete mijenjati.
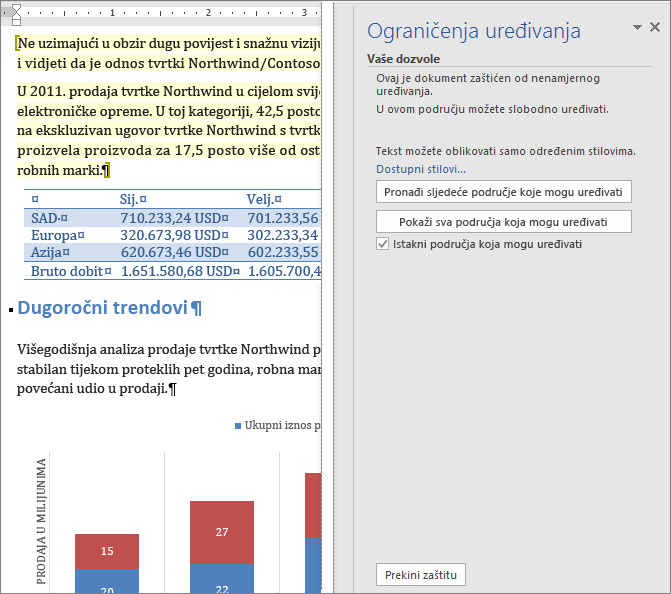
Ako nemate dozvolu za uređivanje nijednog dijela dokumenta, Word ograničuje uređivanje i kada kliknete gumbe u oknu zadatka Ograničavanje uređivanja prikazuje poruku "Word je završio s pretraživanjem dokumenta".
Pronalaženje dijelova koje možete uređivati
Ako zatvorite okno zadatka Ograničavanje uređivanja, a zatim pokušate unijeti izmjene na mjesto za koje nemate dozvolu, Word na statusnoj traci prikazuje sljedeću poruku:
Ova izmjena nije dopuštena jer je odabrano područje zaključano.
Da biste se vratili u okno zadatka i pronašli područje za čije uređivanje imate dozvolu, učinite sljedeće:
-
Na kartici Pregled u grupi Zaštita kliknite Ograniči uređivanje.
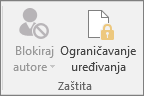
-
Kliknite Traži sljedeće područje koje mogu uređivati ili Pokaži sva područja koja mogu uređivati.
Vidi također
Upravljanje pravima na informacije u sustavu Office
Ograničavanje i dopuštanje promjena pri oblikovanju
Dodavanje ili uklanjanje zaštite dokumenta, radne knjige ili prezentacije










