Datoteku otvorenog dokumenta (ODF) možete postaviti kao zadani predložak datoteke za biblioteku dokumenata. Na taj način, kada netko Stvori novu datoteku u biblioteci, datoteka se otvara i sprema kao ODF datoteka. Osobe mogu koristiti program za uređivanje nove datoteke.
Možete navesti i druge postavke ili dati zadani sadržaj koji će se prikazivati u svakoj novoj datoteci, kao što je Preferirana struktura za prijedlog marketinške kampanje ili službena izjava o odricanju odgovornosti u podnožju stranice.
Da biste postavili više predložaka za biblioteku, morate stvoriti vrste sadržaja web-mjesta i priključiti ih u biblioteku, a ne koristiti zadani predložak za biblioteku.
Napomena: Za postavljanje predloška za biblioteku dokumenata potrebna vam je dozvola za potpunu kontrolu. Potrebna vam je dozvola za potpunu kontrolu za web-mjesto da biste postavili vrste sadržaja web-mjesta.
Što želite učiniti?
Saznajte više o predlošcima datoteka u biblioteci dokumenata
Gdje su predlošci datoteka pohranjeni u biblioteci
Kada dokument ima zadani predložak datoteke, on se pohranjuje u mapu Obrasci biblioteke.
Otvorite biblioteku u eksploreru za datoteke da biste vidjeli mapu Obrasci koja sadrži predložak datoteke za biblioteku. Provjerite prikazuju li se skrivene datoteke u eksploreru za datoteke (u eksploreru za datoteke kliknite Prikazskrivenih stavki>.)
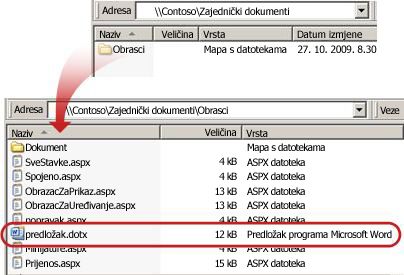
U biblioteci dokumenata po zadanom postoji predložak datoteke, nazvan Template. dotx, no ako je potrebno, možete promijeniti ovu datoteku. Da biste naveli neki drugi predložak, najprije ga morate stvoriti u programu kompatibilnom sa sustavom SharePoint, kao što je Word, a zatim ga spremiti u mapu Obrasci biblioteke. Zatim u postavkama napredne biblioteke Navedite adresu prilagođenog predloška.
Korištenje vrsta sadržaja za postavljanje predložaka biblioteke dokumenata
Ne morate nužno koristiti vrste sadržaja ako je sve što želite prilagođeni predložak za jednu biblioteku. U tom slučaju samo promijenite zadani predložak datoteke za postojeću biblioteku. Ako želite ponovno koristiti isti predložak u više biblioteka, razmislite o korištenju vrsta sadržaja web-mjesta.
Za postojeće biblioteke s više vrsta sadržaja koji su već omogućeni i predlošci navedeni za te vrste sadržaja morate prilagoditi vrste sadržaja web-mjesta za biblioteku. To je zato što biblioteka koristi predloške određene vrstama sadržaja, a ne zadani predložak datoteke.
Ako želite koristiti više predložaka za istu biblioteku, morate koristiti vrste sadržaja. Za nove biblioteke stvorite biblioteku (postavke > dodajte aplikaciju > biblioteku dokumenata), a zatim postavite više prilagođenih predložaka za biblioteku.
Stvaranje biblioteke dokumenata
Ako već nemate biblioteku dokumenata, slijedite ove upute da biste je stvorili.
-
Na web-mjestu na kojem želite stvoriti biblioteku kliknite postavke

-
Kliknite Biblioteka dokumenata i unesite naziv biblioteke.
Napomena: Naziv biblioteke potreban je i prikazuje se pri vrhu stranice biblioteke, a postaje dio adrese za stranicu biblioteke i prikazuje se u navigacijskim elementima koji korisnicima pomažu pri pronalaženju i otvaranju biblioteke.
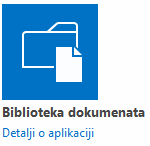
Stvaranje ODF predloška
ODF datoteku možete stvoriti iz bilo kojeg programa koji je kompatibilan s ODF-om. Da biste stvorili ODF predložak iz programa sustava Microsoft Office, stvorite ili otvorite datoteku, a zatim datoteku spremite kao vrstu datoteke OpenDocument. Ako, primjerice, otvorite datoteku u programu Word, kliknite datoteka > Spremi kao, odaberite mjesto na koje želite spremiti, a zatim postavite vrstu spremanja u obliku u tekst OpenDocument (*. odt).
Promjena zadanog predloška datoteke za biblioteku dokumenata
Zadani predložak možete promijeniti na dva načina:
-
Ako biblioteka dokumenata ima zadani predložak datoteke za program kompatibilan sa sustavom SharePoint, možete urediti zadani predložak.
-
Za druge programe ne možete izravno uređivati zadani predložak, ali možete kopirati novu datoteku predloška u mapu Obrasci biblioteke da biste naveli prilagođeni predložak.
Uređivanje zadanog predloška datoteke
-
U biblioteci u kojoj želite urediti zadani predložak kliknite Postavke knjižnice >biblioteke.
-
U odjeljku općenite postavkekliknite Dodatne postavke.
-
U odjeljku predložak dokumenta u polju URL predloška kliknite Uređivanje predloška.
Predložak će se otvoriti u aplikaciji kompatibilnom sa sustavom SharePoint i koja je povezana s vrstom datoteke postojećeg predloška. Word će se, primjerice, otvoriti ako je zadani predložak Word, ili će se Excel otvoriti ako je zadani radni list programa Excel.
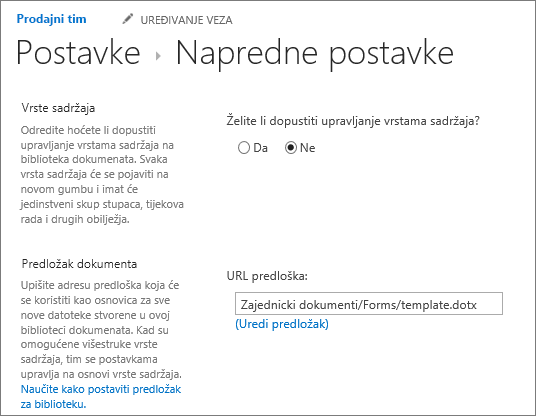
Napomena: Ako je web-mjesto dio pretplate naMicrosoft 365, možda će se od vas zatražiti da unesete Microsoft 365 korisničko ime i lozinku.
-
Unesite željene promjene, a zatim spremite predložak. Ako vam više nije potreban, otvorite program ili se prebacite na web-mjesto.
-
Na vašem web-mjestu, pri dnu stranice dodatne postavke biblioteke dokumenata, a zatim kliknite u redu.
Određivanje prilagođenog predloška datoteke
-
Stvorite i spremite prilagođeni predložak u programu kompatibilnom sa sustavom SharePoint. Zapišite njegovo mjesto, a zatim prijeđite u SharePoint.
-
Idite u biblioteku u koju želite navesti prilagođeni predložak.
-
Kliknite biblioteka > Otvori pomoću programa Explorer.
Važno: Ako se eksplorer za datoteke ne otvori ili vam se prikaže poruka o pogrešci, možda ćete morati dodati web-mjesto kao pouzdano web-mjesto u postavkama preglednika. Dodatne informacije potražite u temi kako koristiti naredbu "Otvori uz Eksplorer" i kako otkloniti poteškoće s tom mogućnošću u sustavu SharePoint u programu Microsoft 365.
-
Otvorite još jedan Eksplorer za datoteke i pronađite prilagođeni predložak koji ste stvorili.
-
Kopirajte ili odvucite prilagođeni predložak u prozor programa Explorer koji je otvoren za biblioteku web-mjesta u koju želite navesti prilagođeni predložak.
-
Zatvori Eksplorer za datoteke i vratite se u biblioteku na web-mjestu.
-
Kliknite biblioteke >postavke biblioteke.
-
U odjeljku općenite postavkekliknite Dodatne postavke.
-
U odjeljku predložak dokumenta upišite adresu prilagođenog predloška u okvir URL predloška . Mjesto je web-adresa predloška na web-mjestu, u odnosu na naziv web-mjesta. Ako se, primjerice, vaš predložak naziva ODT_Document. odt, a vi ga dodate u mapu Obrascizajedničkih dokumenata, biblioteku dokumenata, upišite sljedeće:
Zajednički dokumenti/Obrasci/ODT_Document. odt
Napomena: Ako postavke u okviru predložak dokumenta nisu dostupne, administrator je možda postavio više vrsta sadržaja. Da biste vidjeli je li omogućeno više vrsta sadržaja, provjerite je li odabrana mogućnost Dopusti Upravljanje vrstama sadržaja? u odjeljku vrste sadržaja neposredno iznad odjeljka Predlošci dokumenata . Ako jest, morate urediti predložak za vrstu sadržaja.
Postavljanje većeg broja prilagođenih predložaka za biblioteku pomoću vrsta sadržaja web-mjesta
Većina biblioteka može sadržavati više vrsta sadržaja. Definiranjem više vrsta sadržaja za biblioteku možete pojednostavniti izgradnju biblioteka koje na jednom mjestu pohranjuju različite vrste dokumenata. Biblioteka, primjerice, može sadržavati i dokumente i grafike vezane uz projekt. U biblioteci su grafičke datoteke navedene u stupcima podataka dodijeljenim vrsti grafičke sadržaja, a dokumenti su navedeni s stupcima dodijeljenim vrsti sadržaja dokumenta.
Vrste sadržaja web-mjesta olakšavaju pružanje dosljednosti putem web-mjesta. Kao vlasnik web-mjesta postavite vrstu sadržaja s značajkama koje želite, kao što su određeni predložak, specifični metapodaci i tako dalje. Zatim možete povezati vrstu sadržaja web-mjesta s bibliotekom tako da kada korisnik odabere stavku na izborniku novi dokument , koristi vrstu sadržaja koju ste definirali.
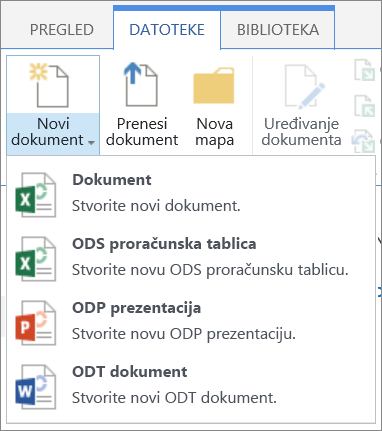
Da biste bili sigurni da ODF dokumenti imaju dosljedan sadržaj na web-mjestu i njegovim podmjestima, možete povezati predložak. odt,. ods ili. odp s vrstom sadržaja web-mjesta.
Stvaranje vrste sadržaja ODF web-mjesta
Ponovite ove korake za svaku vrstu sadržaja web-mjesta koju želite stvoriti.
Važno: Da biste stvorili vrste sadržaja web-mjesta za web-mjesto, morate imati potpunu kontrolu za to web-mjesto. Da biste stvorili vrste sadržaja web-mjesta za web-mjesto najviše razine u zbirci web-mjesta, morate biti administrator zbirke web-mjesta.
-
Otvorite web-mjesto za koje želite stvoriti vrstu sadržaja web-mjesta.
-
Kliknite postavke

-
U odjeljku galerije web-dizajnerakliknite vrste sadržaja web-mjesta.
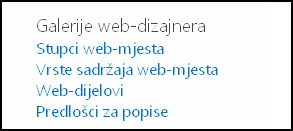
Galerija vrsta sadržaja web-mjesta prikazuje sve postojeće vrste sadržaja web-mjesta grupirani u kategorijama. Pomoću popisa prikaz grupe filtrirajte prikaz vrsta sadržaja.
-
Kliknite Stvori.
-
Na stranici Nova vrsta sadržaja web-mjesta Navedite naziv (na primjer, ODT_Document) i opis nove vrste sadržaja.
-
U odjeljku nadređena vrsta sadržaja u odjeljku odabir nadređene vrste sadržajaodaberite vrste sadržaja dokumenta, a zatim u odjeljku nadređena vrsta sadržajaodaberite dokument.
-
U odjeljku grupa odaberite vrste sadržaja dokumenta s postojećeg popisa grupa .
-
Kliknite U redu.
Otvorit će se stranica vrsta sadržaja web-mjesta . Sljedeći je korak pridruživanje predloška dokumenta ODF -a s vrstom sadržaja web-mjesta koju ste upravo stvorili.
Pridruživanje predloška dokumenta ODF-a vrsti sadržaja web-mjesta
Kada stvorite vrstu sadržaja ODF, spremni ste povezati predložak ODF koji ste stvorili pomoću vrste sadržaja web-mjesta. Ako još nemate predložak, pročitajte članak Stvaranje ODF predloška.
-
Na stranici vrsta sadržaja web-mjesta u odjeljku Postavkekliknite Dodatne postavke.
Ako niste već bili na stranici vrste sadržaja web-mjesta, kliknite postavke > Postavke web-mjesta > vrste sadržaja web-mjesta da biste ga otvorili.
-
Unesite mjesto predloška:
-
Ako je predložak spremljen na web-mjestu, kliknite unesite URL postojećeg predloška dokumenta, a zatim upišite URL za predložak koji želite koristiti.
-
Ako je predložak dokumenta spremljen na lokalnom računalu, kliknite Prenesi novi predložak dokumenta, a zatim kliknite Pregledaj. U dijaloškom okviru Odabir datoteke Pronađite datoteku koju želite koristiti, odaberite je, a zatim kliknite Otvori.
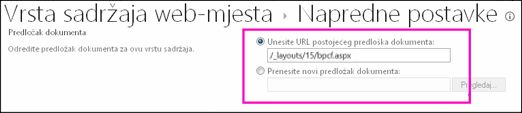
-
-
U odjeljku Ažuriraj sve vrste sadržaja koje nasljeđuju iz ove vrste?kliknite da ako želite ažurirati sve vrste sadržaja koje nasljeđuju od ove vrste sadržaja s predloškom dokumenta.
-
Kliknite U redu.
Uključivanje više vrsta sadržaja u biblioteci
Da biste u biblioteku mogli dodavati različite vrste sadržaja, morate uključiti podršku za više vrsta sadržaja. To možete učiniti jednom za svaku biblioteku u kojoj želite koristiti vrste sadržaja.
Napomena: U wiki biblioteci ne možete omogućiti više vrsta sadržaja.
-
U biblioteci u kojoj želite omogućiti više vrsta sadržaja kliknite postavke biblioteke >biblioteke.
-
Na stranici postavke u odjeljku općenite postavkekliknite Dodatne postavke.
-
Na stranici dodatne postavke u odjeljku vrste sadržaja kliknite da u odjeljku Dopusti Upravljanje vrstama sadržaja?.
URL predloška u odjeljku predložak dokumenta sada će biti zasivljen da bi se mogao prebaciti pomoću zadanog predloška za ovu biblioteku da koristi vrste sadržaja web-mjesta.
-
Promijenite sve željene željene postavke, a zatim kliknite u redu.
Dodavanje vrsta sadržaja ODF-a u biblioteku
Zadnji je korak Dodavanje vrsta sadržaja ODF-a u biblioteku. U biblioteku možete istodobno dodati više vrsta sadržaja.
-
U biblioteci u koju želite dodati vrstu sadržaja kliknite Postavkeknjižnice > biblioteke .
-
Na stranici postavke u odjeljku vrste sadržajakliknite Dodaj iz postojećih vrsta sadržaja web-mjesta.
-
U odjeljku Odabir vrsta sadržaja na popisu Odaberite vrste sadržaja web-mjesta iz odaberite vrste sadržaja dokumenta.
-
Na popisu Dostupne vrste sadržaja web-mjesta kliknite nazive željene vrste sadržaja, a zatim kliknite Dodaj da biste odabrali vrstu sadržaja da biste dodali popis.
-
Kada završite s odabirom svih vrsta sadržaja koje želite dodati, kliknite u redu.
Dodatne informacije o vrstama sadržaja web-mjesta i bibliotekama
Dodatne informacije o vrstama sadržaja i načinu rada s bibliotekama potražite u sljedećim vezama:










