Ako je u aplikaciji Outlook za Windows postavljeno više računa , možete promijeniti kalendar računa koji će se prikazivati i promijeniti redoslijed prikaza kalendara u prikazu Kalendara.
Možete i provjeriti jesu li svi sastanci i obveze u jednom kalendaru premještanjem stavki između kalendara i postavljanjem kalendara kao zadanog kalendara.
Sadržaj članka
Promjena prikaza kalendara
Ako ste postavili više računa u sustavu Outlook, možete odabrati koji će se kalendari računa prikazivati.
U prikazu Kalendar u odjeljku Moji kalendari kliknite da biste potvrdili okvire za kalendare koje želite vidjeti. Ako ne vidite popis kalendara, kliknite strelicu pokraj mogućnosti Moji kalendari da biste proširili popis.
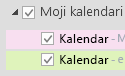
Savjet: Možete promijeniti način prikaza više kalendara u prikazu kalendara. Da biste odjednom vidjeli sve kalendare spojene u jedan kalendar, desnom tipkom miša kliknite svaki kalendar na popisu Moji kalendari, a zatim kliknite Preklapanje. Da biste uvijek vidjeli određeni kalendar pri vrhu prikaza kalendara, desnom tipkom miša kliknite kalendar na popisu Moji kalendari, a zatim kliknite Premjesti gore dok se kalendar ne pojavi pri vrhu popisa.
Premještanje stavki iz jednog kalendara u drugi
Ako sve obaveze želite staviti u jedan kalendar ili ih razdvojiti računom, stavke možete premještati iz jednog kalendara u drugi.
-
U Outlook kliknite Kalendar.
-
U oknu Mapa na lijevoj strani zaslona potvrdite okvire pokraj naziva kalendara. Kalendari se usporedno prikazuju u oknu za čitanje.
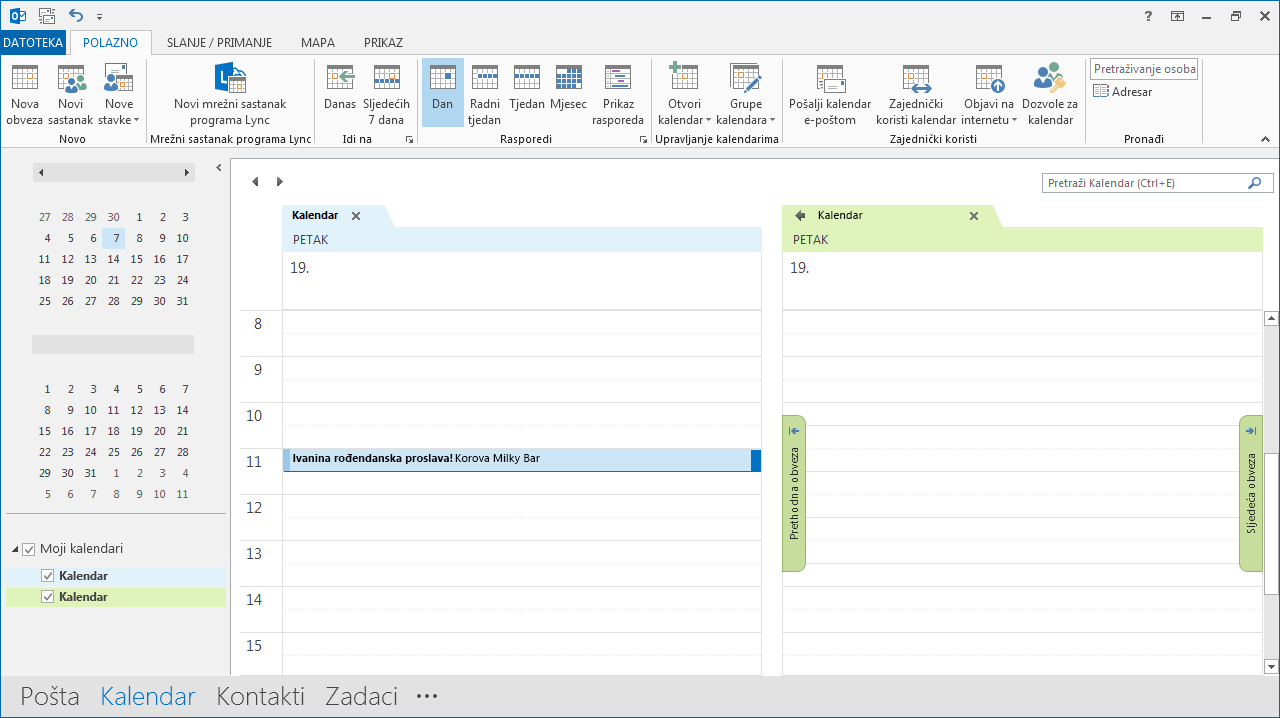
-
Povucite i ispustite stavku koju želite premjestiti s jednog kalendara na drugi. Stavka se sada prikazuje u oba kalendara i postavljena je na isto vrijeme. Ako želite, stavku možete izbrisati iz prvog kalendara.
Promjena zadanog kalendara
Kada stvorite sastanak ili obvezu, on se automatski sprema u zadani kalendar. Možete promijeniti kalendar računa koji je postavljen kao zadani.
-
Kliknite Datoteka > informacije > postavke računa >postavke računa.
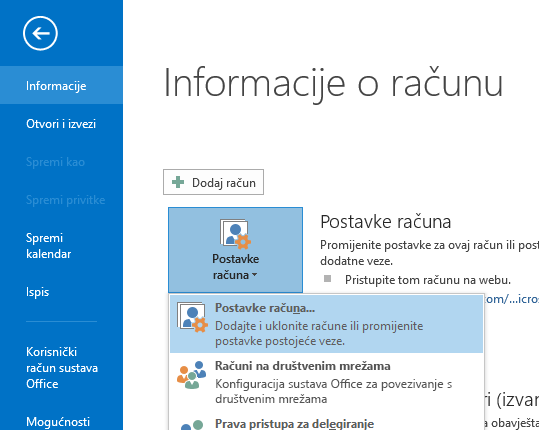
-
U dijaloškom okviru Postavke računa kliknite karticu Podatkovne datoteke. Prikazuje popis svih vaših računa.
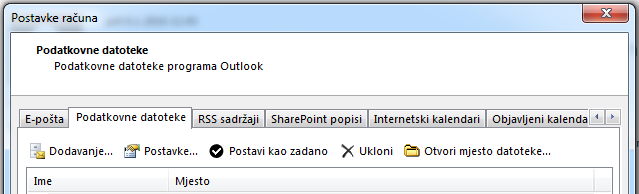
-
Odaberite račun na kojem želite da se podaci iz kalendara pohranjuju po zadanom, a zatim kliknite Postavi kao zadano. Promjene se automatski spremaju.
-
Kliknite Zatvori. Zadani se kalendar sada prikazuje na traci obaveza .
Napomene:
-
Samo sastanci i obveze koje ste stvorili automatski se otvaraju u zadanom kalendaru. Kada e-poštom primite zahtjev za sastanak, on se sprema u kalendar tog računa e-pošte, a ne u zadani kalendar s jednom važnom iznimkom*.
-
* Zahtjevi za sastanak poslani na račun e-pošte bez pridružene mape kalendara automatski se spremaju u zadani kalendar. IMAP (npr. Gmail) računi koji se dodaju kao sekundarni računi u programu Outlook nemaju mapu kalendara. Važne napomene za zajedničko korištenje kalendara potražite u odjeljku u nastavku.
Zadano zajedničko korištenje kalendara sa sekundarnim IMAP računima
Ako ste drugim korisnicima dali dozvole za prikaz zadanog kalendara, moći će vidjeti i sastanke poslane na sekundarni IMAP račun koji se automatski sprema u zadani kalendar. Ako ne želite da drugi korisnici mogu pregledavati sastanke poslane na vaš IMAP račun, učinite nešto od sljedećeg:
-
Da biste prekinuli zajedničko korištenje zadanog kalendara, slijedite korake u članku Zajedničko korištenje kalendara programa Outlook s drugim osobama.
-
Postavite IMAP račun kao zadani tako da slijedite korake u odjeljku Promjena zadanog kalendara.
-
Stvorite zaseban profil pošte za IMAP račun i izbrišite IMAP račun iz postojećeg profila pošte ili stvorite novi profil pošte i dodajte IMAP račun kao prvi račun nakon kojeg slijedi drugi račun. Upute za stvaranje profila pošte i dodavanje računa potražite u člancima Stvaranje profila programa Outlook iDodavanje računa e-pošte u Outlook.
Pogledajte i sljedeće
Osnovni zadaci u programu Outlook










