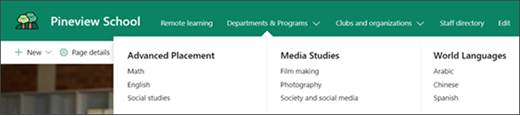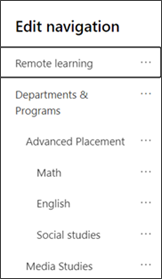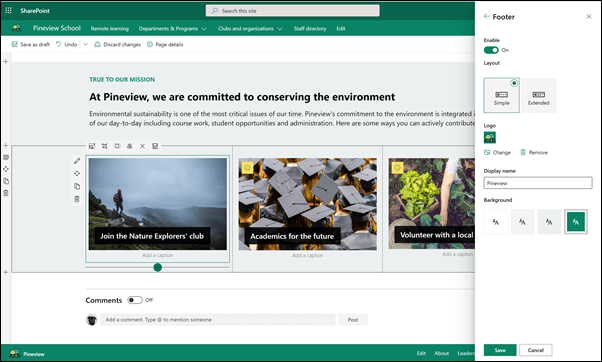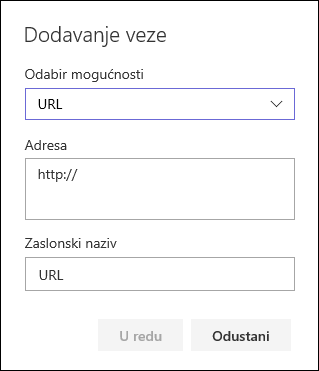Web-mjesto školskih polaznih stranica jest web-mjesto za komunikaciju osmišljeno tako da služi kao interna Početna stranica za vašu školsku intranetu. To je mjesto na kojem učenici i nastavnici mogu biti ažurni na događajima i vijestima, resursima u školama programa Access i još mnogo toga. Internet isto tako obličje i utvrde velik na bilo koji sprava!
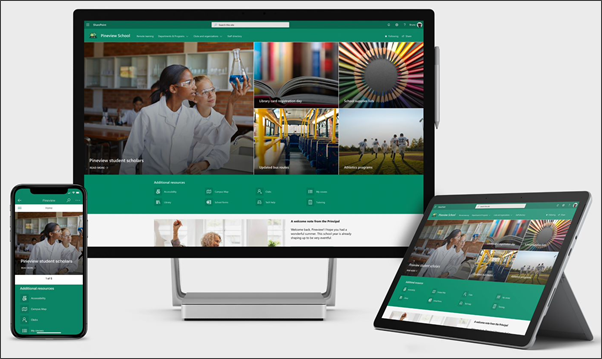
U ovom članku dijelimo elemente koji se nalaze na predlošku školske početne stranice u knjizi izgleda sustava SharePoint i kako možete prilagoditi web-mjesto da biste ga sami unijeli.
Pomoću ovog predloška stvara se potpuno novo web-mjesto; Ne može se dodati na postojeće web-mjesto. Preporučujemo da ovaj web-mjesto Postavi i održava imenovani tim odgovoran za širenje informacija na cijelu školu. To bi moglo uključivati IT administratore, školske vođe, članove članova osoblja ili učenike.
Napomene:
-
Pogledajte primjer kako bi ovo web-mjesto moglo tražiti višu klasu obrazovanja. Mogućnosti su beskrajne!
-
Želite još informacija? Pogledajte sve predloške dostupne za edukatore da biste obavijestili i Angažirajte školske zaposlenike i studente s predlošcima web-mjesta.
-
Ne može svaki element ovog web-mjesta biti relevantan za vašu školu. Možete izbrisati elemente koji vam nisu potrebni.Možete i izbrisati ogledne postove za vijesti.
Prvi korak: Dodavanje predloška web-mjesta školske početne stranice
Najprije dodajte predložak iz knjiga izgleda u sustavu SharePoint.
Napomena: Da biste dodali ovaj predložak na web-mjesto, morate imati dozvole za vlasnika web-mjesta.
-
Idite na školsku početnu stranicu u knjizi izgleda sustava SharePoint.
-
Odaberite Dodaj svom zakupcu.
-
Unesite sljedeće podatke:
-
E-pošta: unesite adresu e-pošte na kojoj ćete primiti potvrdu kada se predložak uspješno doda na vaše web-mjesto.
-
URL web-mjesta: ovo je mjesto na kojem će se dodati web-mjesto. Morate navesti URL koji se prije nije koristio kao što ovaj predložak stvara novo web-mjesto.
-
Drugi korak: Prilagodba web-mjesta
Kada dodate predložak početne stranice škole, vrijeme je da ga prilagodite i napravite svoj vlastiti.
|
1. ogledni prikaz školskih boja Koristite branding web-mjesta i logotip da biste inspirirali školski duh. Saznajte kako 2. Pojednostavite web-mjesto Prilagodite navigaciju radi jednostavnog otkrivanja sadržaja. Saznajte kako 3. koristite slike da biste istaknuli važne informacije Pri vrhu početne stranice koristite atraktivne slike koje se povezuju s najvažnijim resursima. Saznajte kako 4. zajedničko korištenje resursa Podijelite resurse za učenike, nastavnike i osoblje. Saznajte kako 5. komunicirajte poruku Istaknite pravodobnu poruku učenicima i odgajatelji. Saznajte kako
6. širenje vijesti
7. Budite svi ažurirani na događajima Dodajte kalendar događaja da biste studentima, nastavnicima i zaposlenicima dodali ažurne događaje u školama. Saznajte kako 8. izlog školske misije Istaknite misiju i vrijednosti u školi. Podijelite inicijative koje su usklađene s misijom da biste povećali utjecaj. Saznajte kako
9. podijelite dodatne informacije
|
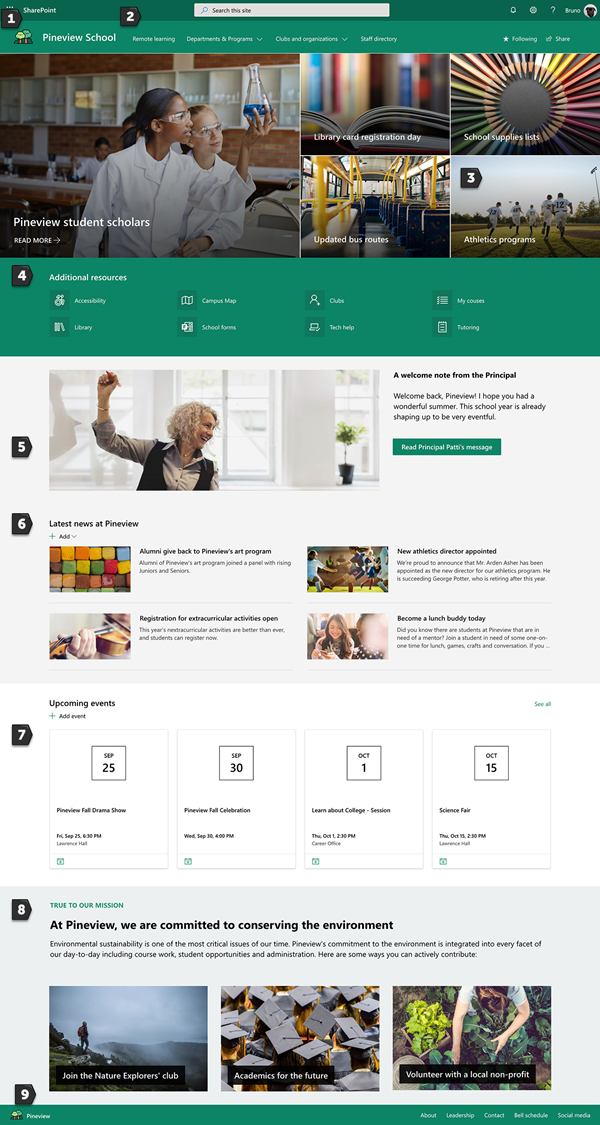 |
Treći korak: zajedničko korištenje početne stranice škole
Sada ste spremni za zajedničko korištenje web-mjesta!
-
U desnom kutu odaberite zajedničko korištenje web-mjesta .
-
U oknu zajedničko korištenje web-mjesta unesite imena osoba s kojima želite zajednički koristiti web-mjesto. Možete odabrati sve (osim vanjskih korisnika) ako želite da svi u vašoj tvrtki ili ustanovi imaju pristup školskom odredišnom web-mjestu. Zadana je razina dozvola samo za čitanje.
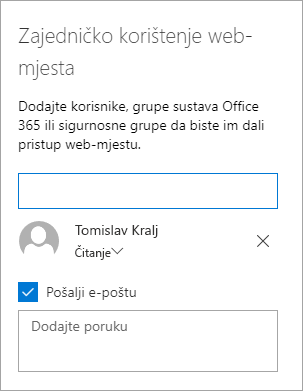
-
Unesite neobvezatnu poruku koju želite poslati pomoću obavijesti e-poštom koja će se poslati kada se web-mjesto zajednički koristi ili poništite potvrdni okvir Pošalji e-poštu ako ne želite poslati poruku e-pošte.
-
Odaberite zajedničko korištenje.
Četvrti korak: održavanje web-mjesta
Prezentirati najažurniji sadržaj koji vaša ustanova ima za ponuditi sljedećim savjetima:
-
Uspostavljanje rasporeda za pregled web-mjesta.
-
Zadržite ažurirani sadržaj web-dijela da biste bili sigurni da koristite punu vrijednost odredišnog web-mjesta.
-
Redovito objavljujte vijesti da biste distribuirali najnovije najave, informacije i status u cijeloj ustanovi. Naučite kako dodati objavu vijesti na timsko web-mjesto ili komunikacijsko web-mjestoi prikazati drugima koji će objavljivati najave kako mogu koristiti vijesti sustava SharePoint.
-
Pogledajte korištenje web-mjesta pomoću ugrađenog izvješća o upotrebi da biste dobili informacije o popularnom sadržaju, posjeti web-mjesta i još mnogo toga.
Neobavezno: Dodajte školsku početnu stranicu kao karticu u kanalu timova.
Kada stvorite web-mjesto, možete ga dodati na kanal timova. Da biste to učinili, napravite sljedeće:
-
Na kanalu tima odaberite Dodaj karticu +.
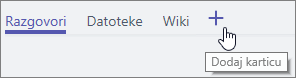
-
U dijaloškom okviru Dodavanje kartice odaberite web-mjesto.
-
U okvir Naziv kartice unesite naziv koji želite koristiti.
-
Unesite URL početne stranice škole.
-
Pošta na kanal o ovoj kartici odabrana je prema zadanim postavkama, a stvorit će objavu da svi u timu znaju da je web-mjesto dodan. Potvrdni okvir možete poništiti ako to ne želite učiniti.
Kada članovi tima odaberu ovu karticu, prikazat će se Početna stranica. Mogu izravno na web-mjesto odabrati gumb Idite na web-mjesto 
Prilagođavanje web-mjesta
Izlog boja u školi s brendiranjem

Izgled web-mjesta sustava SharePoint možete brzo i jednostavno prilagoditi da bi odražavao logotip i boje svoje škole. Da biste to učinili, možete odabrati temu i prilagoditi zaglavlje web-mjesta.
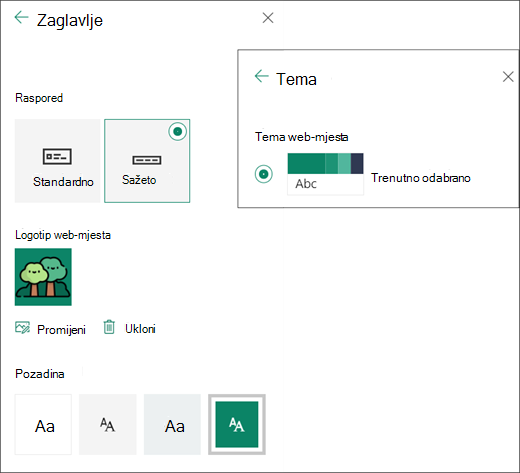
Saznajte više o tome kako to učiniti u odjeljku Promjena izgleda web-mjesta sustava SharePoint.
Isticanje važnih informacija pomoću web-dijela junaka pomoću slika
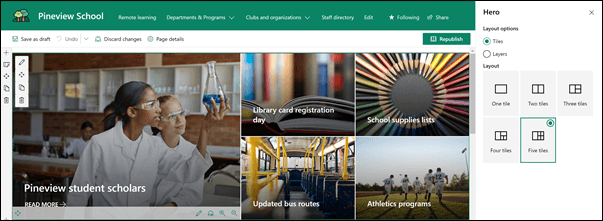
Web-dio Hero prikazuje fokus i vizualni interes na vašoj stranici. U web-dijelu Hero možete prikazati najviše pet stavki te koristiti snažne slike, tekst i veze da biste privukli pažnju na svaki. Predložak školske početne stranice koristi junaka u odjeljku pune širine s 5 pločica. Da biste unijeli promjene u web-dio junaka u predlošku:
-
Ako stranica još nije u načinu rada za uređivanje, odaberite Uređivanje u gornjem desnom kutu stranice.
-
Odaberite gumb Uređivanje detalja

-
U oknu svojstva odaberite Promijeni, a zatim odaberite mjesto s kojeg ćete dobiti vezu: nedavne, burzovne slike, web-pretraživanje, tvrtku ili ustanovu, tvrtke ili ustanove, OneDrive, web-mjesto, prijenos ili vezu.
-
Odaberite sliku, stranicu ili dokument, a zatim odaberite Otvori.
-
U odjeljku pozadinska slikaodaberite automatski odabrana slika, prilagođena slika ili blok boja.
-
U odjeljku mogućnosti možete prikazati vezu poziva na akciju prebacivanjem prekidača u da. Zatim dodajte svoj Pozivanje na tekst akcije (primjerice, "Dodatne informacije").
Ako želite promijeniti plan web-dijela Hero, učinite sljedeće:
-
Ako stranica još nije u načinu rada za uređivanje, odaberite Uređivanje u gornjem desnom kutu stranice.
-
Odaberite gumb Uređivanje web-dijela na lijevoj strani, a zatim odaberite željenu vrstu prikaza – možete odabrati najviše pet pločica ili najviše pet slojeva.
Dodatne informacije potražite u odjeljku korištenje web-dijela Hero.
Zajedničko korištenje resursa pomoću brzih veza
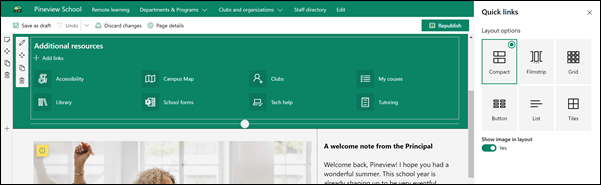
-
Ako stranica još nije u načinu rada za uređivanje, odaberite Uređivanje u gornjem desnom kutu stranice.
-
U oknu svojstva odaberite plan, a zatim odaberite željene mogućnosti za taj plan. Možete, primjerice, prikazati sliku u izgledu za kompaktni raspored, a možete i prikazati opise popisa i rasporeda gumba . Predložak školske početne stranice koristi kompaktan i prikazuje sliku u odabranom izgledu.
Dodavanje veza
-
Odaberite + Dodaj.
-
Odaberite mjesto s kojeg ćete dobiti vezu: nedavne, burzovne slike, web-pretraživanje, tvrtku ili ustanovu, OneDrive, web-mjesto, prijenos ili vezu.
-
Odaberite sliku, stranicu ili dokument, a zatim odaberite Otvori.
-
Odaberite mogućnosti za vezu. Mogućnosti ovise o postavkama koje ste odabrali za tlocrt. Ako, primjerice, odaberete Prikaz opisa za izgled popisa, možete dodati opis pojedinačne veze. Druge vrste mogućnosti za pojedinačne veze, ovisno o mogućnostima raspored, uključuju promjenu slike, oblikovanje ikona, dodavanje opisa i dodavanje alternativnog teksta.
Uređivanje veza
-
Ako stranica još nije u načinu rada za uređivanje, odaberite Uređivanje u gornjem desnom kutu stranice.
-
Postavite pokazivač miša na stavku koju želite urediti, a zatim odaberite gumb Uređivanje stavke

-
Odaberite mogućnosti za vezu. Mogućnosti ovise o postavkama koje ste odabrali za tlocrt. Ako, primjerice, odaberete Prikaz opisa za izgled popisa, možete dodati opis pojedinačne veze. Druge vrste mogućnosti za pojedinačne veze, ovisno o mogućnostima raspored, uključuju promjenu slike, oblikovanje ikona, dodavanje opisa i dodavanje alternativnog teksta.
-
Da biste uklonili veze, odaberite X za stavku. Da biste promijenili redoslijed veza, odvucite i odbacite stavke na nove pozicije pomoću gumba Premjesti . Možete i promijeniti redoslijed veza pomoću tipki CTRL + LEFT ili CTRL + tipke sa strelicom desno.
Dodatne informacije potražite u odjeljku korištenje web-dijela brze veze.
Prenošenje poruke s kombinacijom web-dijelova, uključujući sliku, tekst i gumb
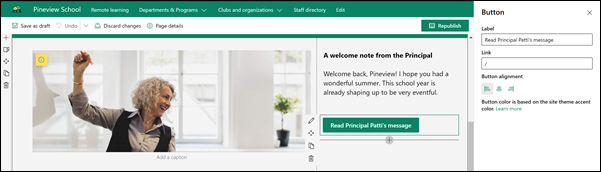
U ovom se predlošku koristi slika, tekst i web-dijelovi gumba da biste privukli pozornost na pravovremeno poruke.
Web-dio slike
-
Ako stranica još nije u načinu rada za uređivanje, odaberite Uređivanje u gornjem desnom kutu stranice.
-
Otvorite okno svojstva tako da odaberete gumb Uređivanje na web-dijelu.
-
U oknu svojstva odaberite Promijeni da biste odabrali novu sliku ili sliku iz jednog od nekoliko izvora, kao što su burzovne slike, računalo, vaša tvrtka ili ustanova i još mnogo toga.
-
Odaberite Otvori ili Dodaj sliku (ovisno o tome odakle dolazi vaša slika).
-
Ako želite, unesite zamjenski tekst.
-
Ako želite, upišite opis ispod slike u web-dijelu.
Saznajte više o korištenju web-dijela slike.
Web-dio teksta
-
Ako stranica još nije u načinu rada za uređivanje, odaberite Uređivanje u gornjem desnom kutu stranice.
-
Promijenite ili dodajte tekst, a zatim ga oblikujte pomoću alatne trake pri vrhu. Da biste odabrali više mogućnosti oblikovanja, na kraju alatne trake odaberite Trotočje da biste otvorili okno svojstva.
Potrebne su vam dodatne informacije? Pročitajte članak Dodavanje teksta i tablica na stranicu pomoću tekstnih web-dijela.
Web-dio gumba
-
Ako stranica još nije u načinu rada za uređivanje, odaberite Uređivanje u gornjem desnom kutu stranice.
-
Otvorite okno svojstva tako da odaberete ikonu uređivanje na web-dijelu.
-
U oknu svojstva na desnoj strani unesite tekst natpisa u okvir naljepnica.
-
Unesite vezu u okvir veza. Provjerite počinje li veza s http://, https://ili mailto: ako se vaša veza doda bez jednog od ovih protokola, https://će biti dodan za vas.
-
U odjeljku Poravnanje odaberite način na koji želite da se gumb poravnava (ulijevo, centrirano ili desno) u stupcu na stranici.
Potrebne su vam dodatne informacije? Pročitajte članak korištenje web-dijela gumba .
Širenje vijesti pomoću web-dijela vijesti
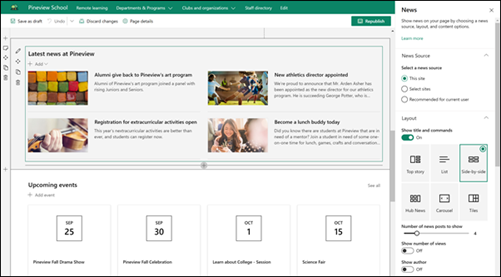
Stvorite vizualno uvjerljiv sadržaj sa vijestima sustava SharePoint koja se distribuira na vašem intranetu. Saznajte više o stvaranju i razmjeni vijesti.
Dodavanje vijesti
Da biste dodali postove vijesti na web-mjesto, učinite sljedeće:
-
Odaberite + Dodaj u rubrici vijesti da biste započeli stvarati objavu. Otvorit će vam se prazna stranica za objavu vijesti koja će vam biti spremna za početak ispunjavanja.
-
Stvorite objavu vijesti pomoću uputa u odjeljku Stvaranje stranice za objavu vijesti.
Uređivanje web-dijela vijesti
Da biste unijeli promjene u rasporedu, izvore za vijesti i druge mogućnosti za prikaz vijesti na stranici, možete urediti web-dio novosti. Predložak početne stranice škole koristi se usporedno , a ovo je web-mjesto odabrano kao izvor vijesti, što znači da su sve objave vijesti izdvajali samo iz onih na ovom web-mjestu.
-
Odaberite gumb uređivanje

Raspored: možete odabrati neku od raznih rasporeda za vijesti na web-mjestima za komunikaciju kao što je predložak školske početne stranice koji koristi neki od sporednih rasporeda. Ostali rasporeci su Gornja priča, koja obuhvaća veliki slikovni razmak i tri dodatne priče; Popis, koji sadrži postove vijesti u jednom stupcu; Tlocrt pločice , koji sadrži najviše pet stavki vijesti s minijaturama i naslovima; i Carousel, koji predstavlja veliku vizualnu i omogućuje korisnicima da se kreću kroz priče pomoću gumba natrag i sljedeće ili ikone numeriranja.
Izvor novosti: možete navesti izvor za postove vijesti. Primjeri izvora jesu web-mjesto na kojem se nalazite dok koristite web-dio (ovo web-mjesto, što koristi predložak školske početne stranice), jedno ili više pojedinačnih web-mjesta (Odaberite web-mjesta) i Preporučeno za tekućeg korisnika, koji će prikazivati postove za sadašnjeg korisnika osoba s kojima korisnik radi; korisnik je najviše 20 slijedila web-mjesta; i korisnici često posjećuju web-mjesta, među ostalima.
Postoji mnogo dodatnih mogućnosti koje možete postaviti da biste u potpunosti iskoristili Power web-dijela novosti. Dodatne informacije o svim mogućnostima potražite u članku korištenje web-dijela novosti.
Zadržavanje svih u toku s web-dijelom događaja
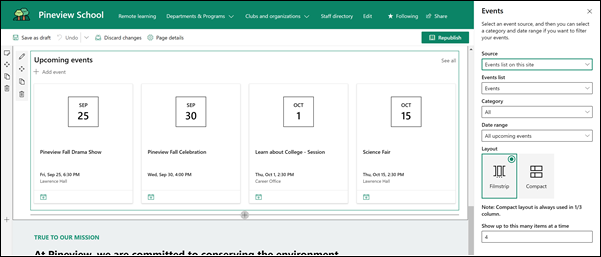
Dodavanje događaja
Na objavljenoj stranici možete započeti s dodavanjem događaja.
Napomena: Događaje možete dodati na spremljenu ili objavljenu stranicu, ali ne i na stranici koja se nalazi u načinu uređivanja.
-
Odaberite Dodaj događaj.
-
Dodijelite naziv događaju pri vrhu stranice. Po želji možete dodati sliku u područje naslova tako da odaberete gumb Dodaj sliku u gornjem desnom kutu.
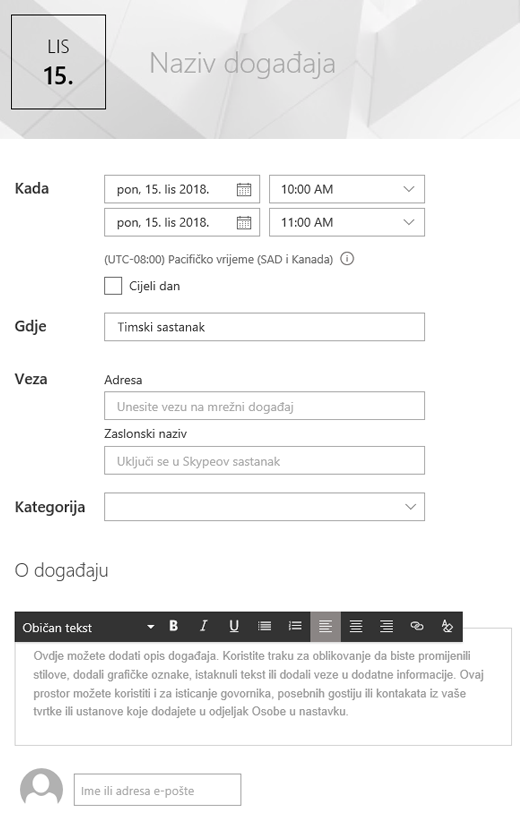
-
U odjeljku kada odaberite Datum i vrijeme.
-
U odjeljku Where unesite mjesto ili adresu. Ako je vaša lokacija priznata, imate mogućnost dodavanja karte.
-
U odjeljku veza možete unijeti vezu na mrežni sastanak ako je imate. Spojite vezu u okvir Adresa , a zatim dodajte zaslonski naziv. Ako nemate internetski sastanak i ne unosite ništa, ova se sekcija neće prikazivati u događaju.
-
Odaberite kategoriju (primjerice sastanak, radno vrijeme, poslovno, ljetovanje i tako dalje) Ako želite da se događaj prikaže prilikom filtriranja u toj kategoriji. Da biste dodali vlastitu kategoriju, samo ga unesite u razmak.
-
Navedite opis u području o ovom događaju .
-
Ako imate osobe koje želite istaknuti za ovaj događaj (kao što su kontakti, posebni gosti ili zvučnici), njihove nazive možete dodati ispod opisa događaja. Mogu se dodati samo korisnici unutar tvrtke ili ustanove.
-
Kada završite, odaberite Spremi.
Uređivanje web-dijela događaja
-
Ako već niste u načinu rada za uređivanje, odaberite Uređivanje u gornjem desnom kutu stranice.
-
Odaberite Uređivanje web-dijela

-
Odaberite izvor za događaje: popis događaja na ovom web-mjestu, ovo web-mjesto, ovu zbirku web-mjesta, Odaberite web-mjestaili sva web-mjesta.
-
Odaberite raspon datuma po kojem ćete filtrirati događaje na padajućem popisu datumski raspon . Možete odabrati sve nadolazeće događaje (zadano), ovaj tjedan, sljedeća dva tjedna, ovaj mjesecili ovaj kvartal.
-
Odaberite prikaz: Filmska vrpca ili kompaktan. Predložak početne stranice školske ustanove ima odabranu filmsku traku.
Dodatne informacije o web-dijelu događaja potražite u članku korištenje web-dijela događaji.
Prikaz školske misije s web-dijelovima teksta i slike
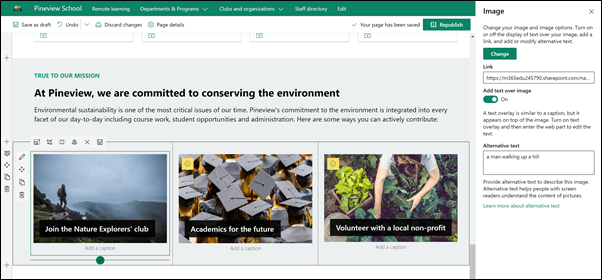
U predlošku školske početne stranice, web-dio slike i tekst web-dijela koriste se zajedno da bi se istaknulo poslanje škole, kao i inicijative usklađene s misijom.
Web-dio teksta
-
Ako stranica još nije u načinu rada za uređivanje, odaberite Uređivanje u gornjem desnom kutu stranice.
-
Promijenite ili dodajte tekst, a zatim ga oblikujte pomoću alatne trake pri vrhu. Da biste odabrali više mogućnosti oblikovanja, na kraju alatne trake odaberite Trotočje da biste otvorili okno svojstva.
Potrebne su vam dodatne informacije? Pročitajte članak Dodavanje teksta i tablica na stranicu pomoću tekstnih web-dijela.
Web-dio slike
-
Ako stranica još nije u načinu rada za uređivanje, odaberite Uređivanje u gornjem desnom kutu stranice.
-
Otvorite okno svojstva tako da odaberete gumb Uređivanje na web-dijelu.
-
U oknu svojstva odaberite Promijeni da biste odabrali novu sliku ili sliku iz jednog od nekoliko izvora, kao što su burzovne slike, računalo, vaša tvrtka ili ustanova i još mnogo toga.
-
Odaberite Otvori ili Dodaj sliku (ovisno o tome odakle dolazi vaša slika).
-
Ako želite, unesite zamjenski tekst.
-
Ako želite, upišite opis ispod slike u web-dijelu.
Saznajte više o korištenju web-dijela slike.
Premještanje ili uklanjanje elementa stranice
Premještanje ili uklanjanje web-dijela
-
Ako stranica još nije u načinu rada za uređivanje, odaberite Uređivanje u gornjem desnom kutu stranice.
-
Odaberite web-dio koji želite premjestiti ili ukloniti, a na lijevoj strani web-dijela prikazat će se mala alatna traka.
Da biste premjestili web-dio, kliknite gumb premjesti

Da biste uklonili web-dio, kliknite gumb izbriši

Premještanje ili uklanjanje cijele sekcije stranice
-
Ako stranica još nije u načinu rada za uređivanje, odaberite Uređivanje u gornjem desnom kutu stranice.
-
Ako želite premjestiti sekciju, odaberite gumb premjesti

-
Da biste uklonili web-dio, kliknite gumb izbriši

Brisanje oglednog sadržaja
Ako ne želite koristiti primjere postova za vijesti koje se isporučuju s predloškom, evo kako ih možete izbrisati:
-
Otvorite biblioteku stranice web-mjesta tako da u gornjem desnom kutu stranice odaberete zupčanik za Postavke

-
Odaberite sadržaj web-mjesta.
-
Odaberite stranice web-mjesta.
Nazivi postova vijesti su:
-
Postanite ručak prijatelj danas
-
Otvaranje registracije za izvannastavne aktivnosti
-
Novi atletičari
-
Učenici vraćaju u Pineview
-
-
Odaberite ogledne stranice koje želite izbrisati, a zatim na naredbenoj traku odaberite Izbriši .
Školska Početna stranica za visoko obrazovanje
Evo primjera kako se predložak školske početne stranice može koristiti za stvaranje unutarnjeg slijetanja studenata, fakulteta i osoblja u visokom obrazovanju. Samo promijenite logotip, temu, tekst i sve druge elemente koje želite. Mogućnosti su beskrajne!