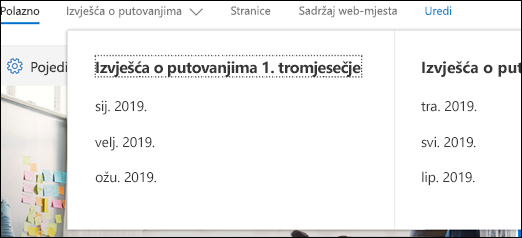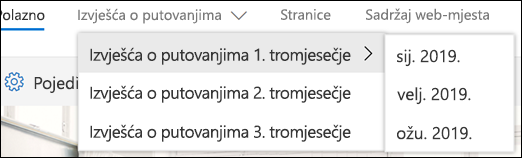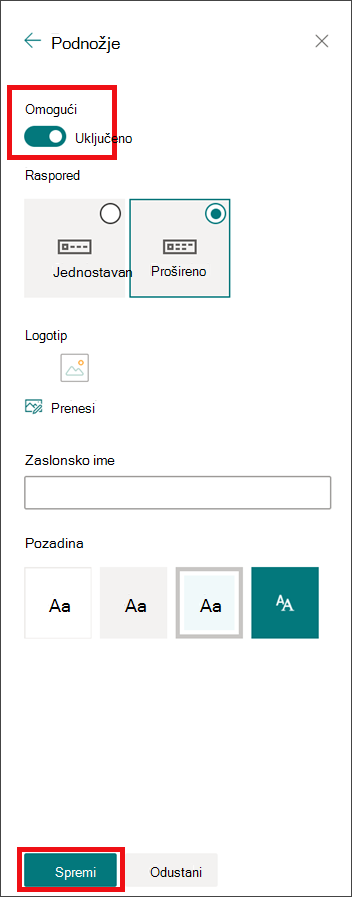Izgled web-mjesta možete brzo i jednostavno prilagoditi SharePoint tako da odražava vaš profesionalni stil i robni marku. Dostupne mogućnosti ovise o verziji SharePoint koju koristite.
Napomena: Da biste promijenili izgled, na web-mjestu vam je potreban vlasnik web-mjesta ili dozvole za dizajn.
Promjena postavki izgleda nalazi se u odjeljku 
Promjena boja web-mjesta pomoću teme SharePoint web-mjesta
Možete odabrati jednu od zadanih SharePoint i prilagoditi je po potrebi, odabrati temu tvrtke s odobrenim brendiranjem za tvrtku ili koristiti neki od dizajna klasičnog sučelja. Upute za stvaranje i prijenos teme tvrtke potražite u članku Teme web-mjesta sustava SharePoint.
Napomene:
-
Neke se funkcije uvode postupno tvrtkama ili ustanovama koje su se odlučile za program ciljanog izdanja. To znači da vam se ta značajka možda neće prikazati ili da se možda neće podudarati s opisom u člancima pomoći.
-
Dodatne načine prilagodbe web-mjesta potražite u članku Prilagodba web-mjesta sustava SharePoint.
-
Na web-mjestu kliknite Postavke

Napomena: Ako na izborniku Postavke ne vidite mogućnost Promjena izgleda, možda nemate dozvolu za upravljanje tom mogućnošću. Dodatne informacije potražite u članku Uvod u razine dozvola u sustavu SharePoint ili se obratite administratoru.
-
Odaberite željeni izgled. Vidjet ćete pretpregled izgleda web-mjesta s primijenjenom odabranom temom. Kliknite Spremi da biste ga primijenili na web-mjesto ili, ako vam se ne sviđa ono što vidite i želite se vratiti na ono što ste imali na početku, kliknite Odustani .
Napomene:
-
Administrator je možda postavio temu web-mjesta tako da prikazuje samo popis tema koje je odobrila tvrtka. Ako je tako, nećete vidjeti nijedne zadane SharePoint teme.
-
Ako ažurirate temu na web-podmjestu ili je administrator web-mjesta postavio na klasično sučelje, slijedite upute u odjeljku Dizajni klasičnog sučelja .
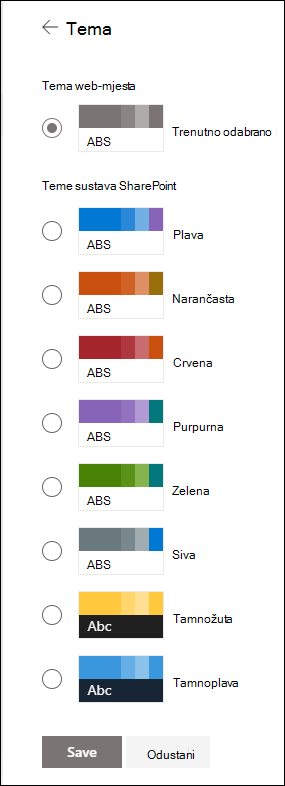
-
-
Da biste prilagodili boje neke od zadanih SharePoint, odaberite temu, a zatim kliknite Prilagodi.
-
Odaberite željenu glavnu boju i boju za isticanje, a zatim kliknite Spremi da biste je primijenili na web-mjesto. Popis glavnih boja i boja za isticanje ovisi o zadanoj SharePoint koju odaberete za prilagodbu.
Napomena: Trenutno pomoću te postavke ne možete promijeniti boju pozadine web-mjesta. SharePoint administratori mogu mijenjati teme koje je odobrila tvrtka, kao što je opisano u članku Teme sustava SharePoint.
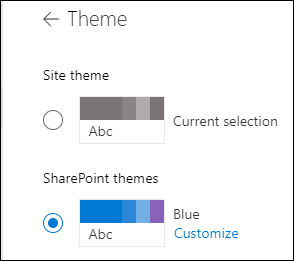
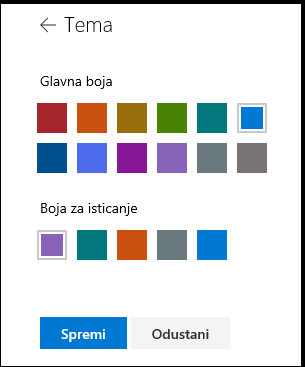
Prilagodba zaglavlja web-mjesta
-
Na web-mjestu kliknite Postavke

Napomene:
-
Ako na izborniku Postavke ne vidite mogućnost Promjena izgleda, možda nemate dozvolu za upravljanje tom mogućnošću. Dodatne informacije potražite u članku Uvod u razine dozvola u sustavu SharePoint ili se obratite administratoru.
-
Minimalni i prošireni izgledi zaglavlja privremeno će se ukloniti iz okna Promjena izgleda za korisnike GCC, GCC High, DoD, Gallatin i Sovereign cloud. Web-mjesta koja koriste minimalno zaglavlje automatski će se prelamati na sažeto zaglavlje i web-mjesta koja koriste prošireni izgled zaglavlja automatski će se prelamati u standardno zaglavlje.
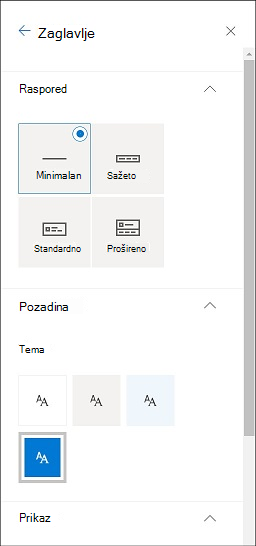
-
-
Odaberite raspored: (sažeti izgled zadani je za sva moderna web-mjesta):
-
Minimalan izgled: smanjena visina cjelokupnog sadržaja u jednom retku, uključujući mali logotip web-mjesta, naslov web-mjesta, navigaciju web-mjesta te akcije i oznake web-mjesta.

-
Kompaktni izgled: veći izgled visine koji koristi logotip web-mjesta pune veličine uz zadržavanje sadržaja u jednom retku.

-
Standardni raspored: raspored s logotipom web-mjesta pune veličine i sadržajem podijeljenim na 2 retka.

-
Prošireni izgled: naš najveći izgled s podijeljenim sadržajem na dva područja sadržaja s logotipom web-mjesta, naslovom web-mjesta i neobaveznom pozadinskom slikom koja se dijeli na drugi sadržaj u nastavku.

Napomena: Ako koristite prošireno zaglavlje na web-mjestu koncentratora koje je označeno kao Početno, navigacija web-mjestom zamijenit će se navigacijskom trakom Središte.
-
-
U odjeljku Pozadina odaberite boju teme da biste promijenili boju pozadine zaglavlja web-mjesta. Odaberite Prošireno da biste odredili središnju točku pozadinske slike.
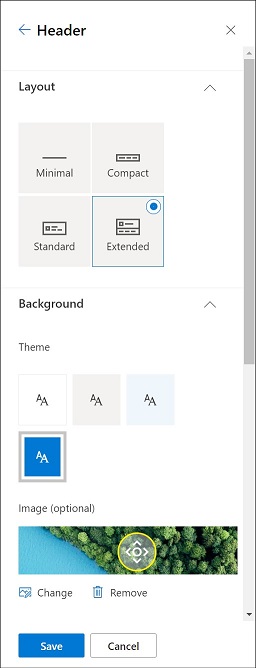
-
U odjeljku Prikaz učinite sljedeće:
-
Odaberite preklopni gumb da biste postavili vidljivost naslova web-mjesta;
-
Odaberite Promijeni da biste dodali minijaturu logotipa web-mjesta (mora biti kvadratni logotip za zadanu upotrebu u okruženjima za koja je potreban kvadratni razmjer proporcija);
-
Odaberite Promijeni da biste dodali logotip web-mjesta. Ako koristite prošireni izgled, odaberite Poravnanje logotipa web-mjesta .
Napomena: Da biste bili sigurni da će se ikona pravilno prikazati, odaberite onu koja odgovara rasponu od 64 x 64 piksela do 192 x 64 piksela (širina x visina).
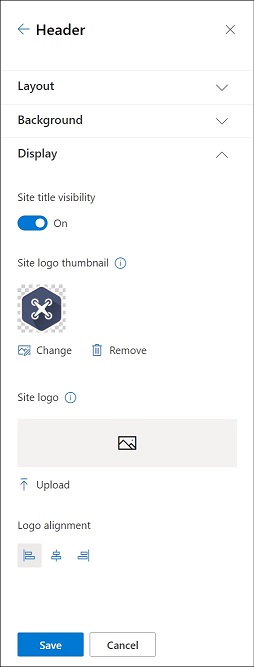
-
-
Kada završite, kliknite Spremi.
Uređivanje oznaka i veza podnožja
Kada na web-mjesto dodate podnožje, u podnožje možete dodati veze ili natpise. Odaberite Uredi u podnožju s lijeve strane natpisa izbornika i veza.
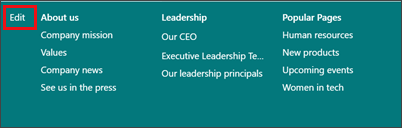
Detalje o dodavanju ili uređivanju veza i oznaka potražite u članku Prilagodba navigacije na web-mjestu sustava SharePoint. Možete dodati jednu razinu najviše osam veza ili oznaka.
Promjena boje, pozadine ili fonta pomoću klasičnih tema sučelja
Ako je administrator web-mjesta postavio na klasično sučelje ili mijenjate temu web-podmjesta, slijedite ove korake da biste promijenili boju, pozadinu i font web-mjesta SharePoint web-mjesta:
-
Na web-mjestu kliknite Postavke

-
Kliknite Prikaz klasičnih postavkiili Klasična promjena mogućnosti izgleda. Ako već koristite klasično sučelje, preskočite taj korak.
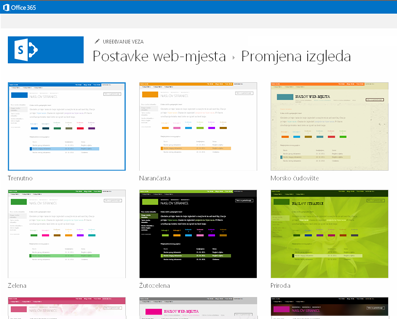
-
Odaberite neki od ponuđenih izgleda. Neka vas ne zabrinjava ako vam se boja ne sviđa, možete je promijeniti u sljedećem koraku.
-
Da biste dodali ili promijenili pozadinsku sliku, odaberite Promijeni da biste prenijeli vlastitu sliku ili povucite sliku s računala na minijaturu iznad naredbe Promijeni.
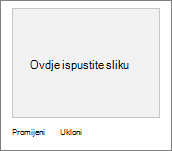
-
Da biste promijenili shemu boja, kliknite strelicu pokraj stavke Boje pa odaberite neku drugu shemu boja.
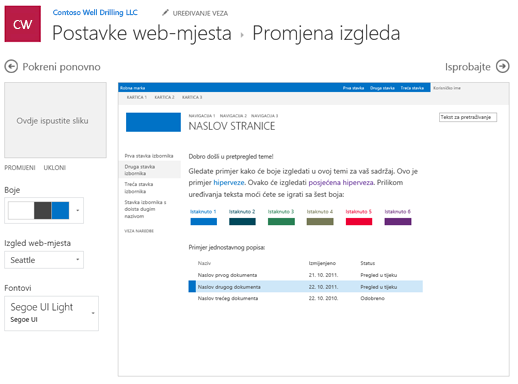
-
Da biste promijenili raspored, kliknite strelicu pokraj stavke Izgled web-mjesta, a zatim odaberite neki drugi raspored kojim se određuje položaj veza za navigaciju, okvira za pretraživanje i drugo.
-
Da biste promijenili fontove, kliknite strelicu pokraj stavke Fontovi pa oda berite neki drugi font.
Napomena: Možete promijeniti stil vrste fonta, ali ne možete promijeniti veličinu.
-
Kada budete spremni vidjeti pretpregled promjena u punoj veličini kada se primjenjuju na sadržaj web-mjesta, kliknite Isprobajte. Promjene još nisu vidljive ostalim korisnicima web-mjesta.
Napomena: Ako vam se ne sviđa ono što vidite i želite se vratiti na ono što ste imali na početku, kliknite Počni ispočetka ili pak kliknite logotip web-mjesta da biste izašli iz odjeljka Promjena izgleda i povratak na početnu stranicu web-mjesta.
-
Ako vam se pretpregled sviđa, kliknite Da, zadrži. Ako vam se ne sviđa, kliknite Ne, to nije to i isprobajte nešto drugo.
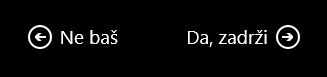
Promjena boja web-mjesta pomoću teme SharePoint web-mjesta
Možete odabrati jednu od zadanih SharePoint i prilagoditi je po potrebi, odabrati temu tvrtke s odobrenim brendiranjem za tvrtku ili koristiti neki od dizajna klasičnog sučelja. Upute za stvaranje i prijenos teme tvrtke potražite u članku Teme web-mjesta sustava SharePoint.
Napomene:
-
Neke se funkcije uvode postupno tvrtkama ili ustanovama koje su se odlučile za program ciljanog izdanja. To znači da vam se ta značajka možda neće prikazati ili da se možda neće podudarati s opisom u člancima pomoći.
-
Dodatne načine prilagodbe web-mjesta potražite u članku Prilagodba web-mjesta sustava SharePoint.
-
Na web-mjestu kliknite Postavke

Napomena: Ako na izborniku Postavke ne vidite mogućnost Promjena izgleda, možda nemate dozvolu za upravljanje tom mogućnošću. Dodatne informacije potražite u članku Uvod u razine dozvola u sustavu SharePoint ili se obratite administratoru.
-
Odaberite željeni izgled. Vidjet ćete pretpregled izgleda web-mjesta s primijenjenom odabranom temom. Kliknite Spremi da biste ga primijenili na web-mjesto ili, ako vam se ne sviđa ono što vidite i želite se vratiti na ono što ste imali na početku, kliknite Odustani .
Napomene:
-
Administrator je možda postavio temu web-mjesta tako da prikazuje samo popis tema koje je odobrila tvrtka. Ako je tako, nećete vidjeti nijedne zadane SharePoint teme.
-
Ako ažurirate temu na web-podmjestu ili je administrator web-mjesta postavio na klasično sučelje, slijedite upute u odjeljku Dizajni klasičnog sučelja .
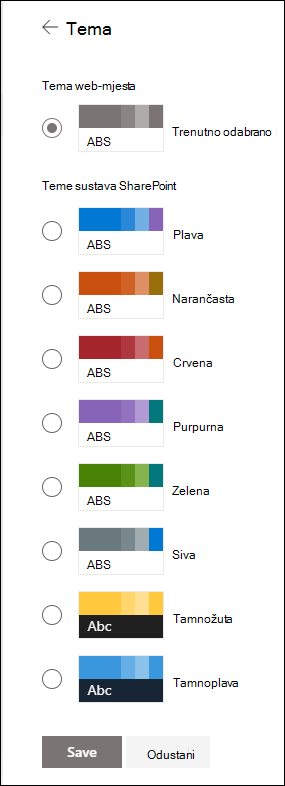
-
-
Da biste prilagodili boje neke od zadanih SharePoint, odaberite temu, a zatim kliknite Prilagodi.
Odaberite željenu glavnu boju i boju za isticanje, a zatim kliknite Spremi da biste je primijenili na web-mjesto. Možete odabrati i je li na zaglavlje web-mjesta primijenjena siva (neutralna), svijetlo (meka) ili tamna (jaka) verzija glavne boje ili pak ne. Popis glavnih boja i boja za isticanje ovisi o zadanoj SharePoint koju odaberete za prilagodbu.
Napomena: Trenutno pomoću te postavke ne možete promijeniti boju pozadine web-mjesta. SharePoint administratori mogu mijenjati teme koje je odobrila tvrtka, kao što je opisano u članku Teme sustava SharePoint.
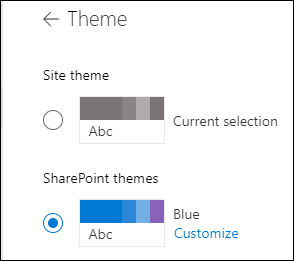
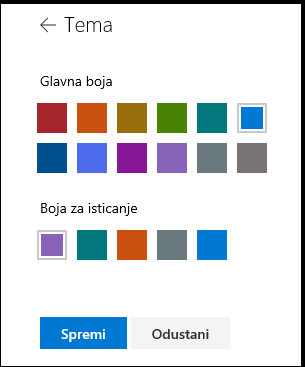
Promjena boje, pozadine ili fonta pomoću klasičnih tema sučelja
Ako je administrator web-mjesta postavio na klasično sučelje ili mijenjate temu web-podmjesta, slijedite ove korake da biste promijenili boju, pozadinu i font web-mjesta SharePoint web-mjesta:
-
Na web-mjestu kliknite Postavke

-
Kliknite Prikaz klasičnih postavkiili Klasična promjena mogućnosti izgleda. Ako već koristite klasično sučelje, preskočite taj korak.
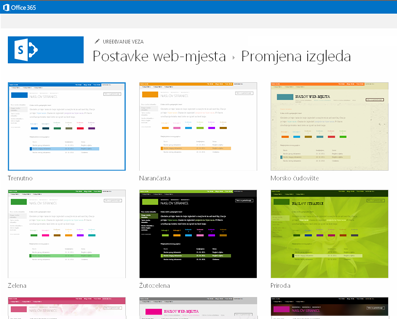
-
Odaberite neki od ponuđenih izgleda. Neka vas ne zabrinjava ako vam se boja ne sviđa, možete je promijeniti u sljedećem koraku.
-
Da biste dodali ili promijenili pozadinsku sliku, kliknite Promijeni da biste prenijeli vlastitu sliku ili povucite sliku s računala na minijaturu iznad naredbe Promijeni.
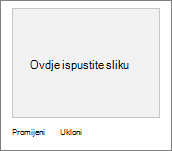
-
Da biste promijenili shemu boja, kliknite strelicu pokraj stavke Boje pa odaberite neku drugu shemu boja.
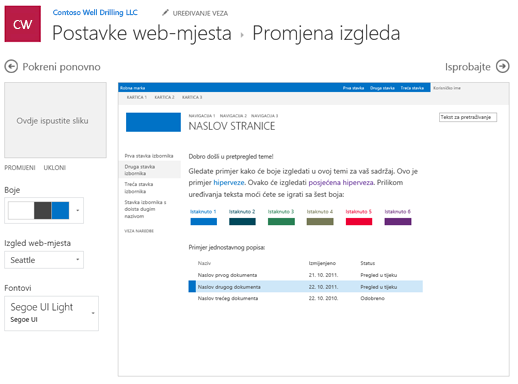
-
Da biste promijenili raspored, kliknite strelicu pokraj stavke Izgled web-mjesta, a zatim odaberite neki drugi raspored kojim se određuje položaj veza za navigaciju, okvira za pretraživanje i drugo.
-
Da biste promijenili fontove, kliknite strelicu pokraj stavke Fontovi pa oda berite neki drugi font.
Napomena: Možete promijeniti stil vrste fonta, ali ne možete promijeniti veličinu.
-
Kada budete spremni vidjeti pretpregled promjena u punoj veličini kada se primjenjuju na sadržaj web-mjesta, kliknite Isprobajte. Promjene još nisu vidljive ostalim korisnicima web-mjesta.
Napomena: Ako vam se ne sviđa ono što vidite i želite se vratiti na ono što ste imali na početku, kliknite Počni ispočetka ili pak kliknite logotip web-mjesta da biste izašli iz odjeljka Promjena izgleda i povratak na početnu stranicu web-mjesta.
-
Ako vam se pretpregled sviđa, kliknite Da, zadrži. Ako vam se ne sviđa, kliknite Ne, to nije to i isprobajte nešto drugo.
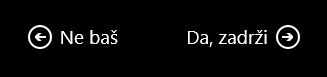
Promjena boje, pozadine ili fontova web-mjesta pomoću teme SharePoint web-mjesta
-
Na web-mjestu kliknite Postavke

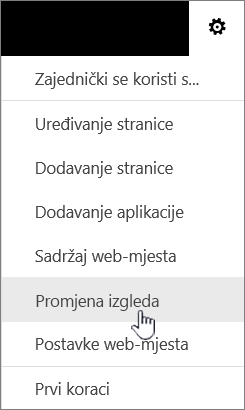
Možete i kliknuti Postavke

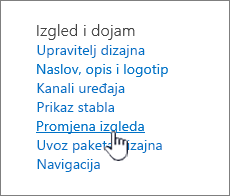
Napomene:
-
Ako se na početnoj stranici nalaze pločice Započnite rad s web-mjestom, kliknite pločicu Koji je vaš stil?.
-

-
Ako ne vidite mogućnost Promjena izgleda na izborniku Postavke ili na stranici Postavke web-mjesta, možda nemate dozvolu za upravljanje tom mogućnošću. Dodatne informacije potražite u članku Uvod u razine dozvola u sustavu SharePoint ili se obratite administratoru.
-
-
Odaberite neki drugi od ponuđenih izgleda. Neka vas ne zabrinjava ako vam se boja ne sviđa, možete je promijeniti u sljedećem koraku.
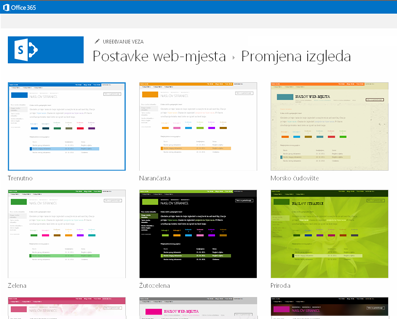
-
Sada možete postati kreativni:
-
Da biste dodali ili promijenili pozadinsku sliku, kliknite Promijeni pa prenesite vlastitu sliku ili je povucite s računala na minijaturu iznad naredbe Promijeni.
Napomena: Ako povlačenje i ispuštanje ne funkcionira, instalirajte najnoviju verziju softvera preglednika ili barem Microsoft Office 2013.
-
Da biste promijenili shemu boja, kliknite strelicu pokraj stavke Boje pa odaberite neku drugu shemu boja.
-
Da biste promijenili raspored, kliknite strelicu pokraj stavke Izgled web-mjesta, a zatim odaberite neki drugi raspored kojim se određuje položaj veza za navigaciju, okvira za pretraživanje i drugo.
-
Da biste promijenili fontove, kliknite strelicu pokraj stavke Fontovi pa oda berite neki drugi font.
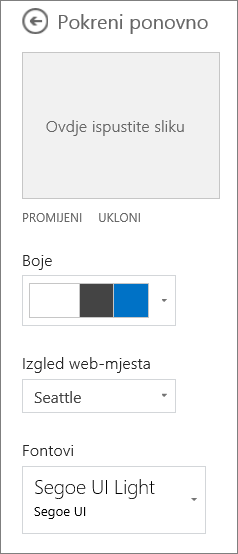
Napomene:
-
Izgled promjena odmah možete pogledati u području pretpregleda. Da biste se vratili na ono što ste imali na početku, kliknite Počni ispočetka. Možete i kliknuti logotip web-mjesta da biste izašli iz odjeljka Promjena izgleda i vratili se na početnu stranicu web-mjesta.
-
S obzirom na to da instalacije sustava SharePoint mogu imati različite verzije ili ih se može prilagoditi na mnogo načina, dizajner web-mjesta možda je stvorio drugačiji način zatvaranja. Ako ga ne vidite, obratite se administratoru.
-
-
Da biste vidjeli pretpregled promjena u punoj veličini kada su primijenjene na sadržaj web-mjesta, kliknite Isprobajte. Promjene još nisu vidljive ostalim korisnicima web-mjesta. Ako vam se ne sviđa to što vidite, kliknite Pokreni ponovo.
-
Ako vam se pretpregled sviđa, kliknite Da, zadrži. Ako vam se ne sviđa, kliknite Ne, to nije to i isprobajte nešto drugo.
Napomena: Kada završite, ili se predomislite, kliknite jednu od veza hijerarhijske navigacije u gornjem lijevom kutu zaslona da biste se vratili na početno mjesto.
Naslov je često prva stvar koju posjetitelji web-mjesta pogledaju kada posjete vaše web-mjesto, pa je dobro odabrati naslov koji opisuje vaš tim ili projekt. Dodavanjem logotipa možete posjetiteljima jednostavno dati do znanja da se nalaze na odgovarajućem web-mjestu.
-
Na SharePoint web-mjestu kliknite Postavke

-
Na stranici s postavkama web-mjesta u odjeljku Izgled i dojam kliknite Naslov, opis i logotip.
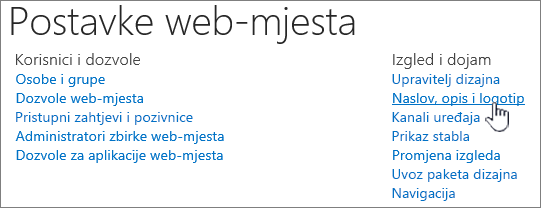
Napomena: Ako ne vidite naslov , opis i logotip, možda nemate dozvolu za upravljanje tom mogućnošću. Morate imati dozvole vlasnika ili dizajna za web-mjesto. Tvrtka ili ustanova može definirati dizajn cijele zbirke web-mjesta i ukloniti vašu dozvolu za upravljanje tim mogućnostima. Dodatne informacije potražite u članku Uvod u razine dozvola u sustavu SharePoint.
-
U polje Naslov unesite novi naslov.
Novi naslov prikazuje se na svakoj stranici web-mjesta.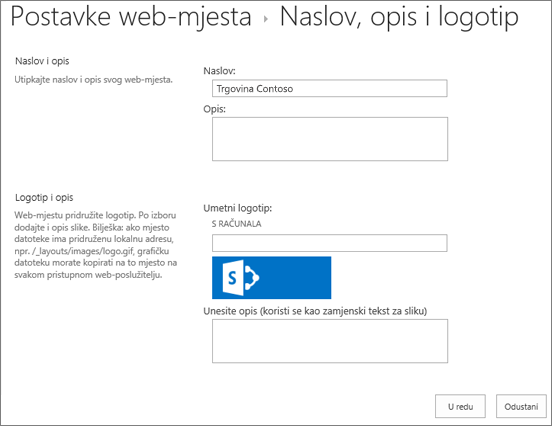
-
Unesite novi opis u polje Opis. Opis se neće prikazati na web-mjestu, ali će se prikazivati na stranicama s rezultatima pretraživanja.
-
Promjena logotipa:
-
Da biste logotip prenijeli s računala, kliknite S računala pa Pregledaj, a zatim pronađite sliku i kliknite Otvori.
-
Da biste dodali logotip iz sustava SharePoint, kliknite SharePoint, dođite do biblioteke u kojoj je slika pohranjena, odaberite sliku i kliknite Umetni. (To podrazumijeva da ste već prenijeli logotip na timsko web-mjesto.)
-
-
Klikom na U redu spremite promjene.
Ako vam se ne sviđa kako logotip izgleda na web-mjestu, izmijenite ga i ponovite gore navedene korake da biste ga prebrisali.