Kada premještate ili kopirate retke i stupce, Excel po zadanom premješta ili kopira sve podatke koje sadrže, uključujući formule i njihove dobivene vrijednosti, komentare, oblikovanja ćelija i skrivene ćelije.
Kada kopirate ćelije koje sadrže formulu, relativne reference ćelija ne prilagođavaju se. Zbog toga sadržaj ćelija i bilo koje ćelije koja pokazuje na njih može prikazati #REF! vrijednost nenumeričke prirode, PHI vraća vrijednost pogreške #VALUE!. Ako se to dogodi, reference možete prilagoditi ručno. Dodatne informacije potražite u članku Otkrivanje pogrešaka u formulama.
Pomoću naredbe Izrežiili Kopiraj možete premještati ili kopirati odabrane ćelije, retke i stupce, ali ih možete i premještati ili kopirati mišem.
Excel po zadanom prikazuje gumb Mogućnosti lijepljenja . Ako je morate ponovno reproducirati, idite na Napredno u mogućnostimaprograma Excel. Dodatne informacije potražite u članku Dodatne mogućnosti.
-
Odaberite ćeliju, redak ili stupac koji želite premjestiti ili kopirati.
-
Učinite nešto od sljedećeg:
-
Da biste premjestili retke ili stupce, na kartici Polazno u grupi Međuspremnik kliknite Izreži

-
Da biste kopirali retke ili stupce, na kartici Polazno u grupi Međuspremnik kliknite Kopiraj

-
-
Desnom tipkom miša kliknite redak ili stupac u nastavku ili desno od mjesta kamo želite premjestiti ili kopirati odabir, a zatim učinite nešto od sljedećeg:
-
Ako premještate retke ili stupce, kliknite Umetni izrezane ćelije.
-
Ako kopirate retke ili stupce, kliknite Umetni kopirane ćelije.
Savjet: Da biste premjestili ili kopirali odabir u drugi radni list ili radnu knjigu, kliknite drugu karticu radnog lista ili se prebacite u drugu radnu knjigu, a potom odaberite gornju lijevu ćeliju područja lijepljenja.
-
Napomena: Oko ćelija koje su izrezane ili kopirane Excel prikazuje animirani pomični obrub. Da biste poništili pomični obrub, pritisnite Esc.
Po zadanom je uređivanje povlačenjem i ispuštanjem uključeno da biste za premještanje i kopiranje ćelija mogli koristiti miš.
-
Odaberite redak ili stupac koji želite premjestiti ili kopirati.
-
Učinite nešto od sljedećeg:
-
Izrezivanje i zamjena Pokažite na obrub odabira. Kada se pokazivač pretvori u pokazivač za premještanje

-
Kopiranje i zamjena Držite pritisnutu tipku CTRL dok pokazujete na obrub odabira. Kada se pokazivač pretvori u pokazivač za kopiranje

-
Izrezivanje i umetanje Držeći pritisnutu tipku SHIFT, pokažite na obrub odabira. Kada se pokazivač pretvori u pokazivač za premještanje

-
Kopiranje i umetanje Držite pritisnute tipke SHIFT i CTRL dok pokazujete na obrub odabira. Kada se pokazivač pretvori u pokazivač za premještanje

Napomena: Provjerite držite li pritisnutu tipku CTRL ili SHIFT tijekom postupka povlačenja i is ispustiti. Ako prije otpuštanja tipke miša otpustite CTRL ili SHIFT, retke ili stupce premještate umjesto da ih kopirate.
-
Napomena: Pomoću miša ne možete pomicati ni kopirati retke ni stupce koji nisu susjedni.
Ako se na radnom listu ne prikazuju neke ćelije, reci ili stupci, možete odabrati želite li kopirati sve ćelije ili samo vidljive ćelije. Možete, primjerice, kopirati samo prikazane sažete podatke sa strukturiranog radnog lista.
-
Odaberite redak ili stupac koji želite premjestiti ili kopirati.
-
Na kartici Polazno u grupi Uređivanje kliknite Pronađi i odaberi, a zatim Idi na posebno.
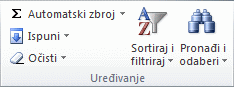
-
U odjeljku Odabir kliknite Samo vidljive ćelije, a zatim U redu.
-
Na kartici Polazno u grupi Međuspremnikkliknite Kopiraj

-
Odaberite gornju lijevu ćeliju područja lijepljenja.
Savjet: Da biste premjestili ili kopirali odabir u drugi radni list ili radnu knjigu, kliknite drugu karticu radnog lista ili se prebacite u drugu radnu knjigu, a potom odaberite gornju lijevu ćeliju područja lijepljenja.
-
Na kartici Polazno u grupi Međuspremnik klikniteZalijepi

Ako kliknete strelicu ispod mogućnosti Zalijepi
Excel će kopirane podatke zalijepiti u retke ili stupce u nizu. Ako područje lijepljenja sadrži skrivene retke ili stupce, možda ćete morati otkriti područje lijepljenja da biste vidjeli sve kopirane ćelije.
Kada kopirate ili lijepite skrivene ili filtrirane podatke u drugu aplikaciju ili drugi prozor programa Excel, kopirat će se samo vidljive ćelije.
-
Odaberite redak ili stupac koji želite premjestiti ili kopirati.
-
Na kartici Polazno u grupi Međuspremnikkliknite Kopiraj

-
Odaberite gornju lijevu ćeliju područja lijepljenja.
-
Na kartici Polazno u grupi Međuspremnik kliknite strelicu ispod mogućnosti Zalijepi

-
Potvrdite okvir Preskoči praznine.
-
Dvokliknite ćeliju s podacima koje želite premjestiti ili kopirati. Možete i urediti i odabrati podatke iz ćelije u traka formule.
-
Odaberite redak ili stupac koji želite premjestiti ili kopirati.
-
Na kartici Polazno u grupi Međuspremnik učinite nešto od sljedećeg:
-
Da biste premjestili odabir, kliknite Izreži

-
Da biste kopirali odabir, kliknite Kopiraj

-
-
U ćeliji kliknite mjesto na koje želite zalijepiti znakove ili dvokliknite drugu ćeliju da biste premjestili ili kopirali podatke.
-
Na kartici Polazno u grupi Međuspremnik kliknite Zalijepi

-
Pritisnite tipku ENTER.
Napomena: Kada dvokliknete ćeliju ili pritisnete tipku F2 radi uređivanja aktivne ćelije, tipke strelica funkcionirat će samo unutar te ćelije. Da biste se pomoću strelica premjestili u drugu ćeliju, najprije pritisnite Enter da biste dovršili uređivanje aktivne ćelije.
Prilikom lijepljenja kopiranih podataka možete učiniti nešto od sljedećeg:
-
zalijepiti samo oblikovanje ćelije, kao što je boja fonta ili boja ispune (ne i sadržaj ćelije)
-
pretvoriti sve formule u ćeliji u izračunate vrijednosti bez prebrisivanja postojećeg oblikovanja
-
zalijepiti samo formule (ne i izračunate vrijednosti)
Procedura
-
Odaberite redak ili stupac koji želite premjestiti ili kopirati.
-
Na kartici Polazno u grupi Međuspremnikkliknite Kopiraj

-
Odaberite gornju lijevu ćeliju područja lijepljenja ili ćeliju u koju želite zalijepiti vrijednost, oblikovanje ćelije ili formulu.
-
Na kartici Polazno u grupi Međuspremnik kliknite strelicu ispod mogućnosti Zalijepi

-
Da biste zalijepili samo vrijednosti, kliknite Vrijednosti.
-
Da biste zalijepili samo oblikovanje ćelija, kliknite Oblikovanje.
-
Da biste zalijepili samo formule, kliknite Formule.
-
Kada zalijepite kopirane podatke, oni koriste postavke širine stupca unutar odredišnih ćelija. Da biste ispravili širine stupaca tako da se podudaraju s izvornim ćelijama, slijedite ove korake.
-
Odaberite redak ili stupac koji želite premjestiti ili kopirati.
-
Na kartici Polazno u grupi Međuspremnik učinite nešto od sljedećeg:
-
Da biste premjestili ćelije, kliknite Izreži

-
Da biste kopirali ćelije , kliknite Kopiraj

-
-
Odaberite gornju lijevu ćeliju područja lijepljenja.
Savjet: Da biste premjestili ili kopirali odabir u drugi radni list ili radnu knjigu, kliknite drugu karticu radnog lista ili se prebacite u drugu radnu knjigu, a potom odaberite gornju lijevu ćeliju područja lijepljenja.
-
Na kartici Polazno u grupi Međuspremnik kliknite strelicu u odjeljku Zalijepi

Pomoću naredbe Izrežiili Kopiraj možete premještati ili kopirati odabrane ćelije, retke i stupce, ali ih možete i premještati ili kopirati mišem.
-
Odaberite ćeliju, redak ili stupac koji želite premjestiti ili kopirati.
-
Napravite nešto od sljedećeg:
-
Da biste premjestili retke ili stupce, na kartici Polazno u grupi Međuspremnik kliknite Izreži

-
Da biste kopirali retke ili stupce, na kartici Polazno u grupi Međuspremnik kliknite Kopiraj

-
-
Desnom tipkom miša kliknite redak ili stupac u nastavku ili desno od mjesta kamo želite premjestiti ili kopirati odabir, a zatim učinite nešto od sljedećeg:
-
Ako premještate retke ili stupce, kliknite Umetni izrezane ćelije.
-
Ako kopirate retke ili stupce, kliknite Umetni kopirane ćelije.
Savjet: Da biste premjestili ili kopirali odabir u drugi radni list ili radnu knjigu, kliknite drugu karticu radnog lista ili se prebacite u drugu radnu knjigu, a potom odaberite gornju lijevu ćeliju područja lijepljenja.
-
Napomena: Oko ćelija koje su izrezane ili kopirane Excel prikazuje animirani pomični obrub. Da biste poništili pomični obrub, pritisnite Esc.
-
Odaberite redak ili stupac koji želite premjestiti ili kopirati.
-
Učinite nešto od sljedećeg:
-
Izrezivanje i umetanje Pokažite na obrub odabira. Kada pokazivač postane pokazivač ruke

-
Izrezivanje i zamjena Držeći pritisnutu tipku SHIFT, pokažite na obrub odabira. Kada se pokazivač pretvori u pokazivač

-
Kopiranje i umetanje Držite pritisnutu tipku CTRL dok pokazujete na obrub odabira. Kada se pokazivač pretvori u pokazivač

-
Kopiranje i zamjena Držite pritisnute tipke SHIFT i CTRL dok pokazujete na obrub odabira. Kada se pokazivač pretvori u pokazivač

Napomena: Provjerite držite li pritisnutu tipku CTRL ili SHIFT tijekom postupka povlačenja i is ispustiti. Ako prije otpuštanja tipke miša otpustite CTRL ili SHIFT, retke ili stupce premještate umjesto da ih kopirate.
-
Napomena: Pomoću miša ne možete pomicati ni kopirati retke ni stupce koji nisu susjedni.
-
Dvokliknite ćeliju s podacima koje želite premjestiti ili kopirati. Možete i urediti i odabrati podatke iz ćelije u traka formule.
-
Odaberite redak ili stupac koji želite premjestiti ili kopirati.
-
Na kartici Polazno u grupi Međuspremnik učinite nešto od sljedećeg:
-
Da biste premjestili odabir, kliknite Izreži

-
Da biste kopirali odabir, kliknite Kopiraj

-
-
U ćeliji kliknite mjesto na koje želite zalijepiti znakove ili dvokliknite drugu ćeliju da biste premjestili ili kopirali podatke.
-
Na kartici Polazno u grupi Međuspremnik kliknite Zalijepi

-
Pritisnite tipku ENTER.
Napomena: Kada dvokliknete ćeliju ili pritisnete tipku F2 radi uređivanja aktivne ćelije, tipke strelica funkcionirat će samo unutar te ćelije. Da biste se pomoću strelica premjestili u drugu ćeliju, najprije pritisnite Enter da biste dovršili uređivanje aktivne ćelije.
Prilikom lijepljenja kopiranih podataka možete učiniti nešto od sljedećeg:
-
zalijepiti samo oblikovanje ćelije, kao što je boja fonta ili boja ispune (ne i sadržaj ćelije)
-
pretvoriti sve formule u ćeliji u izračunate vrijednosti bez prebrisivanja postojećeg oblikovanja
-
zalijepiti samo formule (ne i izračunate vrijednosti)
Procedura
-
Odaberite redak ili stupac koji želite premjestiti ili kopirati.
-
Na kartici Polazno u grupi Međuspremnikkliknite Kopiraj

-
Odaberite gornju lijevu ćeliju područja lijepljenja ili ćeliju u koju želite zalijepiti vrijednost, oblikovanje ćelije ili formulu.
-
Na kartici Polazno u grupi Međuspremnik kliknite strelicu ispod mogućnosti Zalijepi

-
Da biste zalijepili samo vrijednosti, kliknite Zalijepi vrijednosti.
-
Da biste zalijepili samo oblikovanja ćelija, kliknite Zalijepi oblikovanje.
-
Da biste zalijepili samo formule, kliknite Zalijepi formule.
-
Odabrane ćelije, retke i stupce možete premještati ili kopirati pomoću miša i transponiranjem.
-
Odaberite ćelije raspon ćelije koje želite premjestiti ili kopirati.
-
Pokažite na obrub odabrane ćelije ili raspona.
-
Kada se pokazivač pretvori u

|
Željena radnja |
Postupak |
|---|---|
|
Premještanje ćelija |
Povucite ćelije na drugo mjesto. |
|
Kopiranje ćelija |
Držite pritisnutu tipku OPTION i povucite ćelije na drugo mjesto. |
Napomena: Kada povučete ili zalijepite ćelije na novo mjesto, ako na tom mjestu postoje postojeći podaci, Excel će prebrisati izvorne podatke.
-
Odaberite retke ili stupce koje želite premjestiti ili kopirati.
-
Pokažite na obrub odabrane ćelije ili raspona.
-
Kada se pokazivač pretvori u

|
Željena radnja |
Postupak |
|---|---|
|
Premještanje redaka ili stupaca |
Povucite retke ili stupce na drugo mjesto. |
|
Kopiranje redaka ili stupaca |
Držite pritisnutu tipku OPTION i povucite retke ili stupce na drugo mjesto. |
|
Premještanje ili kopiranje podataka između postojećih redaka ili stupaca |
Držite pritisnutu tipku SHIFT i povucite redak ili stupac između postojećih redaka ili stupaca. Excel stvara prostor za novi redak ili stupac. |
-
Kopirajte retke ili stupce koje želite transponirati.
-
Odaberite odredišnu ćeliju (prvu ćeliju retka ili stupca u koju želite zalijepiti podatke) za retke ili stupce koje transponirate.
-
Na kartici Polazno u odjeljku Uređivanje kliknite strelicu pokraj mogućnosti Zalijepi, a zatim Transponiraj.
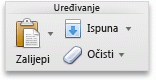
Napomena: Stupci i reci ne mogu se preklapati. Ako, primjerice, odaberete vrijednosti u stupcu C i pokušate ih zalijepiti u redak koji se preklapa sa stupcem C, Excel prikazuje poruku o pogrešci. Odredišno područje zalijepljenog stupca ili retka mora biti izvan izvornih vrijednosti.










