Saznajte više o servisu Stream (u sustavu SharePoint)
Stream (u sustavu SharePoint) inteligentno je iskustvo videozapisa koje vam omogućuje snimanje, prijenos, otkrivanje i zajedničko korištenje videozapisa te upravljanje njima baš kao i bilo koju drugu datoteku. Videozapis je kao i svaki drugi dokument. On se besprijekorno integrira s aplikacijama u sustavu Microsoft 365, pa ćete dobiti isto iskustvo bez obzira na to gdje dodajete videosadržaje ili se uključujete u njega.
Uz Stream korisnici mogu:
-
Prenesite videodatoteke ili audiodatoteke u SharePoint, Teams ili OneDrive baš kao i bilo koju drugu datoteku.
-
Pronađite i vratite se na nedavne videozapise koji se zajednički koriste s vama na početnoj stranici strujanja u sustavu Office.
-
Generirajte transkript i titlove za jezik koji se izgovara u videozapisu u sustavu SharePoint, Teams ili OneDrive.
-
Postavite pitanja, dohvatite sažetke i uvide uz Copilot u streamu na temelju transkripta videozapisa.
-
Dodajte poglavlja, što pregledniku dopušta da skoči izravno na dio željene audiodatoteke/videodatoteke.
-
Surađujte s komentarima, baš kao i s bilo kojim drugim dokumentom okruženja Microsoft 365.
-
Dodajte prilagođene minijature, naslove i opise.
-
Zajednički koristite videozapise s drugima, uključujući vanjske partnere ili goste, baš kao što dijelite bilo koju drugu datoteku.
-
Značajka i ugradnja videozapisa koji se mogu reproducirati u
-
U aplikacijama u cijelom Microsoftu 365 putem poruka čavrljanja u aplikaciji Teams, objava na platformi Viva Engage, poruka e-pošte u programu Outlook, slajdova u programu PowerPoint, dokumenata u programu Word, komponenti & stranica u petlji, ploča na zaslonskoj ploči, stranica u aplikaciji Sway ili u pitanju u obrascima.
-
Zatražite analitiku da biste saznali kako gledatelji gledaju.
-
Potražite videozapise s bilo kojeg mjesta na kojem se nalazi okvir za pretraživanje u sustavu Microsoft 365.
Prijenos videodatoteka
Samo prenesite videozapise na ista mjesta u sustavu Microsoft 365 na kojima radite s drugim datotekama. Na tim istim mjestima možete dobiti mogućnosti korporacijskih videozapisa iz streama u kombinaciji s onim što nudi platforma datoteka sustava Microsoft 365.
Prijenos videodatoteka na bilo koje od sljedećih mjesta, primjerice, omogućuje korištenje mogućnosti strujanja:
-
Povlačenje i ispuštanje videodatoteka u poruku čavrljanja u aplikaciji Microsoft Teams
-
Prijenos videodatoteka na kanal aplikacije Teams putem kartice Datoteka
-
Prijenos videodatoteka u biblioteku dokumenata u sustavu SharePoint
-
Prijenos videodatoteka na OneDrive za tvrtke
-
Prijenos videodatoteka u sklopu objave na platformi Viva Engage
-
Prijenos videodatoteka putem početne stranice strujanja
-
Prijenos videodatoteka putem stranice reproduktora web-aplikacije Stream
Da biste organizirali videozapise, organizirajte ih na isti način kao i druge datoteke u sustavu Microsoft 365.
Korištenje primjera slučaja
Potreba: imate videozapis koji morate zajednički koristiti s malom grupom osoba.
Što učiniti: prenesite videozapis na OneDrive i podijelite vezu.
Potreba: imate videozapise koje morate zajednički koristiti s timom, odjelom ili razredom.
Primjeri: videozapisi za obuku, videozapisi s vodičima, snimke sastanaka, snimke događaja uživo.
Što učiniti: prenesite je u tim za Teams, web-mjesto sustava SharePoint ili zajednicu viva engage, a zatim dohvatite vezu za zajedničko korištenje s osobama.
Potrebno: imate videozapise koje morate zajednički koristiti s cijelom tvrtkom ili ustanovom.
Primjeri: video poruke predsjednika uprave ili voditelja u tvrtki ili ustanovi, informacije o ljudskim resursima, obuka za uključivanje novih zaposlenika.
Što učiniti: stvorite ili ponovno upotrijebite postojeće komunikacijsko web-mjesto sustava SharePoint, tim za Teams ili zajednicu viva engage koja je otvorena cijeloj tvrtki ili ustanovi, a zatim tamo prenesite svoje videozapise.
Početna stranica strujanja
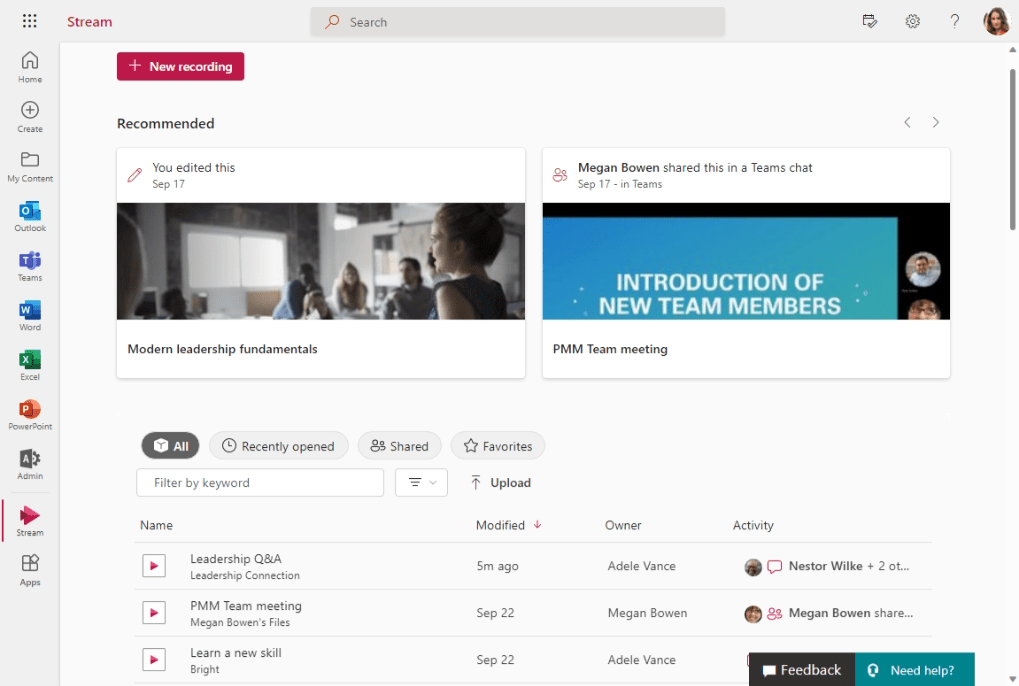
Početna stranica strujanja u sustavu Officeomogućuje vam da se vratite na videozapise bez obzira na to gdje su ih prenijeli u microsoft 365. Pomaže vam pronaći videozapise i snimke sastanaka u aplikaciji Teams te brzo nastaviti tamo gdje ste stali ili otkriti novi sadržaj koji je podijeljen ili koristan vama.
Strujanje web-aplikacije
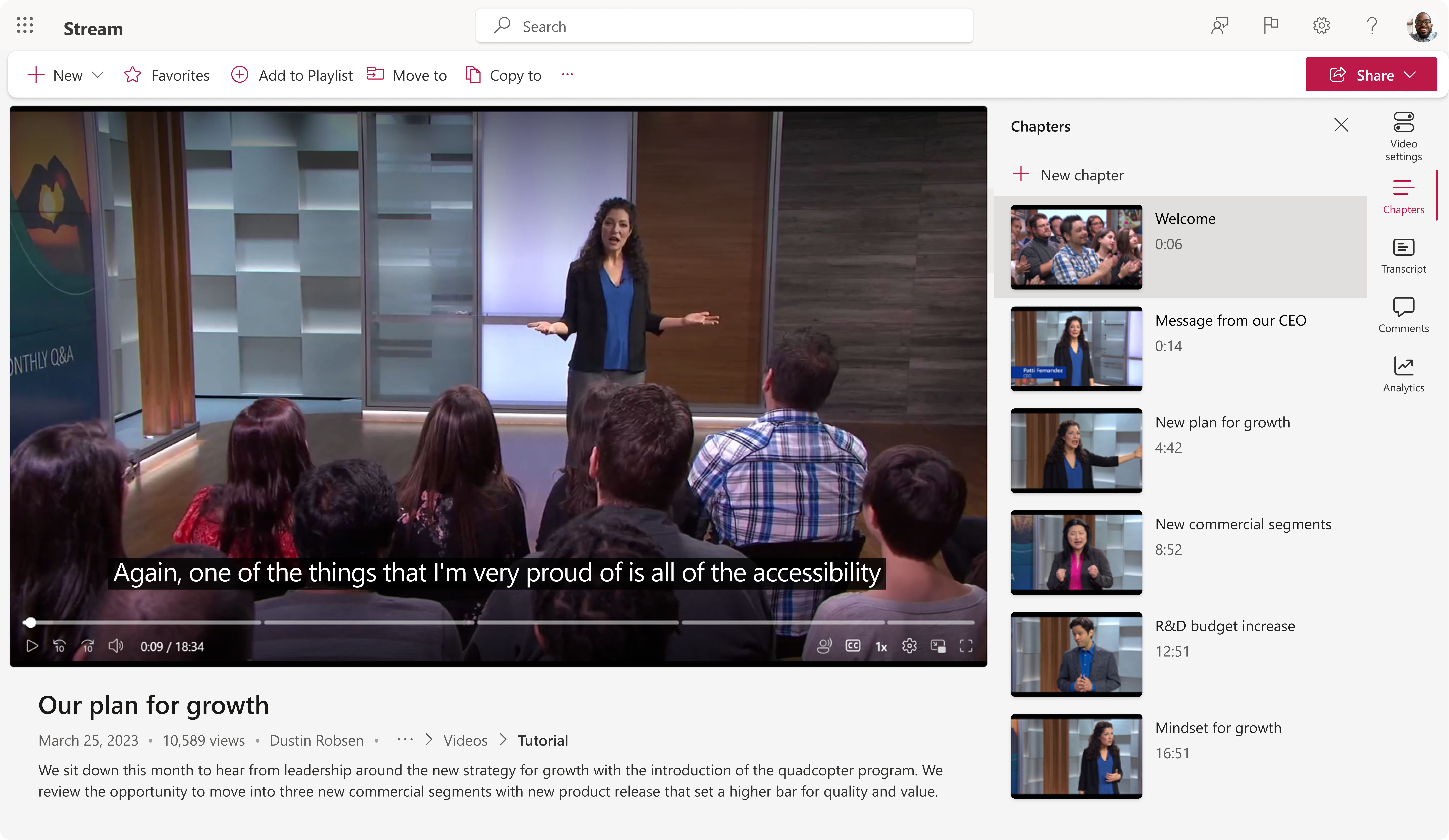
Web-aplikacija Stream poboljšava način na koji trošite videosadržaje. Besprijekorno funkcionira s početnom stranicom strujanja u sustavu Office.
Pogledajte videozapis tijekom čitanja transkripta, pomoću poglavlja dođite do sekcija do koje vam je najviše stalo i ostavite komentar drugima. Kontrole reprodukcije funkcioniraju na očekivani način, uz dodavanje potiskivanja buke, opisa i podrške na cijelom zaslonu.
To je i alat za upravljanje videozapisima u koji možete dodati naslov i opis u audiodatoteku/videodatoteku, postaviti prilagođenu minijaturu, dodati željena poglavlja, generirati transkript, zajednički koristiti videozapise, pa čak i podijeliti videozapis u određenom vremenskom kodu.
Odaberite jednu od kartica u nastavku da biste saznali više o korištenju servisa Stream (u sustavu SharePoint) i pomoći tvrtki ili ustanovi da koristi videozapise za poticanje produktivnosti i komunikacije.
Pogledajte i
Pogledajte povezane teme u tablici sadržaja u gornjem lijevom kutu ove stranice.










