Biblioteka sredstava vrsta je biblioteke dokumenata koju možete prenijeti putem videozapisa, audiozapisa ili slika te imati dodatne funkcije za podršku pohrani i organizaciji obogaćenih medijskih sadržaja. Da biste stvorili biblioteku sredstava, pogledajte postavljanje biblioteke imovine za pohranu slika, audiozapisa i videozapisa.
Za prijenos postoje ograničenja veličine datoteka. Dodatne informacije potražite u članku Ograničenja veličine datoteke.
Napomena: Budući da su videozapisi poboljšani SharePoint web-aplikaciji SharePoint u sklopu nove verzije značajke Microsoft Stream,biblioteke sredstava neće se koristiti. Poboljšana sučelja videozapisa bit će dostupna za sve videodatoteke prenesene u normalnu biblioteku dokumenata u SharePoint, Microsoft Teams, Yammer ili OneDrive.
Prijenos slike ili audiodatoteke u biblioteku sredstava
-
Odaberite biblioteku sredstava na traci za brzo pokretanje s lijeve strane ili kliknite Postavke

-
Kliknite +Novoili +Novi dokument.
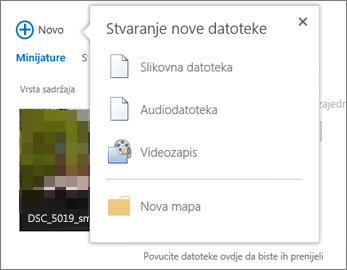
-
U dijaloškom okviru Dodavanje dokumenta kliknite Pregledaj iliOdaberi datoteku.
-
Pronađite željenu datoteku, odaberite je, a zatim kliknite Otvori.
-
Kliknite U redu.
-
U dijaloškom okviru koji će se otvoriti možete dodati vrijednosti metapodataka kao što su Naziv, Ključne riječiili Autorska prava.
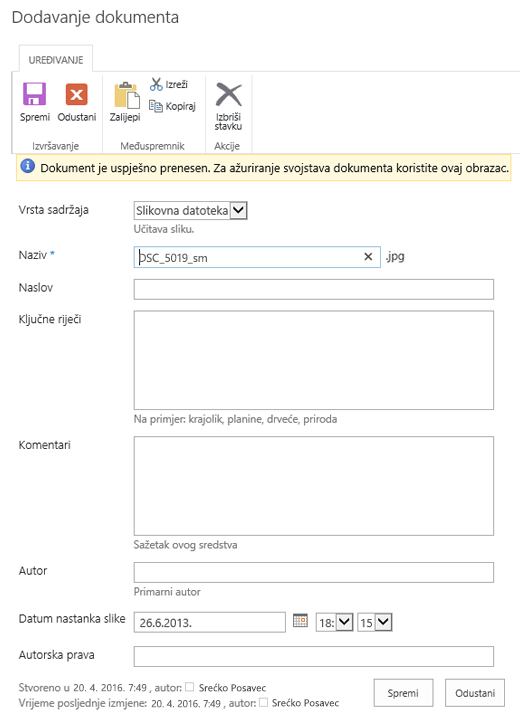
-
Odaberite biblioteku sredstava na traci za brzo pokretanje s lijeve strane ili kliknite Postavke

-
Kliknite +Novo, a zatim odaberite Videozapis.
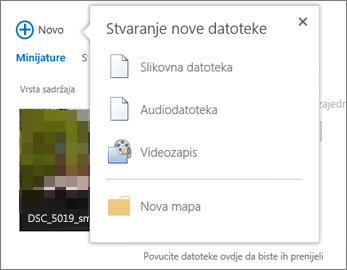
-
Na stranici s videomogućnostima učinite nešto od sljedećeg:
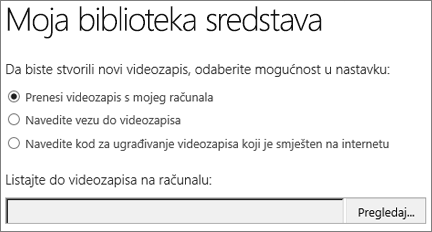
-
Potvrdite okvir Prenesi videozapis s mojeg računala, a zatim pronađite željenu datoteku.
-
Potvrdite okvir Navedite vezu do videozapisa, a zatim zalijepite hipervezu na videozapis.
-
Potvrdite okvir Dohvati šifru za ugradnju videozapisa na webu pa upišite naziv videozapisa i zalijepite šifru za ugradnju.
Napomena: Stupac Duljina (sekunde) možda će se automatski popuniti za videodatoteku. Taj stupac ostaje prazan u slučaju audiodatoteka i slikovnih datoteka.
-
-
Kliknite U redu.
-
Otvorit će se dijaloški okvir svojstva videozapisa da biste mogli dodavati ili mijenjati vrijednosti metapodataka. Možete i odrediti hoće li korisnici vidjeti vezu za preuzimanje ili ugrađivanje videozapisa prilikom prikaza videozapisa.
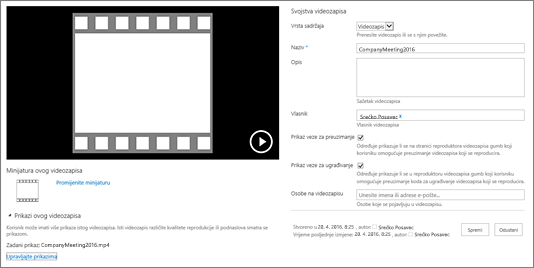
Da biste promijenili minijaturu slike videozapisa, pogledajte snimanje ili promjenu minijature videozapisa.
Da biste se vratili u biblioteku kada se nalazite na zaslonu pretpregleda, kliknite naziv biblioteke imovine iznad videozapisa.
Napomena: Ako su s datotekom povezani neki metapodaci, određena će polja već biti popunjena.
-
Odaberite svaku datoteku koju želite izbrisati tako da postavite pokazivač miša iznad datoteke, a zatim kliknete potvrdni okvir.
Napomena: Provjerite nisu li datoteke koje želite izbrisati odjavljena osvježavanjem preglednika i ikonu u stupcu Vrsta. Datoteke mora ponovno provjeriti osoba koja ih je odjavljena da biste ih mogli izbrisati.
-
U zaglavlju kliknite Datoteke, a zatim Izbriši dokument.
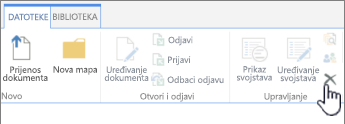
Da biste datoteke izbrisali jednu po jednu, učinite sljedeće:
-
Postavite pokazivač miša iznad minijature datoteke koju želite izbrisati, a zatim kliknite trotočje ...
-
U skočnom dijaloškom okviru ponovno kliknite trotoke (...), a zatim Izbriši.
-
Kliknite U redu kako biste potvrdili brisanje.
Datotekama možete upravljati i pomoću naredbe Otvori pomoću eksplorera. U biblioteci sredstava klikniteBiblioteka , azatim Otvori pomoću preglednika. Slijedite upute. Kada završite, zatvorite explorer i osvježite zaslon Biblioteke sredstava.
Ako datoteke izbrišete pogreškom, možda ćete moći vratiti datoteke na web-mjesto, ovisno o tome kako je web-mjesto postavljeno. Dodatne informacije potražite u članku Pražnjenje koša za smeće ili vraćanje datoteka.
Kada zaustavite pokazivač miša iznad minijature u biblioteci resursa, pojavljuje se prekrivno okno s dodatnim informacijama, primjerice vrstom datoteke i trajanjem zapisa.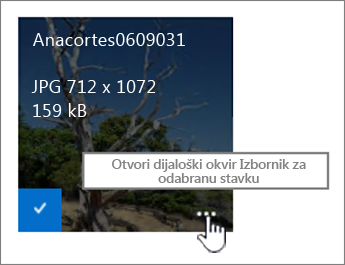
-
Otvorite biblioteku resursa u kojoj se datoteka nalazi.
-
U prikazu Minijature postavite pokazivač iznad minijature slike, audiodatoteke ili videozapisa.
-
Na preklapanju koji se pomiče prema gore kliknite trotoke (...) da biste otvorili detaljan opis datoteke.
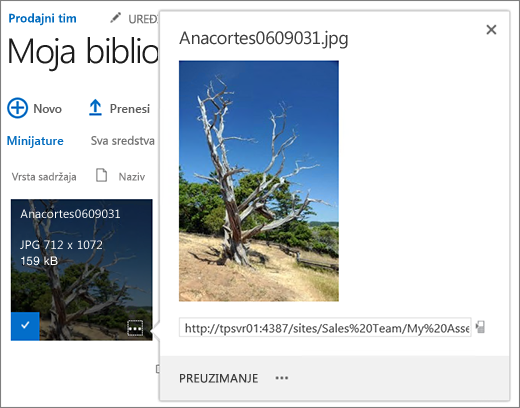
-
Na opisu detalja audiodatoteka ili videodatoteka možete odabrati Reproducirajili Preuzmi datoteku. Za slikovnu datoteku možete odabrati Uređivanje dijasporuka (ako je omogućeno) ili Preuzimanje. Da biste otvorili izbornik s dodatnim mogućnostima, kliknite trotočje (…).
Napomena: Prikazi su dostupni za SharePoint samo kada je objavljivanje omogućeno. Objavljivanje možete omogućiti u odjeljku Postavke > Postavke web-mjesta > Upravljanje značajkama web-mjesta > Objavljivanje sustava SharePoint Server. Mogućnost se inače neće prikazati.
-
Da biste uredili ili pogledali svojstva, kliknite Svojstva.
To je način na koji možete vidjeti što članovi tima dodaju u biblioteku sredstava. Gledatelji mogu strujati audiozapise i videozapise za podcaste.
-
Kliknite naziv ili naslov biblioteke.
-
Kliknite karticu Biblioteka pri vrhu stranice, a zatim RSS sažetak sadržaja.
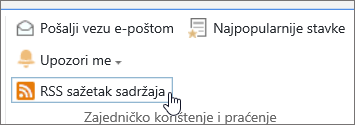
-
Kada se otvori sažetak sadržaja biblioteke imovine, kliknite Pretplati se na ovaj RSS sažetak sadržaja.

-
U pregledniku Internet Explorer otvorit će se dijaloški okvir koji će sažetku sadržaja dati drugi naziv ili ga stvoriti i dodati u mapu.
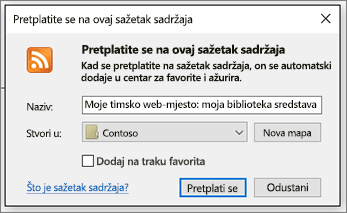
Kada se pretplatite, RSS sažetke sadržaja možete pogledati u pregledniku Internet Explorer putem padajućeg izbornika Favorit.
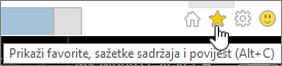
Ovisno o pregledniku koji koristite, iskustvo dodavanja RSS sažetka sadržaja može se razlikovati. Drugi preglednici mogu vas pitati koji RSS čitač ili klijent e-pošte želite koristiti.
Ograničenja veličine datoteka
Ako je datoteka koju želite prenijeti vrlo velika, obratite se administratoru da biste provjerili ograničenje veličine datoteke za prijenos na web-mjesto. Maksimalna dopuštena veličina datoteke za prijenos može se razlikovati.
Reference za administratore obuhvaćaju ograničenja SharePoint ograničenja i ograničenja softvera za SharePoint Server.
Verzija, navigacija metapodacima i tijek rada
Te iste značajke možete postaviti za biblioteku imovine kao i za biblioteku dokumenata. Dodatne informacije potražite u sljedećim člancima:










