Excel nudi dva posebna oblika brojeva za poštanske brojeve, pod nazivom Poštanski broj i Poštanski broj + 4. Ako to ne odgovara vašim potrebama, možete stvoriti vlastiti prilagođeni oblik poštanskog broja.
Primjena unaprijed definiranog oblika poštanskog broja na brojeve
-
Odaberite ćeliju ili raspon ćelija koji želite oblikovati.
Da biste poništili odabir ćelija, kliknite bilo koju ćeliju na radnom listu.
-
Na kartici Polazno kliknite pokretač dijaloškog okvira

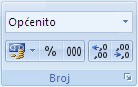
-
U okviru Kategorija kliknite Posebno.
-
Na popisu Vrsta kliknite Poštanski broj iliPoštanski broj + 4.
Napomene:
-
Ti su kodovi dostupni na popisu Vrsta samo ako je regionalna shema (mjesto) postavljena na engleski (SAD). Različite regionalne sheme na popisu Vrsta sadrže različite kodove ili ih nema .
-
Ako uvozite adrese iz vanjske datoteke, možda ćete primijetiti da početne nule u poštanskim brojevima nestaju. To je zato što Excel stupac vrijednosti poštanskog broja tumači kao brojeve, a ono što vam je zaista potrebno jest da se pohranjuju i oblikuju kao tekst. Da biste riješili taj problem, u 3. koraku čarobnjaka za uvoz teksta kliknite stupac koji sadrži poštanske brojeve, a zatim u odjeljku Oblik podataka stupaca kliknite Tekst. Kliknite Završi da biste dovršili uvoz podataka.
Stvaranje prilagođenog oblika poštanskog broja
-
Odaberite ćeliju ili raspon ćelija koji želite oblikovati.
Da biste poništili odabir ćelija, kliknite bilo koju ćeliju na radnom listu.
-
Na kartici Polazno kliknite pokretač dijaloškog okvira

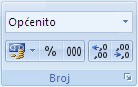
-
U okviru Kategorija kliknite Prilagođeno.
-
Na popisu Vrsta odaberite oblik brojeva koji želite prilagoditi.
Odabrani oblik brojeva pojavit će se u okviru Vrsta iznad popisa Vrsta.
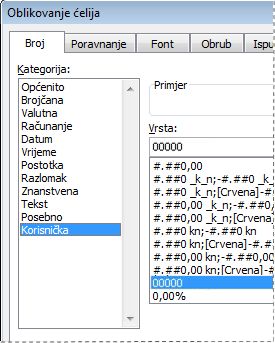
Da biste, primjerice, prilagodili unaprijed definirani oblik poštanskog broja + 4, na popisu Vrsta odaberite 00000-0000. Kada na popisu Vrsta odaberete ugrađeni oblik broja, Excel stvara kopiju tog oblika broja koji možete prilagoditi. Izvorni oblik broja na popisu Vrsta ne može se promijeniti ni izbrisati, pa ne brinite o pisanju preko izvornog oblika broja.
-
U okvir Vrsta unesite potrebne promjene odabranog oblika brojeva. Ako raspon ćelija, primjerice, sadrži petoznamenkaste i devetoznamenkaste poštanske brojeve (poštanski broj), možete primijeniti prilagođeni oblik koji ispravno prikazuje obje vrste poštanskih brojeva. U okvir Vrsta upišite [<=99999]00000; 00000-0000
Dodatne informacije o stvaranju prilagođenih oblika brojeva potražite u članku Stvaranje i brisanje prilagođenog oblika brojeva.
Uvrštavanje vodećih znakova u poštanske brojeve
Ćeliju ili raspon ćelija možete oblikovati tako da prikazuju početne znakove da bi poštanskom kodu prethodilo dovoljno znakova za ispunjavanje širine ćelije. Možete, primjerice, koristiti nule ili crtice da biste prikazali poštanski broj na sljedeći način: 0000000 98052ili ------- 98052.
-
Odaberite ćeliju ili raspon ćelija koji želite oblikovati.
Da biste poništili odabir ćelija, kliknite bilo koju ćeliju na radnom listu.
-
Na kartici Polazno kliknite pokretač dijaloškog okvira

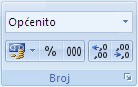
-
U okviru Kategorija kliknite Korisnička.
-
Na popisu Vrsta upišite *0 , a zatim oblik poštanskog broja koji želite koristiti.
Na primjer, za 5-znamenkasti poštanski broj upišite *0#####










