Oznake zadržavanja možete primijeniti na datoteke u SharePoint i OneDrive, pojedinačno ili skupno.
Naljepnice koje vidite prilagodila je vaša tvrtka ili ustanova. Ako imate pitanja o tome koju naljepnicu želite primijeniti, obratite se službi za korisnike ili IT odjelu.
Primjena oznake zadržavanja na stavku
U OneDrive ili SharePoint biblioteci možete primijeniti oznaku zadržavanja na datoteku, primjerice dokumentMicrosoft 365 stvoren u bilježnici programa Word, PowerPoint, Excel iliOneNote bilježnici. Možete i označavati datoteke koje nisu iz sustava Office, primjerice PDF dokument ili slikovnu datoteku. SharePointstavke popisamogu biti označene i.
Oznaku možete primijeniti i na biblioteku ili mapu. Kada označite biblioteku ili mapu, ta se oznaka zadržavanja po zadanom primjenjuje na neoznake datoteke u toj mapi. Saznajte više o zadanim oznakama za SharePoint.
Primjena natpisa u OneDrive ili SharePoint
-
Odaberite stavku.
-
U gornjem desnom kutu odaberite Otvori okno s detaljima

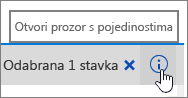
-
U odjeljku Primijeni naljepnicu odaberite Odaberite oznaku da biste otvorili popis mogućnosti.
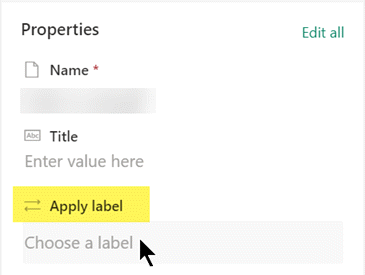
-
Odaberite odgovarajuću oznaku zadržavanja za dokument. (Da biste saznali više o razlikama između oznaka, pokažite na svaku od njih da biste vidjeli njezin opis i razdoblje zadržavanja.)
-
Ako se pojavi mogućnost Spremi, odaberite je.
Postavljanje zadane oznake zadržavanja za biblioteku dokumenata sustava SharePoint
-
Otvorite biblioteku dokumenata.
-
U gornjem desnom kutu prozora odaberite ikonu Postavke:

-
Odaberite Postavke biblioteke.
-
Na stranici Postavke u odjeljku Dozvole i upravljanje odaberite Primijeni oznaku na stavke na ovom popisu ili u biblioteci.
-
Na stranici Primijeni naljepnicu odaberite padajući okvir, a zatim odaberite oznaku koju želite primijeniti.
Oznaka koju odaberete automatski će se primijeniti na sve nove datoteke dodane u biblioteku dokumenata od sada.
-
Neobavezno: da biste automatski primijenili oznaku na sve datoteke koje su trenutno u biblioteci dokumenata, odaberite Primijeni oznaku na postojeće stavke u biblioteci.
-
Odaberite Spremi.
Napomena: Oznake zadržavanja mogu se prebrisati na razini datoteke. Drugim riječima, kada postavite zadanu oznaku za biblioteku, i dalje možete dodijeliti zamjenski natpis pojedinačnoj stavci ili stavkama u biblioteci ako je to potrebno.
Stvaranje prikaza koji sadrži oznake zadržavanja
U SharePoint (i Aplikaciji Teams – ali OneDrive ), možete stvoriti prikaz biblioteke koja sadrži stupac Natpisi ili Stavka je stupac Zapis. Ovaj prikaz omogućuje brzi pregled oznaka zadržavanja dodijeljenih svim stavkama i stavkama koje su zapisi. Imajte na umu da prikaz po stavci nije moguće filtrirati kao stupac Zapis. Evo kako stvoriti takav prikaz.
Započnite tako da stupac Oznaka zadržavanja bude vidljiv:
-
Pri vrhu bilo kojeg stupca odaberite strelicu prema dolje

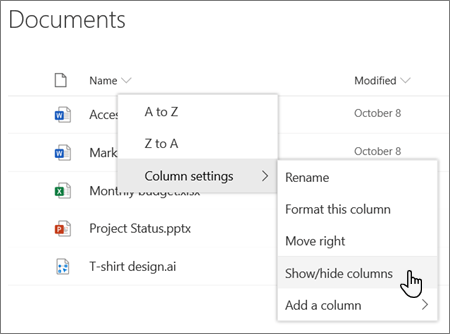
-
U oknu Uređivanje stupaca prikaza odaberite okvir natpisa zadržavanja.
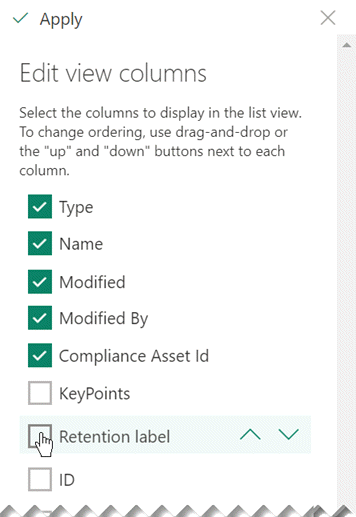
-
Kada završite, odaberite Primijeni.
Ako želite, kasnije možete spremiti prikaz radi brzog pristupa:
-
Na desnom kraju naredbene trake odaberite Mogućnosti prikaza >Spremi kao:
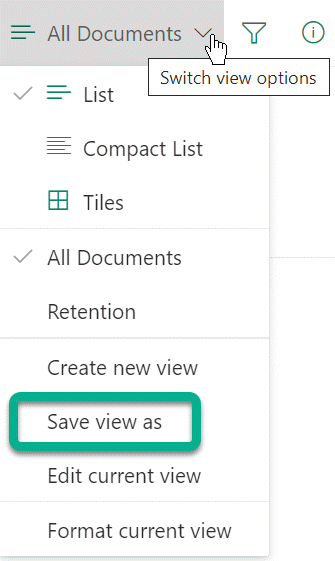
-
Dodijelite naziv prikazu.
-
Odaberite želite li da prikaz bude javni da bi ga vidjeli drugi korisnici.
-
Odaberite Spremi.
Neke akcije nisu dopuštene za označene stavke
Kada stavka ima oznaku zadržavanja, neke akcije nisu dopuštene, ovisno o postavkama koje je administrator odabrao.
Ako vam se u sustavu SharePoint prikaže poruka da ne možete uređivati označenu stavku, to je zato što je označena kao zapis. Ovu stavku možda ćete moći uređivati ako je prvi put otključate. Upute potražite u sljedećem odjeljku.
Zaključavanje ili otključavanje zapisa
Neke oznake zadržavanja imaju mogućnost "zaključati" stavku jer je to zapis koji se mora sačuvati. Time se, primjerice, sprječava brisanje stavke. Za stvari kao što su ugovori, to je važna mjera čitanja zapisa. No možda ćete moći otključati stavke da biste ih mogli revidirati ili ažurirati novom verzijom.
Napomena: Neovisno o tome možete li zaključati ili otključati stavku određuje se postavkama pod kontrolom administratora, uključujući konfiguraciju naljepnica, konfiguraciju web-mjesta i imate li dozvole "Doprinos".
-
Na biblioteci ili na popisu odaberite stavku koju želite zaključati ili otključati.
-
U gornjem desnom kutu prozora odaberite Otvori okno s detaljima:

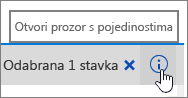
-
U oknu Detalji u odjeljku Status zapisa odaberiteZaključano.
-
Pokraj naziva postavke pojavit će se kontrola za uključivanje i isključivanje. Kliknite prekidač da biste prešli s zaključanogna Otključano ili obratno.
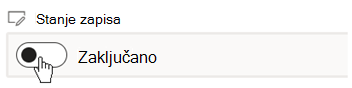
Kada je stavka otključana, možete je urediti. Kada završite s uređivanjem, stavku možete ponovno zaključati slijedeći prethodno navedene korake i vratiti status Zapisa na Zaključano.
Važno: Ako je administrator isključio način rada s verzijama i zapis počinje otključan, moći ćete zaključati stavku, ali je ne možete ponovno otključati. Drugim riječima, za ovaj scenarij to je jednosmjdna akcija, a ne preklopni gumb.
Dodatne informacije
Za administratore: usporedba ograničenja za akcije koje su dopuštene ili blokirane










