Napomena: Ovaj je članak ispunio svoj zadatak i uskoro će se ukloniti. Da bismo spriječili pojavljivanje poruke „Stranica nije pronađena”, uklonit ćemo veze za koje znamo da postoje. Ako ste stvorili veze na tu stranicu, uklonite ih da bi sve funkcioniralo.
Na kartici Polazno u grupi Font možete prilagoditi i promijeniti fontove i razmak između znakova (poznat i kao kerning). Na ovoj se slici prikazuje značajke dostupne u grupi Font :
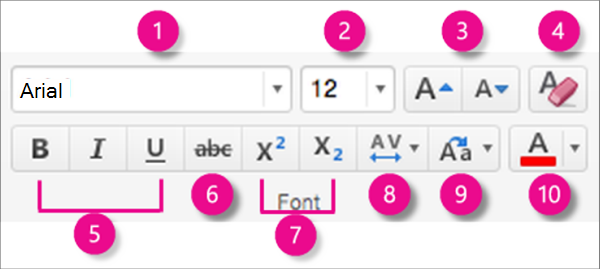
1. stil fonta. Kliknite strelicu da biste se pomicali prema dolje pa odaberite stil.
2. veličina fonta. Kliknite strelicu da biste odabrali veličinu fonta. Ili odaberite broj u okviru, unesite novi broj, a zatim pritisnite RETURN.
3. Povećajte ili smanjite veličinu fonta. Kliknite Povećaj veličinu fonta ili Smanji veličinu fonta da biste incrementally promijenili veličinu odabranog teksta.
4. poništite sva oblikovanja. Kliknite da biste odabrani tekst vratili na zadano oblikovanje.
5. podebljano, kurziv i podcrtano. Kliknite podebljano, kurzivili podcrtano da biste primijenili na odabrani tekst.
6. precrtano. Kliknite da bi odabrani tekst bio precrtano.
7. Eksponent i indeks. Kliknite da biste odabrani tekst učinili manjim i neznatno iznad (eksponent) ili ispod (indeks) normalan redak vrste.
8. razmak između znakova (kerning). Kliknite strelicu da biste odabrali način na koji se prikazuje usko ili labavo raspoređen tekst. Kliknite više razmaka za fine kontrole nad prored znakova.
9. promjena slučaja. Kliknite strelicu da biste promijenili kućište odabranog teksta. Odaberite iz slučaja rečenica, mala slova, velika slova, Kapitaliziraj svaku riječ, a zatim preklopni slučaj.
10. boja fonta. Kliknite strelicu da biste odabrali boju fonta. Kliknite više boja za napredne mogućnosti boja.
Napomena: Da biste istodobno promijenili oblikovanje fonta na svim slajdovima ili na određenim rasporedima slajdova, možete prilagoditi matricu slajdova ili urediti raspored slajda.
Povezane informacije
Brisanje oblikovanja teksta na slajdu u programu PowerPoint za Mac
Rad s popisom s grafičkim oznakama i numeriranim popisima u programu PowerPoint
Oblikovanje teksta kao eksponenta ili indeksa u programu PowerPoint za Mac










