Da biste stvorili profesionalan izgled za obrazac radnog lista, trebali biste svim kontrolama i objektima dati dosljedan oblik te ih odgovarajuće veličine.
Važno: Da biste mogli raditi s kontrolama, najprije morate omogućiti karticu Programiranje. Dodatne informacije potražite na kartici Programiranje.
Kontrolu možete promijeniti povlačenjem ručica za promjenu veličine ili unosom mjera u dijaloški okvir Oblikovanje kontrole.
Ako je jedna ili više kontrola ActiveX kontrola:
-
Odaberite kontrolu kojoj želite promijeniti veličinu.
Dodatne informacije potražite u članku Odabir ili poništavanje odabira kontrola na radnom listu.
-
Napravite nešto od sljedećeg:
Promjena veličine pomoću ručica za promjenu veličine
-
Postavite pokazivač iznad jedne od ručica.
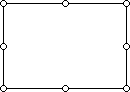
-
Napravite nešto od sljedećeg:
-
Da biste povećali ili smanjili veličinu u jednom ili više smjerova, povucite miš od središta ili prema njemu.
-
Da biste središte kontrole zadržali na istom mjestu, držeći pritisnutu tipku Ctrl povlačite mišem.
-
Da biste zadržali proporcije kontrole, držeći pritisnutu tipku Shift povlačite mišem.
-
Da biste zadržali proporcije i zadržali sredinu na istom mjestu, držeći pritisnutu tipku Ctrl i Shift povlačite mišem.
-
-
Otpustite miš, a zatim otpustite Ctrl ili Shift.
Promjena veličine unosom mjera
-
Desnom tipkom miša kliknite odabir, a zatim Kliknite Oblikovanje kontrole.
-
Na kartici Veličina unesite mjere za visinu i širinu kontrole ili kliknite tipke sa strelicama gore ili dolje da biste premjestili visinu i širinu.
-
Da biste zadržali proporcije kontrole, potvrdite okvir Zaključaj razmjer proporcija .
Napomena: Gumb Vrati izvorno (koji vraća izvornu visinu i širinu), tekstni okvir Rotacija i potvrdni okvir U odnosu na izvornu veličinu slike nisu dostupni.
-
Ako je jedna ili više kontrola ActiveX kontrola:
-
Odaberite kontrolu koju želite oblikovati.
Dodatne informacije potražite u članku Odabir ili poništavanje odabira kontrola na radnom listu.
-
Da biste postavili svojstva oblikovanja kontrole, na kartici Programiranje u grupi Kontrolekliknite Svojstva

Savjet: Možete i desnom tipkom miša kliknuti kontrolu, a zatim kliknuti Svojstva.
Pojavit će se dijaloški okvir Svojstva. Za detaljne informacije o svakom svojstvu oblika odaberite svojstvo, a zatim pritisnite F1 da biste prikazali Pomoć za Visual Basic temu. Naziv svojstva možete unijeti i u okvir pomoć za Visual Basic Pretraživanje. U sljedećem su odjeljku sažeta dostupna svojstva oblikovanja.
Sažetak svojstava oblikovanja
Napomena: Svaka ActiveX kontrola ima drukčiji podskup sljedećih svojstava oblikovanja.
Ako želite navesti
Koristi ovo svojstvo
Boja prednjeg plana.
ForeColor (obrazac)
Boja pozadine.
BackColor (obrazac)
Stil pozadine (prozirno ili neprozirno).
BackStyle (obrazac)
Boja obruba.
BorderColor (obrazac)
Vrsta obruba (nema ili jednostruki).
Stil obruba (obrazac)
Ima li kontrola sjenu.
Sjena (Excel)
Vizualni izgled obruba (ravna, podignuta, potopljena, ugnječena ili kvrga).
SpecialEffect (obrazac)
-
Odaberite kontrolu koju želite oblikovati.
Dodatne informacije potražite u članku Odabir ili poništavanje odabira kontrola na radnom listu.
-
Desnom tipkom miša kliknite odabir, a zatim Kliknite Oblikovanje kontrole.
-
Na kartici Boje i crte učinite nešto od sljedećeg:
-
Da biste promijenili boju, odaberite boju iz okvira s popisom Boja.
-
Da biste pronašli više boja, stvorili vlastite boje ili prilagodili prozirnost, kliknite Više boja.
-
Da biste prilagodili prijelaz, teksturu i uzorak ili dodali sliku, kliknite Efekti ispune.
-
-
Odaberite kontrolu koju želite oblikovati.
Dodatne informacije potražite u članku Odabir ili poništavanje odabira kontrola na radnom listu.
-
Desnom tipkom miša kliknite odabir, a zatim Kliknite Oblikovanje kontrole.
-
Na kartici Font odaberite vrstu fonta, stil fonta, veličinu fonta i druge mogućnosti oblikovanja za odabrani tekst.
Za vrijednost Veličina možete upisati bilo koji broj između 1 i 1638. Veličine dostupne na popisu Veličina ovise o odabranom fontu i aktivnom pisaču. Potvrdite okvir Normal Font da biste font, stil, veličinu i efekte fonta vratili na stil Normalno (zadano).
-
Kliknite U redu.
-
Desnom tipkom miša kliknite odabir, a zatim Kliknite Oblikovanje kontrole.
-
Na kartici Poravnanje odaberite željene mogućnosti poravnanja, smjera i usmjerenja, a zatim kliknite U redu.
-
Desnom tipkom miša kliknite odabir, a zatim Kliknite Oblikovanje kontrole.
-
Na kartici Margine odaberite željene mogućnosti unutarnje margine, a zatim kliknite U redu.
Napomena: Budući da se kontrola natpisa obrasca ne može oblikovati tako da se prikazuje s 3D sjenčanje, a kontrola gumba Obrazac može se pojaviti samo s 3D sjenčanje, potvrdni okvir 3D sjenčanje nije dostupan ni za jednu kontrolu u dijaloškom okviru Oblikovanje kontrole.
-
Odaberite kontrolu koju želite oblikovati.
Dodatne informacije potražite u članku Odabir ili poništavanje odabira kontrola na radnom listu.
-
Desnom tipkom miša kliknite odabir, a zatim Kliknite Oblikovanje kontrole.
-
Na kartici Kontrola kliknite 3D sjenčanje.
Treba li vam dodatna pomoć?
Uvijek možete postaviti pitanje stručnjaku u tehničkoj zajednici za Excel ili zatražiti podršku u zajednicama.










