Sinkronizacija datoteka s datotekama na zahtjev
Applies To
SharePoint u sustavu Microsoft 365Isprobajte!
Pomoću OneDrive datoteka na zahtjev možete pristupiti svim datotekama u SharePoint u okruženju Microsoft 365, a da ih ne morate preuzimati i koristiti prostor za pohranu na uređaju.
Uključivanje datoteka na zahtjev u OneDrive
-
Odaberite bijelu ili plavu ikonu oblaka OneDrive u području obavijesti sustava Windows.

Napomena: Ako ste u sustavu Windows 10, na računalu već ima aplikaciju OneDrive za stolna računala, ali u postavkama OneDrive morate uključiti datoteke na zahtjev.
-
Odaberite postavke

-
Odaberite postavke > uštedite razmak i preuzmite datoteke dok ih koristite.
Rad s datotekama u datotekama na zahtjev
Kada su datoteke na zahtjev uključeno, prikazat će vam se nove ikone statusa pokraj svake datoteke SharePoint. Sada možete kopirati ili premjestiti datoteke s računala na SharePoint u okruženju Microsoft 365 izravno iz datotečnog sustava.
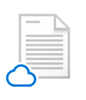 |
Spremanje prostora na uređaju tako da datoteke učinite samo na mreži. Te su datoteke dostupne samo kada ste povezani s internetom, ali nemojte preuzeti razmak na računalu. |
 |
Kada otvorite datoteku samo na mreži, ona se preuzima na vaš uređaj i postaje lokalno dostupna. Lokalno dostupnu datoteku možete otvoriti u bilo kojem trenutku, čak i bez pristupa internetu. |
 |
Da bi datoteka bila uvijek dostupna, čak i kada ste izvan mreže:
Da biste datoteku vratili na datoteku koja je samo na mreži, učinite sljedeće:
|










