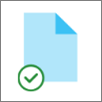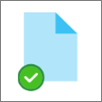Uz OneDrive datoteke na zahtjev možete pristupiti svim datotekama u sustavu OneDrive ili u sustavu SharePoint Online, a da ih ne morate preuzimati i koristiti prostor za pohranu na uređaju.

Ušteda prostora pomoću OneDrive
Uz OneDrive datoteke na zahtjev možete učiniti sljedeće:
-
Uštedite prostor na uređaju tako da datoteke spremite samo na mreži
-
Postavljanje datoteka i mapa tako da uvijek bude lokalno dostupne na vašem uređaju
-
Pogledajte važne informacije o datotekama, primjerice o tome dijele li se
-
Pogledajte minijature više od 300 različitih vrsta datoteka čak i ako nemate instaliranu obaveznu aplikaciju da biste je otvorili
Provjerite jeste li prijavljeni na OneDrive uređaju. Postavke datoteke na zahtjev jedinstvene su za svaki uređaj, pa provjerite jeste li ih uključili za svaki uređaj na kojem ga želite koristiti.
Otvorite postavke servisa OneDrive (odaberite ikonu oblaka servisa OneDrive u području obavijesti, a zatim odaberite ikonu Pomoć i postavke za OneDrive, a zatim Postavke).)
Napomena: Ažuriranje za OneDrive postupno se uvodi korisnicima, počevši od rujna 2022. Saznajte više.
-
Odaberite stavku Ušteda prostora i preuzmi datoteke dok ih koristite.
-
Odaberite Sinkronizacija i sigurnosno kopiranje, a zatim Dodatne postavke,
-
Zatim odaberite način pristupa datotekama.
Datoteke će imati te statuse u Eksplorer za datoteke:
|
|
Ikona plavog oblaka pokraj OneDrive ili mape upućuje na to da je datoteka dostupna samo na internetu. Datoteke samo na mreži ne zauzimaju prostor na računalu. Vidjet ćete ikonu oblaka za svaku datoteku samo na mreži Eksplorer za datoteke, ali se datoteka ne preuzima na uređaj dok je ne otvorite. Datoteke dostupne samo na mreži ne možete otvoriti ako uređaj nije povezan s internetom. |
|
|
Kada otvorite datoteku samo na mreži, ona se preuzima na vaš uređaj i postaje lokalno dostupna datoteka. Lokalno dostupna datoteka možete otvoriti u bilo kojem trenutku, čak i bez pristupa internetu. Ako vam je potrebno više prostora, datoteku možete vratiti samo na mrežu. Samo desnom tipkom miša kliknite datoteku i odaberite "Oslobodi prostor". Kada je senzor pohrane uključen, te će datoteke postati datoteke samo na mreži nakon odabranog vremenskog razdoblja. |
|
|
Samo datoteke koje označite kao "Uvijek zadrži na ovom uređaju" imaju zeleni krug s bijelom kvačicom. Te se datoteke uvijek dostupne preuzimaju na vaš uređaj i zauzimaju prostor, ali uvijek su tu za vas čak i kada niste povezani s internetom. |
Provjerite jeste li prijavljeni na OneDrive uređaju. Postavke datoteke na zahtjev jedinstvene su za svaki uređaj, pa provjerite jeste li ih uključili za svaki uređaj na kojem ga želite koristiti.
-
Kliknite ikonu oblaka servisa OneDrive na traci izbornika, kliknite tri točke da biste otvorili izbornik, a zatim odaberite Preferencije.
-
Idite na karticu Preferencije.
-
U odjeljku Datoteke na zahtjev odaberite Preuzmite datoteke dok ih koristite ili Odmah preuzmite sve datoteke.
Datoteke će imati sljedeće statuse u Finderu:
|
|
Ikona plavog oblaka pokraj OneDrive ili mape upućuje na to da je datoteka dostupna samo na internetu. Datoteke samo na mreži ne zauzimaju prostor na računalu. Vidjet ćete ikonu oblaka za svaku datoteku samo na mreži Eksplorer za datoteke, ali se datoteka ne preuzima na uređaj dok je ne otvorite. Datoteke dostupne samo na mreži ne možete otvoriti ako uređaj nije povezan s internetom. |
|
|
Kada otvorite datoteku samo na mreži, ona se preuzima na vaš uređaj i postaje lokalno dostupna datoteka. Lokalno dostupna datoteka možete otvoriti u bilo kojem trenutku, čak i bez pristupa internetu. Ako vam je potrebno više prostora, datoteku možete vratiti samo na mrežu. Samo desnom tipkom miša kliknite datoteku i odaberite "Oslobodi prostor". Kada je senzor pohrane uključen, te će datoteke postati datoteke samo na mreži nakon odabranog vremenskog razdoblja. |
|
|
Samo datoteke koje označite kao "Uvijek zadrži na ovom uređaju" imaju zeleni krug s bijelom kvačicom. Te se datoteke uvijek dostupne preuzimaju na vaš uređaj i zauzimaju prostor, ali uvijek su tu za vas čak i kada niste povezani s internetom. |
-
Desnom tipkom miša kliknite datoteku ili mapu.
-
Odaberite Uvijek zadrži na ovom uređaju ili Oslobodi prostor.
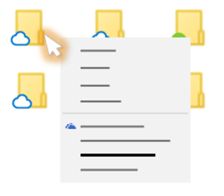
Napomene:
-
Nove datoteke ili mape stvorene na mreži ili na drugom uređaju prikazuju se samo na mreži radi uštede maksimalnog prostora. No ako mapu označite kao "Uvijek zadrži na ovom uređaju", nove datoteke u toj mapi preuzimaju se na uređaj kao uvijek dostupne datoteke.
-
Ako je mapa samo na mreži, pojedinačne datoteke unutar te mape i dalje možete označiti kao uvijek dostupne.
-
Pretraživanje radne površine može pretraživati datoteke samo na mreži po nazivu, ali ne može pretraživati sadržaj unutar datoteka samo na mreži jer nisu pohranjene na uređaju.
Želite li više?
Saznajte više o datotekama na zahtjev na servisu OneDrive
Datoteke na zahtjev na servisu OneDrive i senzor pohrane u sustavu Windows 10