Zadnje ažuriranje: 30. studenog 2023.
Važno:
-
Tim za Outlook implementirao je funkcije za uređivanje primljenih sastanaka pomoću novog gumba Uredi sastanak koji možete dodati na alatnu traku za brzi pristup ili na vrpcu. Promjene su sada dostupne počevši od verzije 2311 trenutnog kanala međuverzije 17029.20068. Gumb Uredi sastanak otvorit će se u mjesečnom kanalu Enterprise u javnom ažuriranju od 9. siječnja s verzijom 2311. Otvorit će se kanal Semi-Annual Enterprise (pretpregled) u javnom ažuriranju od 12. prosinca i doći će do kanala Semi-Annual Enterprise s verzijom 2308 u javnom ažuriranju od 9. siječnja. Ta je značajka dostupna samo u pretplati na Microsoft 365 i ne planira se prijenos na Office 2021, Office 2019 ili Office 2016.
-
Kada se ažurirate na međuverziju 17029.20068 trenutnog kanala 2311 ili noviju, možete dodati novi gumb Uredi sastanak na alatnu traku za brzi pristup ili na vrpcu.
PROBLEM
Kada primite stavke sastanka poslane od bilo kojeg drugog pošiljatelja (internog ili vanjskog), sigurnosno ažuriranje unosi dvije promjene:
-
Sastanak je sada samo za primatelja. Više nije moguće mijenjati tijelo sastanka ni priložiti datoteke sastanku.
-
Slike u stavci sastanka pohranjene na mrežnim putovima kao što su UNC zajedničko korištenje (\\poslužitelj), putovi zajedničkog korištenja datoteka (File://server) ili vanjski putovi URL-a (https://) blokirani su.
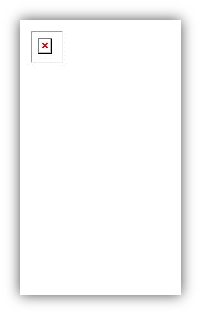
Taj se problem pojavljuje nakon instalacije sigurnosnih ažuriranja programa Outlook za računala od 8. kolovoza 2023. Dodatne informacije potražite u odgovarajućem CVE-u u nastavku:
STATUS: RAZLUČIVOST
Dodavanje gumba Uredi sastanak na alatnu traku za brzi pristup
-
U programu Outlook za stolna računala prebacite se na kalendar i otvorite stavku sastanka
-
Odaberite Datoteka, Mogućnosti, a zatim Alatna traka za brzi pristup.
-
U odjeljku Odabir naredbi iz: kliknite padajući izbornik i odaberite Naredbe Ne na vrpci.
-
Odaberite Uređivanje sastanka, a zatim kliknite Dodaj>> da biste ga dodali na alatnu traku za brzi pristup.
-
Upotrijebite strelicu Premjesti gore da biste je postavili željenim redoslijedom.
-
Odaberite U redu da biste izašli iz odjeljka Prilagodba alatne trake za brzi pristup.
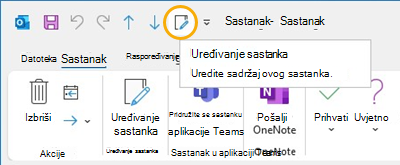
Dodavanje gumba Uređivanje sastanka na vrpcu
-
U programu Outlook za računala prebacite se na kalendar i otvorite stavku sastanka.
-
Odaberite Datoteka, Mogućnosti, a zatim Prilagodba vrpce.
-
U desnom stupcu u odjeljku Prilagodba klasične vrpce u odjeljku Glavne kartice odaberite Obveza.
-
Odaberite Nova grupa, a zatim nakon što se pojavi, preimenujte je u Uređivanje sastanka. Ako želite, možete ga kasnije preimenovati.
-
Pomoću strelice Premjesti gore pomaknite gumb Uredi sastanak u odjeljku Akcije. Neka nova grupa uredi sastanak bude odabrana .
-
Pomoću stupca s lijeve strane u odjeljku Odabir naredbi iz: kliknite padajući izbornik i odaberite Naredbe Ne na vrpci.
-
U okviru birača pronađite i odaberite Uređivanje sastanka, a zatim kliknite Dodaj da biste ga dodali u prilagođenu grupu koju ste upravo stvorili.
-
Odaberite U redu da biste izašli iz odjeljka Prilagodba vrpce.
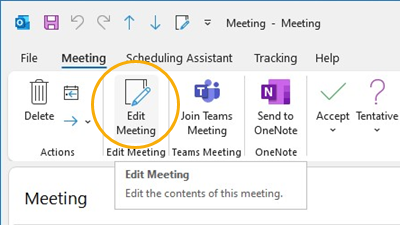
Preuzimanje slike radi prikaza
Ako je put slike valjan, i dalje možete preuzeti sliku da biste je pogledali.
-
Desnom tipkom miša kliknite sliku.
-
Odaberite Preuzmi slike ili Spremi kao sliku po potrebi.
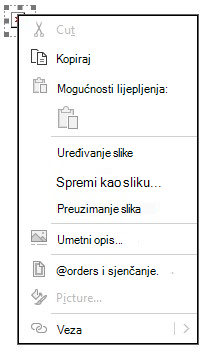
Tijelo sastanka samo je za čitanje. Ako morate zadržati bilješke na sastanku, razmotrite sljedeća alternativna rješenja:
Uobičajeno dodavanje vanjskog pošiljatelja sigurnim pošiljateljima omogućilo bi automatsko preuzimanje slika, a stavka kalendara može se uređivati. Za vanjske primljene stavke kalendara to se više neće primjenjivati i potrebni su gore navedeni koraci za rješavanje.
Dodatni resursi
Dodavanje primatelja poruka e-pošte na popis sigurnih pošiljatelja
Blokiranje i deblokiranje automatskih preuzimanja slika u porukama e-pošte
Dodatni resursi

Pitajte stručnjake
Povežite se sa stručnjacima, razgovarajte o najnovijim vijestima o programu Outlook i najboljim postupcima te čitajte naš blog.

Zatražite pomoć u zajednici
Postavite pitanje agentima za podršku, MVP-ovima, inženjerima i korisnicima programa Outlook te pronađite rješenja.

Predložite novu značajku
Volimo čitati vaše prijedloge i povratne informacije! Podijelite s nama svoje mišljenje. Slušamo vas.
Pogledajte i sljedeće
Popravci i zaobilazna rješenja za nedavne probleme u programu Outlook za PC










