Snimanje videozapisa ili audioisječka u aplikaciji Microsoft Teams
U aplikaciji Teams možete snimiti do minutu videozapisa ili audiozapisa i poslati ih osobama u razgovorima jedan-na-jedan i grupnim čavrljanjama. Mogu gledati videozapis ili slušati zvuk izravno u čavrljanju.
Snimanje videoisječka pomoću kamere
-
Idite na bilo koji razgovor jedan-na-jedan ili grupno čavrljanje.
-
Odaberite Snimi videoisječak

-
Odaberite bijeli krug da biste snimili.
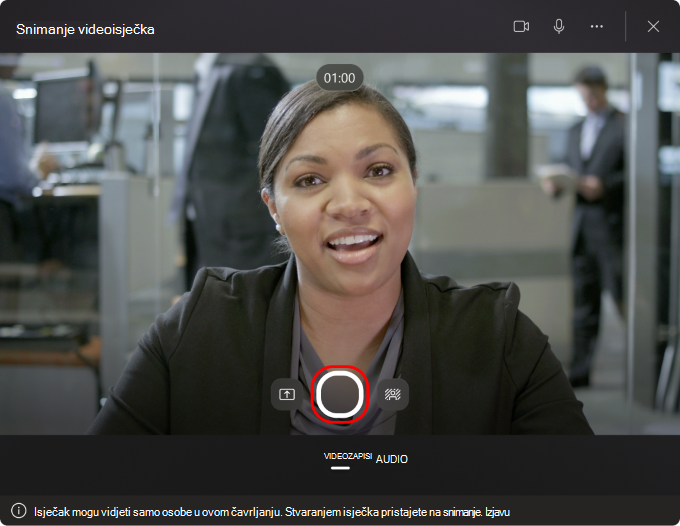
Savjet: Snimanje možete pauzirati i nastaviti koliko god puta želite.
-
Kada završite sa snimanjem, kliknite Pregled.
-
Ako želite, obrezivanje videoisječka pomicanjem klizača u alatu za uređivanje. Odaberite Potvrdi obrezivanje da biste prihvatili promjene.
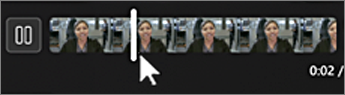
Savjet: Ako želite, možete ponovno snimiti videoisječak tako da ponovno kliknete Snimi u donjem lijevom kutu. Time ćete izbrisati prethodnu snimku.
-
Kada videoisječak bude spreman za početak, kliknite Pošalji da biste ga ispišite u čavrljanje.
Snimanje videoisječka sa zaslona
Možete snimiti stvari koje se događaju na zaslonu, kao što su vodiči i prezentacije, te ih poslati u čavrljanje kao videoisječak.
-
Idite na bilo koji razgovor jedan-na-jedan ili grupno čavrljanje.
-
Odaberite Snimi videoisječak

-
Odaberite Snimanje zaslona.
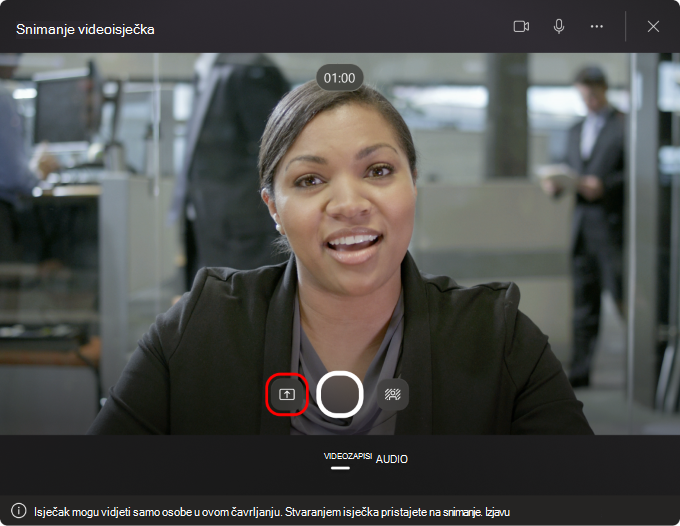
-
Na sljedećem zaslonu kliknite Odaberite zaslon za zajedničko korištenje, a zatim odaberite zaslon ili prozor s kojeg želite snimiti pa odaberite Zajedničko korištenje.
-
Odabrani zaslon ili prozor snimat će se do jedne minute ili kliknuti Zaustavi snimanje da biste videozapis ranije završili. Snimanje možete zaustaviti, pauzirati ili nastaviti u bilo kojem trenutku.
Napomena: Snimanje će se automatski završiti kada se dosegne jednu minutu.
-
Pregledajte isječke. Ako želite, obrezivanje videoisječka pomicanjem klizača u alatu za uređivanje. Odaberite Potvrdi obrezivanje da biste prihvatili promjene.
-
Kliknite Pošalji da biste poslali videoisječak ili Natrag da biste dodatno uređivali ili Izbrisali i započeli s uređivanjem.
Snimanje audioisječka pomoću mikrofona
Možete i snimiti audioisječak samo pomoću mikrofona da biste ga poslali u čavrljanju.
-
Idite na bilo koji razgovor jedan-na-jedan ili grupno čavrljanje.
-
Odaberite Snimi videoisječak

-
Pri dnu zaslona odaberite Zvuk.
-
Odaberite ikonu mikrofona

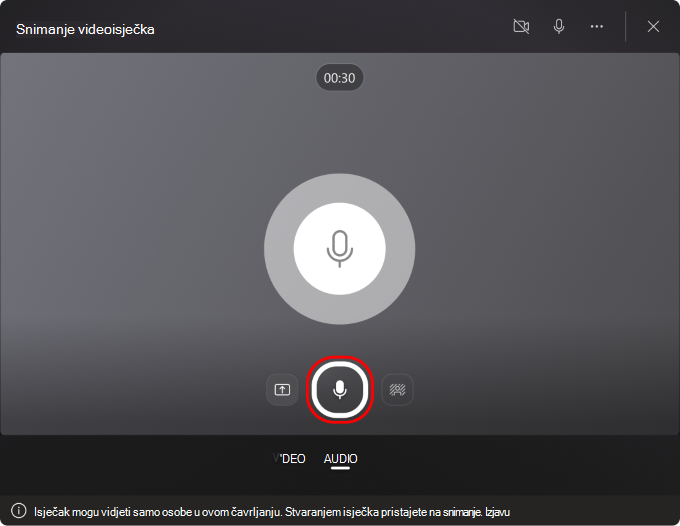
-
Snimite do jedne minute ili kliknite crveni kvadrat da biste zaustavili snimanje.
Savjet: Snimku po potrebi možete pauzirati i ponovno pokrenuti.
-
Kliknite Pregled da biste poslušali isječak. Ako želite, obrežite isječak i odaberite Potvrdi obrezivanje da biste nastavili.
-
Kada budete spremni za zajedničko korištenje, odaberite Pošalji.
Preuzimanje i spremanje videozapisa, audiozapisa ili transkripta
-
Otvorite Teams i idite na poruku s videozapisom ili zvukom.
-
Postavite pokazivač miša iznad isječka da biste odabrali Dodatne mogućnosti videoisječka (...) u gornjem desnom kutu.
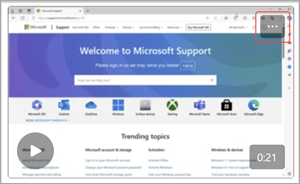
-
Odaberite Preuzmi transkript


Savjet: Pronađite datoteku u prozoru za preuzimanje koji se pojavljuje u gornjem desnom kutu aplikacije Microsoft Teams. Zadržite pokazivač iznad naziva datoteke i odaberite 
Uključivanje i isključivanje titlova
Videoisječci koji se zajednički koriste u aplikaciji Teams po zadanom imaju automatski generirane titlove. Ako želite isključiti titlove videoisječka koji gledate, odaberite Titlovi 

Da biste pogledali popis podržanih jezika za titlove, pogledajte članak Jezik i glasovna podrška.










