Sortiranje podataka sastavni je dio analize podataka. Možda ćete htjeti sortirati popis imena abecednim redom, sastaviti popis razina zaliha proizvoda od najviše do najniže razine ili poredati retke po bojama ili ikonama. Sortiranje podataka je korisno za brzu vizualizaciju i bolje razumijevanje podataka, organiziranje i traženje željenih podataka te konačno za donošenje učinkovitijih odluka.
Podatke možete sortirati prema tekstu (od A do Z ili od Z do A), brojevima (od najmanjeg do najvećeg ili od najvećeg do najmanjeg) te datumu i vremenu (od najstarijeg do najnovijeg i od najnovijeg do najstarijeg) u jednom ili više stupaca. Sortirati možete i prema prilagođenom popisu koji napravite (npr. Veliko, Srednje i Malo) ili prema oblikovanju, uključujući boju ćelije, boju fonta i skup ikona. Da biste pronašli najveće i najmanje vrijednosti u rasponu ćelija ili tablici, npr. 10 najboljih ocjena ili 5 najmanjih iznosa prodaje, koristite automatski filtar ili uvjetno oblikovanje. Pogledajte videozapis da biste vidjeli kako se to radi.
-
Odaberite ćeliju u stupcu koji želite sortirati.
-
Na kartici Podaci u grupi Sortiranje i filtriranje učinite nešto od sljedećeg:
-
Da biste brzo sortirali uzlaznim redoslijedom, kliknite

-
Da biste brzo sortirali silaznim redoslijedom, kliknite

-
Napomene: Potencijalni problemi
-
Provjerite jesu li svi podaci pohranjeni kao tekst Ako stupac koji želite sortirati sadrži brojeve pohranjene kao brojeve i brojeve pohranjene kao tekst, morate ih oblikovati sve kao brojeve ili kao tekst. Ako ne primijenite to oblikovanje, brojevi pohranjeni kao brojevi sortirat će se prije brojeva pohranjenih kao tekst. Da biste oblikovali sve odabrane podatke kao tekst, pritisnite kombinaciju tipki Ctrl + 1, čime se pokreće dijaloški okvir Oblikovanje ćelija, kliknite karticu Broj, a zatim u odjeljku Kategorija mogućnost Općenito, Broj ili Tekst.
-
Uklonite sve početne razmake U nekim slučajevima podaci uvezeni iz neke druge aplikacije mogu sadržavati početne razmake. Uklonite ih prije sortiranja podataka. To možete učiniti ručno ili pomoću funkcije TRIM.
-
Odaberite ćeliju u stupcu koji želite sortirati.
-
Na kartici Podaci u grupi Sortiranje i filtriranje učinite nešto od sljedećeg:
-
Da biste sortirali od najmanje do najveće vrijednosti, kliknite

-
Da biste sortirali od najveće do najmanje vrijednosti, kliknite

-
Napomene:
-
Potencijalni problem
-
Provjerite jesu li svi brojevi pohranjeni kao brojevi Ako rezultati nisu ono što ste očekivali, stupac možda sadrži brojeve pohranjene kao tekst umjesto kao brojeve. Primjerice, negativni brojevi uvezeni iz nekih računovodstvenih sustava ili brojevi uneseni s početnim apostrofom (') pohranjuju se kao tekst. Dodatne informacije potražite u članku Ispravak brojeva oblikovanih kao tekst primjenom brojčanog oblikovanja.
-
Odaberite ćeliju u stupcu koji želite sortirati.
-
Na kartici Podaci u grupi Sortiranje i filtriranje učinite nešto od sljedećeg:
-
Da biste sortirali od starijeg prema novijem datumu ili vremenu, kliknite

-
Da biste sortirali od novijeg prema starijem datumu, kliknite

-
Napomene: Potencijalni problem
-
Provjerite jesu li datumi i vremena pohranjeni kao datumi ili vremena Ako dobijete neočekivane rezultate, stupac možda sadrži datume ili vremena koji su pohranjeni kao tekst, a ne kao datumi ili vremena. Da bi Excel pravilno sortirano datume i vremena, svi datumi i vremena u stupcu moraju biti pohranjeni kao serijski broj datuma ili vremena. Ako Excel ne prepoznaje vrijednost kao datum ili vrijeme, datum ili vrijeme pohranjeni su kao tekst. Dodatne informacije potražite u članku Pretvaranje datuma pohranjenih kao tekst u datume.
-
Ako želite sortirati po danima u tjednu, oblikujte ćelije tako da prikazuju dan u tjednu. Ako želite sortirati po danu u tjednu bez obzira na datum, podatke pretvorite u tekst pomoću funkcije TEXT. No, funkcija TEXT vraća tekstnu vrijednost, pa će se sortiranje temeljiti na alfanumeričkim podacima. Dodatne informacije potražite u članku Prikaz datuma kao dana u tjednu.
Možda ćete htjeti sortirati po više od jednog stupca ili retka kada imate podatke koje želite grupirati po istoj vrijednosti u jednom stupcu ili retku, a zatim sortirati drugi stupac ili redak u toj grupi jednakih vrijednosti. Ako, primjerice, imate stupce Odjel i Zaposlenik, možete najprije sortirati po stupcu Odjel (da biste međusobno grupirali sve zaposlenike u istom odjelu), a zatim po imenu (da biste imena unutar svakog odjela sortirali abecednim redom). Možete sortirati po najviše 64 stupca.
Napomena: Za najbolje rezultate raspon ćelija koje sortirate mora imati zaglavlja stupaca.
-
Odaberite bilo koju ćeliju u rasponu podataka.
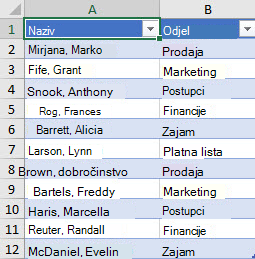
-
Na kartici Podaci u grupi Sortiranje i filtriranje kliknite Sortiraj.
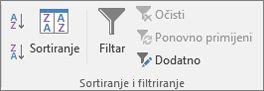
-
U dijaloškom okviru Sortiranje u okviru Sortiraj po odjeljka Stupac odaberite prvi stupac koji želite sortirati.
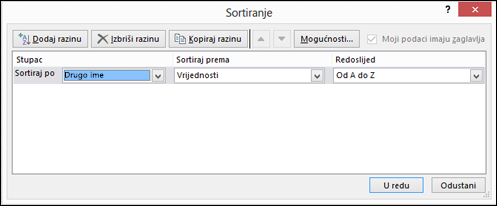
-
Pod Sortiraj prema odaberite vrstu sortiranja. Učinite nešto od sljedećeg:
-
Da biste sortirali po tekstu, broju ili datumu i vremenu, odaberite Vrijednosti.
-
Da biste sortirali po oblikovanju, odaberite Boja ćelije, Boja fonta ili Ikona ćelije.
-
-
U odjeljku Redoslijed odaberite način sortiranja. Učinite nešto od sljedećeg:
-
Za tekstne vrijednosti odaberite A do Z ili Z do A.
-
Za numeričke vrijednosti odaberite Od najmanjeg do najvećeg ili Od najvećeg do najmanjeg.
-
Za vrijednosti datuma ili vremena odaberite Od najstarijeg do najnovijeg ili Od najnovijeg do najstarijeg.
-
Da biste sortirali na temelju prilagođenog popisa, odaberite Prilagođeni popis.
-
-
Za dodavanje drugog stupca za sortiranje pritisnite Dodaj razinu, a zatim ponovite korake od tri do pet.
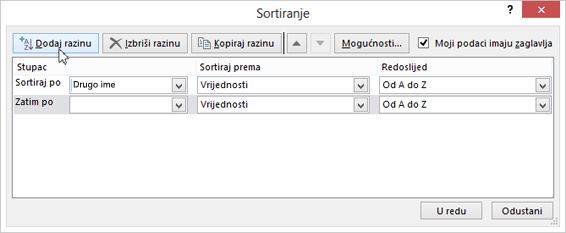
-
Za kopiranje stupca za sortiranje odaberite unos, a zatim kliknite Kopiraj razinu.
-
Da biste izbrisali stupac prema kojem ste htjeli sortirati, odaberite odgovarajuću stavku, a zatim kliknite Izbriši razinu.
Napomena: Na popisu se mora nalaziti najmanje jedan unos.
-
Da biste promijenili redoslijed sortiranja stupaca, odaberite neki pa kliknite strelicu prema gore ili dolje uz gumb Mogućnosti.
Unosi koji se nalaze više na popisu sortiraju se prije unosa niže na popisu.
Ako imate ručno ili uvjetno oblikovan raspon ćelija ili stupac u tablici po boji ćelije ili boju fonta, možete sortirati i prema bojama. Sortirati možete i skup ikona koji ste stvorili uz pomoć uvjetnog oblikovanja.
-
Odaberite ćeliju u stupcu koji želite sortirati.
-
Na kartici Podaci u grupi Sortiranje i filtriranje kliknite Sortiraj.
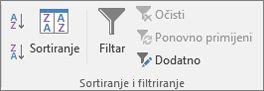
-
U dijaloškom okviru Sortiranje u okviru Sortiraj po odjeljka Stupac odaberite stupac koji želite sortirati.
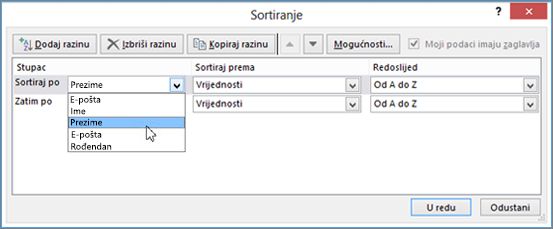
-
Pod Sortiraj prema odaberite Boja ćelije, Boja fonta ili Ikona ćelije.
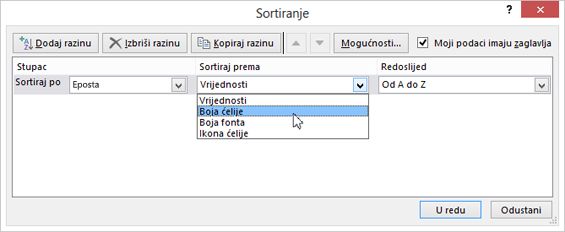
-
U odjeljku Redoslijed kliknite strelicu pokraj gumba, a zatim, ovisno o vrsti oblika, odaberite boju ćelije, boju fonta ili ikonu ćelije.
-
Zatim odaberite način sortiranja. Učinite nešto od sljedećeg:
-
Da biste boju ćelije, boju fonta ili ikonu premjestili na vrh ili na lijevu stranu, odaberite Na vrh za sortiranje prema stupcu i Na lijevu stranu za sortiranje prema retku.
-
Da biste boju ćelije, boju fonta ili ikonu premjestili na dno ili na desnu stranu, odaberite Na dno za sortiranje prema stupcu i Na desnu stranu za sortiranje prema retku.
Napomena: Ne postoji zadani redoslijed sortiranja prema boji ćelije, boji fonta ili ikoni. Za svaku operaciju sortiranja morate definirati željeni redoslijed.
-
-
Da biste odredili sljedeću boju ćelije, boju fonta ili ikonu za sortiranje po njoj, kliknite Dodaj razinu, a zatim ponovite korake od trećeg do petog.
Provjerite jeste li odabrali isti stupac u okviru Zatim po te da ste odabrali istu mogućnost u odjeljku Redoslijed.
Nastavite s ponavljanjem za svaku dodatnu boju ćelije, boju fonta ili ikonu koje želite uključiti u sortiranje.
Pomoću prilagođenog popisa možete sortirati korisnički definiranim redoslijedom. Neki stupac, primjerice, može sadržavati vrijednosti prema kojima želite sortirati, npr. Visoko, Srednje i Nisko. Kako sortirati tako da se prvi prikazuju reci koji sadrže vrijednost Visoko, nakon njih stupci koji sadrže vrijednost Srednje, a zatim stupci koji sadrže vrijednosti Nisko? Da sortirate abecednim redom, sortiranjem od A do Z vrijednost Visoko postavili biste na vrh, ali vrijednost Nisko prethodila bi vrijednosti Srednje. Da sortirate od Z do A, prva bi se prikazivala vrijednost Srednje, a vrijednost Nisko u sredini. "Srednje" mora uvijek biti u sredini neovisno o redoslijedu. Taj problem možete zaobići stvaranjem vlastitog prilagođenog popisa.
-
Možete i stvoriti prilagođeni popis:
-
U raspon ćelija unesite vrijednosti po kojima želite sortirati i to željenim redoslijedom, od vrha do dna, kao što je prikazano u ovom primjeru.
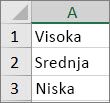
-
Odaberite raspon koji ste upravo unijeli. Na prethodnom primjeru odabrali biste ćelije A1:A3.
-
Otvorite mogućnost Datoteka > Mogućnosti > Dodatno > Općenito > Uredi prilagođene popise, a zatim u dijaloškom okviru Prilagođeni popis kliknite Uvezi pa dvaput U redu.
Napomene:
-
Možete stvoriti samo prilagođeni popis koji se temelji samo na vrijednosti (tekst, broj i datum i vrijeme). Prilagođeni popis ne možete stvoriti na temelju oblikovanja (boje ćelije, boje fonta ili ikone).
-
Maksimalna duljina za prilagođeni popis je 255 znakova, a prvi znak ne smije započinjati brojem.
-
-
-
Odaberite ćeliju u stupcu koji želite sortirati.
-
Na kartici Podaci u grupi Sortiranje i filtriranje kliknite Sortiraj.
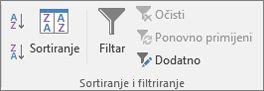
-
U dijaloškom okviru Sortiranje u okviru Sortiraj po ili Zatim po odjeljka Stupac odaberite stupac koji želite sortirati prema prilagođenom popisu.
-
Pod Redoslijed odaberite Prilagođeni popis.
-
U dijaloškom okviru Prilagođeni popisi odaberite željeni popis. Pomoću prilagođenog popis koji ste stvorili u prethodnom primjeru kliknite Visoko, Srednje, Nisko.
-
Kliknite U redu.
-
Na kartici Podaci u grupi Sortiranje i filtriranje kliknite Sortiraj.
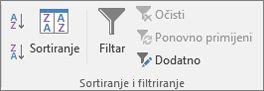
-
U dijaloškom okviru Sortiranje pritisnite Mogućnosti.
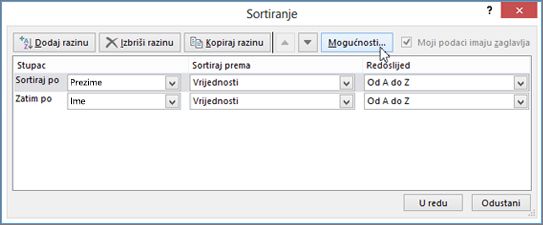
-
U dijaloškom okviru Mogućnosti sortiranja odaberite Razlikuj velika i mala slova.
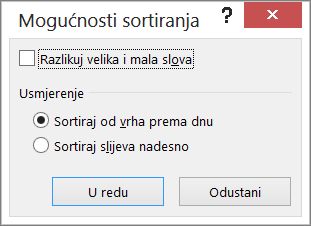
-
Dvaput pritisnite U redu.
Najčešće se sortira od vrha prema dnu, no možete sortirati i slijeva nadesno.
Napomena: Tablice ne podržavaju sortiranje slijeva nadesno. Da biste to mogli, najprije tablicu pretvorite u raspon tako da odaberete bilo koju ćeliju u tablici i kliknete Alati za tablice > Pretvori u raspon.
-
Odaberite bilo koju ćeliju u rasponu koji želite sortirati.
-
Na kartici Podaci u grupi Sortiranje i filtriranje kliknite Sortiraj.
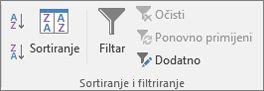
-
U dijaloškom okviru Sortiranje pritisnite Mogućnosti.
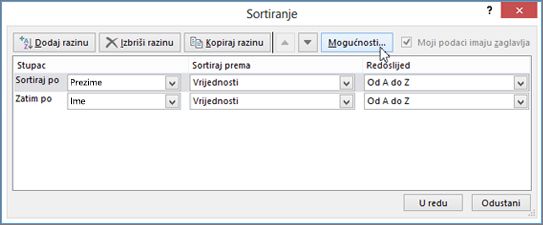
-
U dijaloškom okviru Mogućnosti sortiranja pod Usmjerenje pritisnite Sortiraj slijeva nadesno i zatim pritisnite U redu.
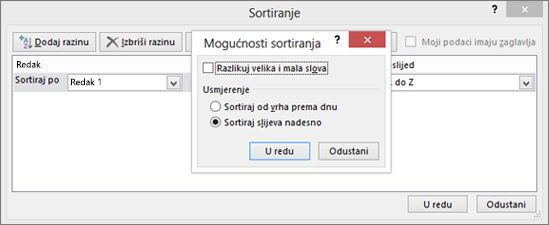
-
U odjeljku Redak u okviru Sortiraj po odaberite redak po kojem želite sortirati. To će obično biti prvi redak ako želite sortirati po retku zaglavlja.
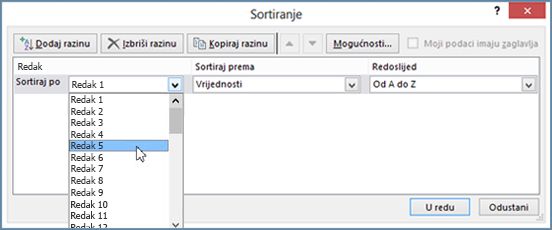
Savjet: Ako je redak zaglavlja tekst, no stupce želite poredati po brojevima, možete dodati novi redak iznad raspona podataka pa dodati brojeve po željenom rasporedu.
-
Da biste sortirali po vrijednosti, odaberite neku od mogućnosti na padajućem izborniku Redoslijed.
-
Za tekstualne vrijednosti odaberite A do Z ili Z do A.
-
Za numeričke vrijednosti odaberite Od najmanjeg do najvećeg ili Od najvećeg do najmanjeg.
-
Za vrijednosti datuma ili vremena odaberite Od najstarijeg do najnovijeg ili Od najnovijeg do najstarijeg.
-
-
Da biste sortirali prema boji ćelije, boji fonta ili ikoni ćelije, učinite sljedeće:
-
Pod Sortiraj prema odaberite Boja ćelije, Boja fonta ili Ikona ćelije.
-
U odjeljku Redoslijed odaberite boju ćelije, boju fonta ili ikonu ćelije, a zatim Lijevo ili Desno.
-
Napomena: Prilikom sortiranja redaka koji su dio strukture radnog lista, Excel sortira grupe najviše razine (razina 1) tako da reci ili stupci detalja ostaju zajedno čak i ako su reci ili stupci detalja sakriveni.
Da biste sortirali prema djelomičnoj vrijednosti u stupcu, kao što je npr. šifra u sklopu broja dijela (789-WDG-34), prezimenu (Zorica Crnić) ili imenu (Crnić, Zorica), stupac najprije morate razdvojiti na dva ili više stupaca da bi se vrijednost prema kojoj želite sortirati nalazila u vlastitom stupcu. To možete učini tako da razdvojite dijelove ćelije pomoću tekstnih funkcija ili pomoću čarobnjaka za pretvaranje teksta u stupce. Primjere i dodatne informacije potražite u člancima Dijeljenje teksta u više ćelija i Raspodjela teksta u stupce pomoću funkcija.
Upozorenje: Moguće je sortirati raspon unutar raspona, no to se ne preporučuje jer rezultat odvaja sortirani raspon od izvornih podataka. Ako sortirate sljedeće podatke kao što je prikazano, odabrani zaposlenici više neće biti pridruženi istim odjelima kao na početku.
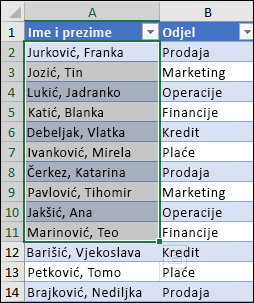
Srećom, Excel će vas upozoriti ako otkrije da to pokušavate učiniti:
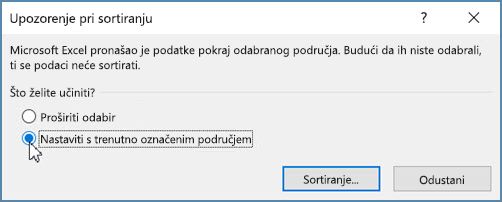
Ako niste željeli sortirati na taj način, pritisnite mogućnost Proširi označeno, u suprotnom odaberite Nastaviti s trenutno označenim područjem.
Ako rezultat nije onakav kakav ste željeli, kliknite Poništi 
Napomena: Tablicu ne možete sortirati na taj način.
Ako prilikom sortiranja podataka dobivate neočekivane podatke, učinite sljedeće:
Provjerite jesu li se vrijednosti koje je vratila formula promijenile Ako podaci koje ste sortirali sadrže jednu ili više formula, vraćene vrijednosti tih formula mogu se promijeniti kada se radni list ponovno izračuna. U tom slučaju ponovno primijenite sortiranje da biste dobili ažurne rezultate.
Otkrijte retke i stupce prije sortiranja Sakriveni se stupci ne premještaju prilikom sortiranja stupac i sakriveni se reci ne premještaju prilikom sortiranja redaka. Prije sortiranja podatka trebali biste otkriti sakrivene stupce i retke.
Provjerite postavku regionalne sheme Redoslijed sortiranja ovisi o postavci regionalne sheme. Provjerite imate li odgovarajuću postavku regionalne sheme u odjeljku Regionalne postavke ili Regionalne i jezične mogućnosti na upravljačkoj ploči na računalu. Informacije o promjeni postavke regionalne sheme potražite u sustavu pomoću sustava Windows.
Unesite naslove samo s jednim retkom Ako su vam potrebni natpisi s više redaka, prelomite tekst u ćeliji.
Uključite ili isključite redak s naslovima Obično je najbolje imati redak s naslovima prilikom sortiranja stupca da biste bolje razumjeli značenje podataka. Vrijednost u naslovu po zadanom nije obuhvaćena operacijom sortiranja. Katkad ćete možda morati uključiti ili isključiti naslov da bi operacija sortiranja obuhvaćala vrijednost u naslovu ili da je ne bi obuhvaćala. Učinite nešto od sljedećeg:
-
Da biste prvi redak podataka izuzeli iz sortiranja jer je to naslov stupca, na kartici Polazno u grupi Uređivanje kliknite Sortiranje i filtriranje pa Prilagođeno sortiranje, a potom odaberite Moji podaci imaju zaglavlja.
-
Da biste prvi redak podataka obuhvatili sortiranjem jer to nije naslov stupca, na kartici Polazno u grupi Uređivanje kliknite Sortiranje i filtriranje pa Prilagođeno sortiranje, a potom poništite okvir Moji podaci imaju zaglavlja.
Ako su podaci oblikovani kao tablica programa Excel, možete ih brzo sortirati i filtrirati pomoću gumba za filtriranje u retku zaglavlja.
-
Ako se podaci još ne nalaze u tablici, oblikujte ih kao tablicu. To će automatski dodati gumb za filtriranje na vrh svakog od stupaca tablice.
-
Kliknite gumb za filtriranje na vrhu stupca po kojem želite sortirati, a zatim odaberite željeni redoslijed sortiranja.
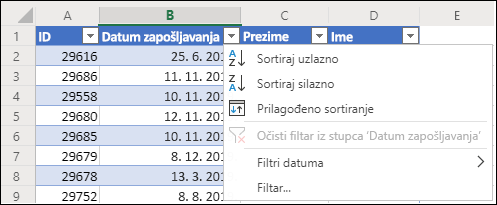
-
Sortiranje poništite pomoću gumba Poništi na kartici Polazno.
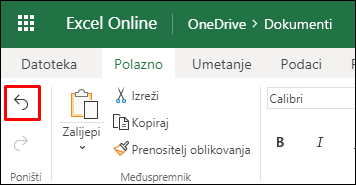
-
Odaberite ćeliju prema kojoj želite sortirati:
-
Ako podaci sadrže redak zaglavlja, odaberite zaglavlje prema kojem želite sortirati, kao npr. Broj stanovnika.
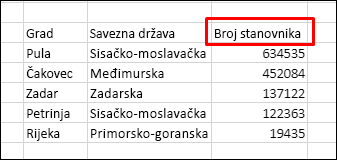
-
Ako podaci ne sadrže redak zaglavlja, odaberite najgornju vrijednost prema kojoj želite sortirati, kao npr. 634535.
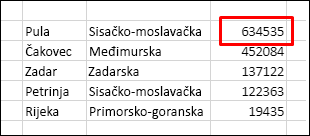
-
-
Na kartici Podaci odaberite neku od metoda sortiranja:
-
Sortiraj uzlazno da biste sortirali od A do Ž, od najmanjeg do najvećeg, od najranijeg do najkasnijeg datuma.
-
Sortiraj silazno da biste sortirali od Ž do A, od najvećeg do najmanjeg, od najkasnijeg do najranijeg datuma.
-

Recimo da imate tablicu sa stupcem Odjel i stupcem Zaposlenik. Možete najprije sortirati po stupcu Odjel da biste grupirali sve zaposlenike iz istog odjela, a zatim po imenu da biste imena unutar svakog odjela nanizali abecednim redom.
Odaberite bilo koju ćeliju u rasponu podataka.
-
Na kartici Podaci u grupi Sortiranje i filtriranje kliknite Prilagođeno sortiranje.

-
U dijaloškom okviru Prilagođeno sortiranje u odjeljku Stupac u okviru Sortiraj prema odaberite prvi stupac koji želite sortirati.
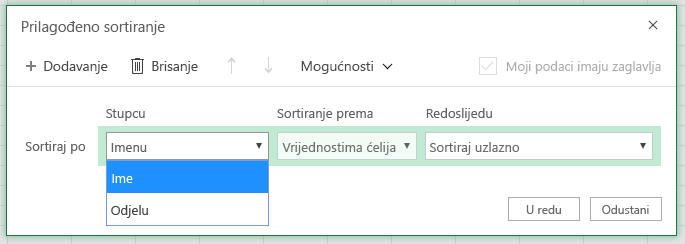
Napomena: Izbornik Osnova za sortiranje onemogućen je jer još nije podržan. Zasad taj dio možete mijenjati u programu Excel za stolna računala.
-
U odjeljku Redoslijed odaberite način sortiranja:
-
Sortiraj uzlazno da biste sortirali od A do Ž, od najmanjeg do najvećeg, od najranijeg do najkasnijeg datuma.
-
Sortiraj silazno da biste sortirali od Ž do A, od najvećeg do najmanjeg, od najkasnijeg do najranijeg datuma.
-
-
Da biste dodali drugi stupac po kojem želite sortirati, kliknite Dodaj, a zatim ponovite peti i šesti korak.
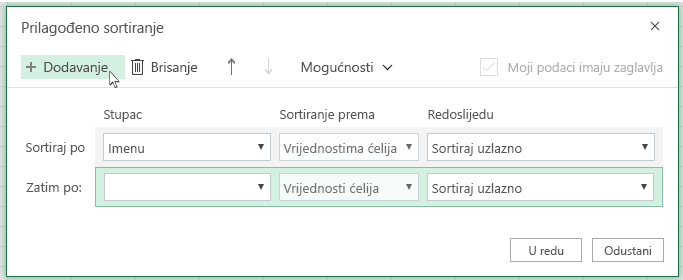
-
Da biste promijenili redoslijed sortiranja stupaca, odaberite neki od unosa pa kliknite strelicu prema gore ili dolje pokraj gumba Mogućnosti.
Ako imate ručno ili uvjetno oblikovan raspon ćelija ili stupac u tablici po boji ćelije ili boju fonta, možete sortirati i prema bojama. Sortirati možete i skup ikona koji ste stvorili uz pomoć uvjetnog oblikovanja.
-
Odabir ćelije u stupcu koji želite sortirati
-
Na kartici Podaci u grupi Sortiranje & odaberite Prilagođeno sortiranje.

-
U dijaloškom okviru Prilagođeno sortiranje u odjeljku Stupci odaberite stupac koji želite sortirati.
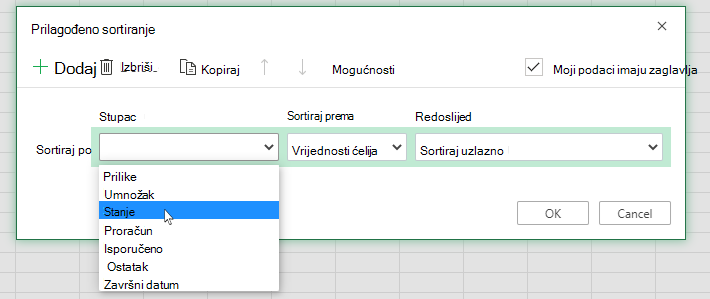
-
U odjeljku Sortiraj po odaberite Boja ćelije, Boja fontaili Ikona uvjetnog oblikovanja.
-
U odjeljku Redoslijed odaberite željeni redoslijed (ono što vidite ovisi o vrsti oblika koji imate). Zatim odaberite boju ćelije, boju fonta ili ikonu ćelije.
-
Zatim ćete odabrati način sortiranja premještanjem boje ćelije, boje fonta ili ikone:
Napomena: Ne postoji zadani redoslijed sortiranja prema boji ćelije, boji fonta ili ikoni. Za svaku operaciju sortiranja morate definirati željeni redoslijed.
-
Da biste se pomaknuli na vrh ili lijevo: odaberite Na vrhu za sortiranje stupaca i Slijeva za sortiranje redaka.
-
Da biste se pomaknuli na dno ili desno: odaberite Pri dnu za sortiranje stupaca i Na desnoj strani za sortiranje redaka.
-
-
Da biste odredili sljedeću boju ćelije, boju fonta ili ikonu po kojem želite sortirati, odaberite Dodaj razinu, a zatim ponovite korake od 1. do 5.
-
Provjerite jeste li stupac u okviru Zatim po i odabir u odjeljku Redoslijed jednaki.
-
Ponovite postupak za svaku dodatnu boju ćelije, boju fonta ili ikonu koju želite uvrstili u sortiranje.
-
Na kartici Podaci u grupi Sortiranje i filtriranje kliknite Prilagođeno sortiranje.
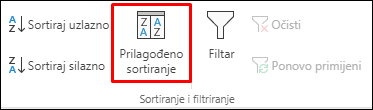
-
U dijaloškom okviru Prilagođeno sortiranje kliknite Mogućnosti.
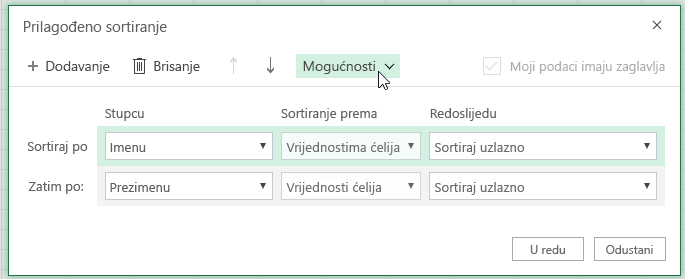
-
Na izborniku Mogućnosti odaberite Razlikuj velika i mala slova.
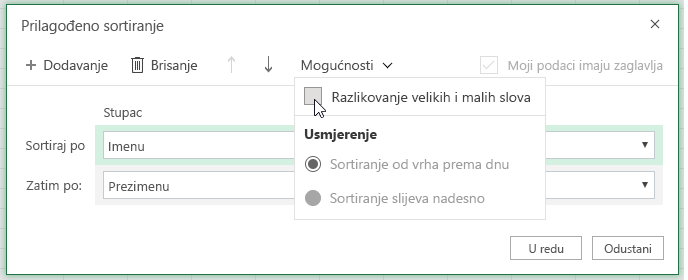
-
Kliknite U redu.
Najčešće se sortira od vrha prema dnu, no možete sortirati i slijeva nadesno.
Napomena: Tablice ne podržavaju sortiranje slijeva nadesno. Da biste to mogli, najprije tablicu pretvorite u raspon tako da odaberete bilo koju ćeliju u tablici i kliknete Alati za tablice > Pretvori u raspon.
-
Odaberite bilo koju ćeliju u rasponu koji želite sortirati.
-
Na kartici Podaci u grupi Sortiraj & sortiraj odaberite Prilagođeno sortiranje.
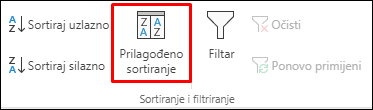
-
U dijaloškom okviru Prilagođeno sortiranje kliknite Mogućnosti.
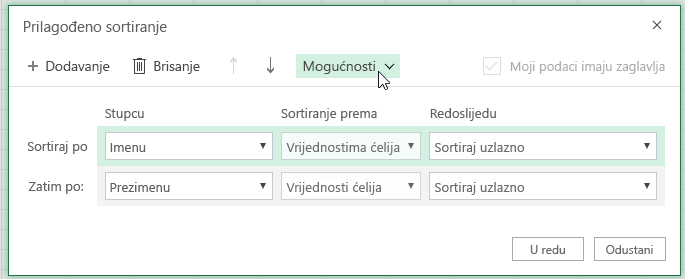
-
U odjeljku Usmjerenje kliknite Sortiraj slijeva nadesno
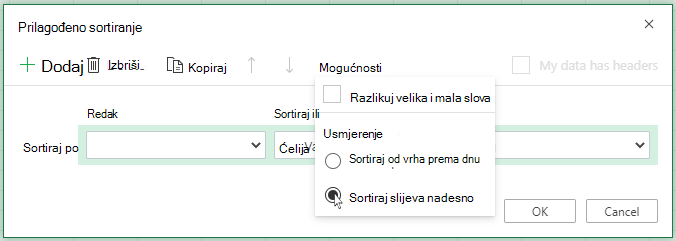
-
U odjeljku Redak na padajućem izborniku Sortiraj po odaberite redak koji želite sortirati. To će obično biti prvi redak ako želite sortirati po retku zaglavlja.
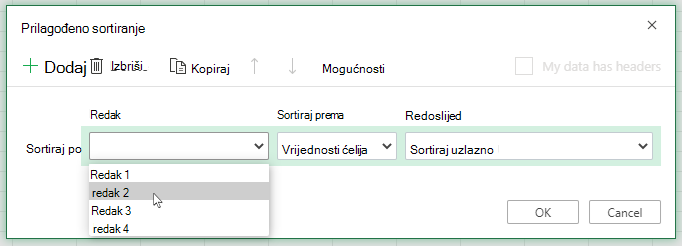
-
Da biste sortirali po vrijednosti, na padajućem izborniku Redoslijed odaberite jednu od mogućnosti:
-
Sortiraj uzlazno da biste sortirali od A do Ž, od najmanjeg do najvećeg, od najranijeg do najkasnijeg datuma.
-
Sortiraj silazno da biste sortirali od Ž do A, od najvećeg do najmanjeg ili od najnovijeg do najstarijeg datuma
-
Pogledajte kako

Treba li vam dodatna pomoć?
Uvijek možete postaviti pitanje stručnjaku u tehničkoj zajednici za Excel ili zatražiti podršku u zajednicama.
Pogledajte i ovo
Pomoću funkcija SORTi SORTBYautomatski sortirajte podatke. Pročitajte i članak Filtriranje podataka u tablici ili rasponu programa Excel i Primjena uvjetnog oblikovanja u programu Excel.










