Stvaranje i slanje e-pošte u programu Outlook na webu
Stvaranje i slanje e-pošte temelj je bilo koje aplikacije za e-poštu, a Outlook na webu omogućuje vam da ostanete povezani na bilo kojem uređaju, gdje god se nalazili. Dok prelazite sa servisa Gmail u Outlook, postoji nekoliko razlika koje želite upoznati, kao što je fokusirana ulazna pošta programa Outlook ili način zajedničkog korištenja datoteka putem servisa OneDrive. Pročitajte u nastavku da biste saznali više.
Sastavljanje poruke e-pošte
-
Odaberite Nova poruka.
-
Dodajte primatelje, predmet i upišite poruku.
-
Ako želite vratiti datoteku, odaberite Priloži.
-
Odaberite Pošalji.
Napomena: Skica e-pošte automatski će se spremiti dok radite na njoj. Ako želite izbrisati poruku, odaberite Odbaci .
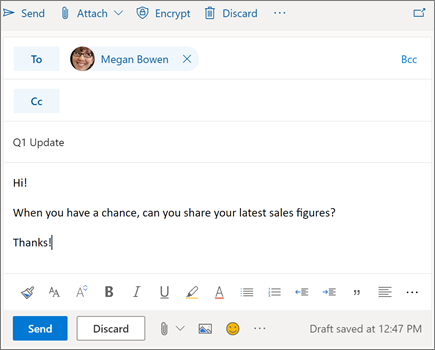
Čitanje e-pošte
-
Nepročitane su poruke podebljano. Odaberite poruku i prikazat će se u oknu za čitanje.
-
S fokusiranom ulaznom poštomOutlook sortira poruke u fokusirane i druge kartice da biste bili usredotočeni na ono što je najvažnije.
Napomena: Outlook može znati želite li da poruke budu fokusirane ili druge. Da biste isključili fokusiranu ulaznu poštu , odaberite Postavke , a zatim odaberite preklopni pokraj fokusirane ulazne pošte. Saznajte više o fokusiranoj ulaznoj pošti za Outlook.
-
Poruke su grupirani u prikazu razgovora. To će zadržati izvornu e-poštu i sve odgovore zajedno. U odjeljku Postavkemožete pregledavati najnovije poruke na vrhu, najnovije poruke na dnuili isključiti prikazrazgovora.
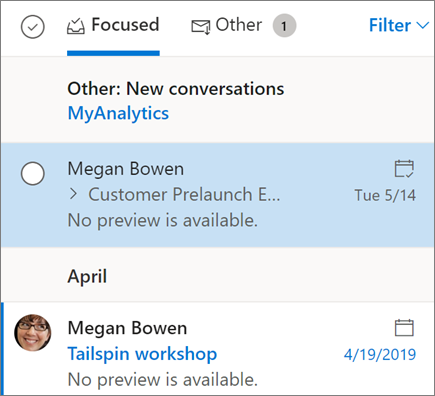
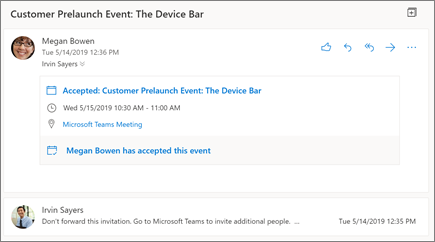
Odgovaranje na e-poštu
-
Odaberite poruku e-pošte ili nit na koju želite odgovoriti.
-
U oknu za čitanje Odaberite odgovori



-
Upišite odgovor, a zatim odaberite Send (Šalji).
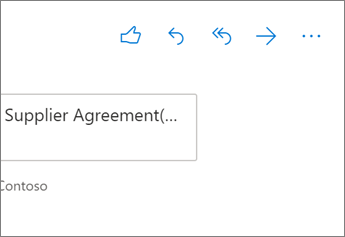
Privučeš nečiju pažnju na @mention
-
U tijelu poruke e-pošte upišite simbol @ i prvih nekoliko pisama nečijeg imena.
-
Odaberite neki od prijedloga koje vam Outlook daje. Naziv će biti istaknut, a ta će se osoba dodati u redak prima u poruci e-pošte.
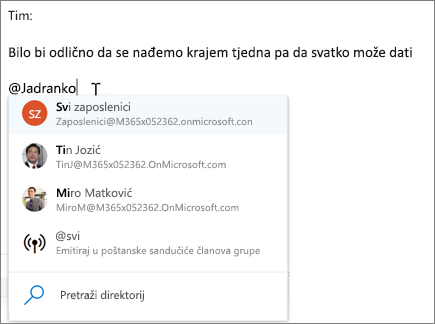
Zajedničko korištenje datoteke kao privitka
Outlook vam nudi mogućnost prilaganja datoteka s računala ili mjesta na oblaku kao što su OneDrive i SharePoint.
-
Odaberite Priloži

-
Odaberite predloženi privitak, Pregledajte računaloili Pregledajte mjesta u oblaku.
-
Odaberite datoteku koju želite zajednički koristiti.
-
Ako odaberete datoteku iz mjesta oblaka, odaberite Zajednički koristi kao vezu sa servisom OneDrive ili Priloži kao kopiju.
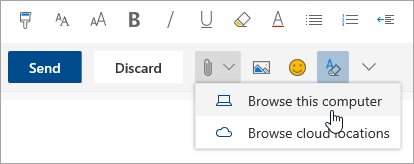
Napomena: Značajke i informacije u ovom vodiču primjenjuju se na Outlook na webu kao dostupne putem Microsoft 365.










