Designer poboljšava slajdove za pretplatnike na Microsoft 365 tako što automatski generira ideje za dizajn koje možete odabrati.
Dok stavljate sadržaj na slajd, Designer u pozadini radi na uparivanju tog sadržaja s profesionalno dizajniranim izgledima.
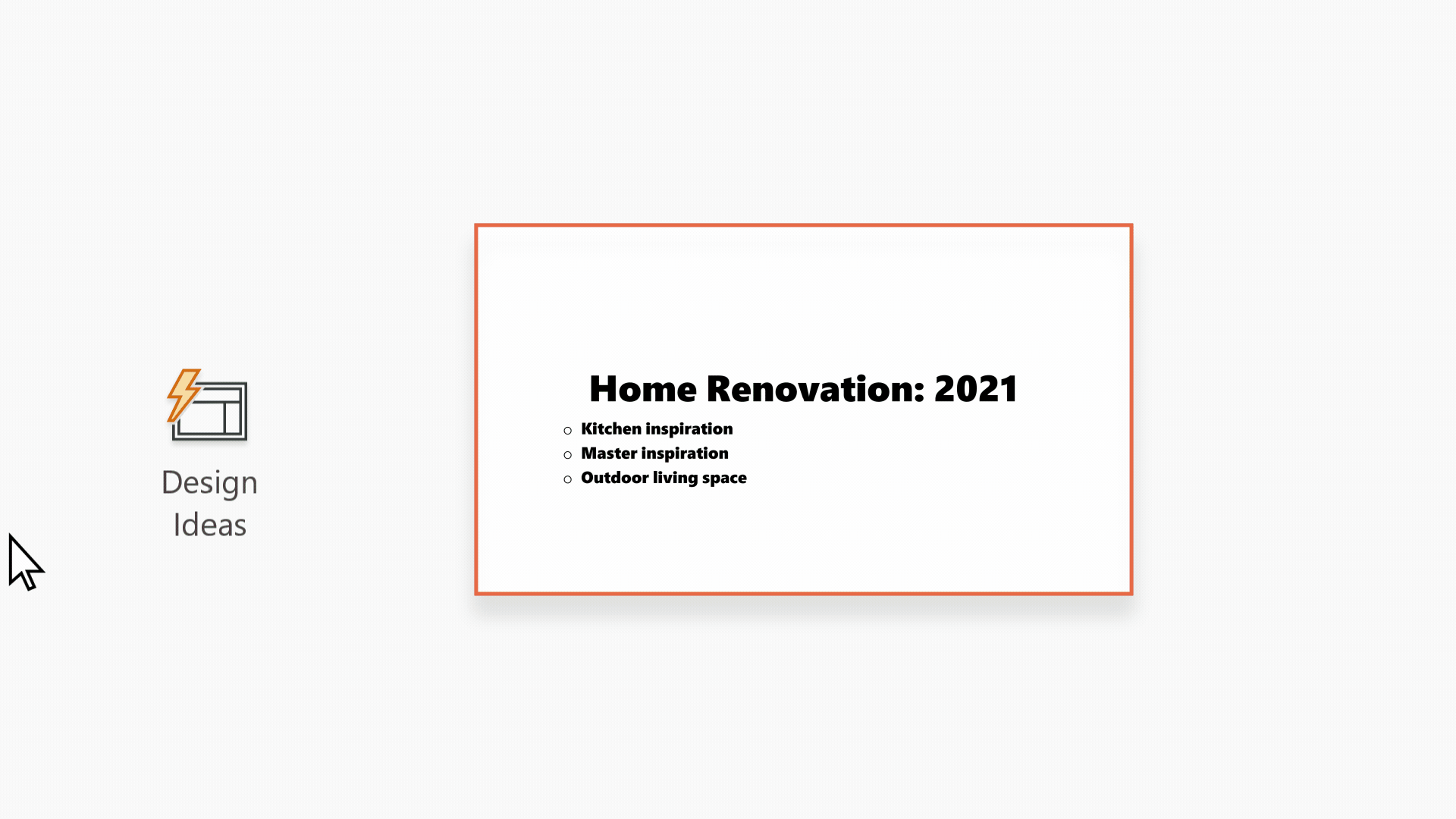
Designer je dostupan samo pretplatnicima na Microsoft 365. Ako ne vidite gumb Designer 
Ideje za dizajn

-
U PowerPoint, ideje za dizajn možete dobiti u bilo kojem trenutku. Odaberite Dizajn > Dizajner

-
Kada prvi put pokušate Designer, pojavit će se upit u kojem će se zatražiti vaša dozvola za pružanje ideja za dizajn. Da biste Designer, odaberite Uključi. Ako niste sigurni je li značajka uključena, idite na Datoteka >,a zatim u odjeljku Zaštita privatnosti računa odaberite Upravljanje postavkama. Potvrdite okvir da biste uključili neobavezna povezana iskustva.
Napomena: Microsoft predano radi na zaštiti vaše sigurnosti i privatnosti prilikom korištenja programa Designer. Dodatne informacije potražite u članku Izjava o zaštiti privatnosti za Microsoft.
-
Otvaranje okna Dizajner na desnoj strani prozora i pregled ideja za dizajn
-
Odaberite željeni dizajn i slajd će se u skladu s tim promijeniti. Da biste izašli iz dizajnera bez promjena, odaberite "X" u gornjem lijevom kutu okna Dizajner .
Možete odabrati i drugu ideju iz okna ili se vratiti na izvorni dizajn slajda: Pritisnite Ctrl + Z da biste poništili promjenu u dizajnu koju ste upravo odabrali.
Istražite Designer
Saznajte više o različitim značajkama u Designer, kako biste unaprijediti prezentacije. Jednostavno dodajte fotografiju na naslovni slajd i ponesite suhe dizajn na slajdove. Tekst možete SmartArt grafika pretvoriti u zanimljive vizuale. Designer traži ključne pojmove koji sadrže ilustracije i prikazuju relevantne vizuale u raznim rasporedima. Saznajte koje druge značajke Designer nudi.
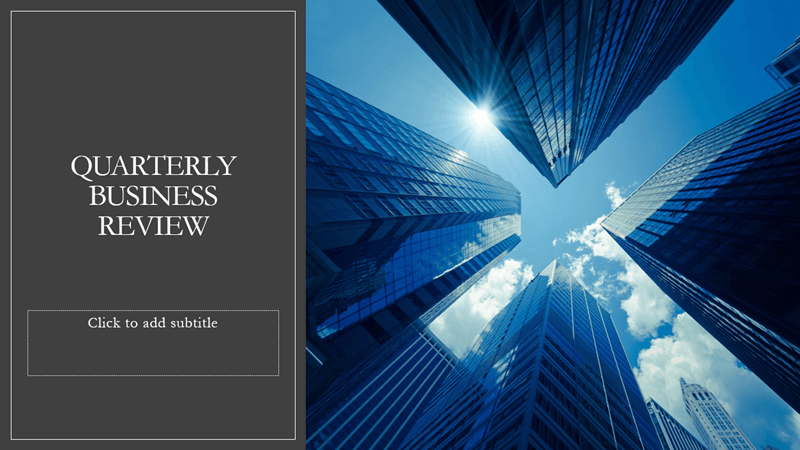
Naslovna fotografija i shema dizajna
Kada pokrenete praznu prezentaciju i dodate tekst na slajd, Designer fotografije visoke kvalitete koje su usklađene sa sadržajem slajda. Također preporučuje shemu boja koja dobro ide uz fotografiju koju odaberete. Svi će se slajdovi u prezentaciji vizualno uklopiti.

profesionalne rasporede
Designer otkriva slike, grafikone ili tablice na slajdu i daje vam nekoliko prijedloga za njihovo raspoređivanje u cjelovit, privlačan dizajn.
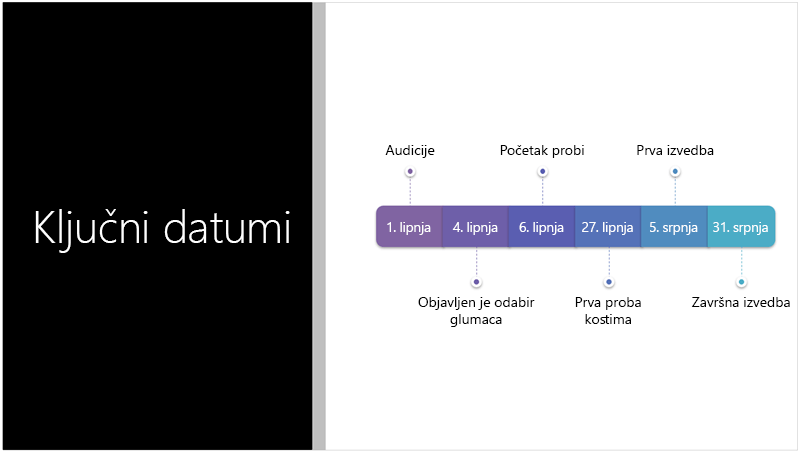
Više vizualima, manje teksta
Previše teksta na slajdu? Designer može pretvoriti tekst kao što su popisi, procesi ili vremenske crte u lako čitljivu grafiku. Saznajte više o SmartArt grafici.
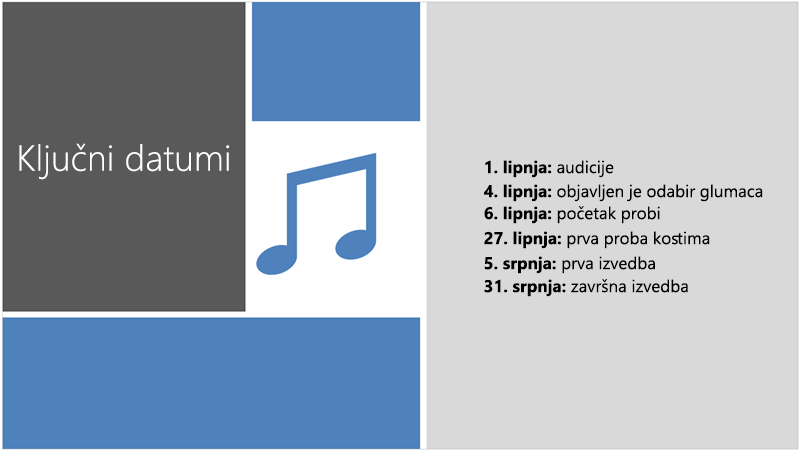
ilustracije
Designer traži ključne pojmove i koncepte za koje ima ilustracije i prikazuje ih u različitim rasporedima. Ilustracije su iz biblioteke Microsoft 365 ikona.
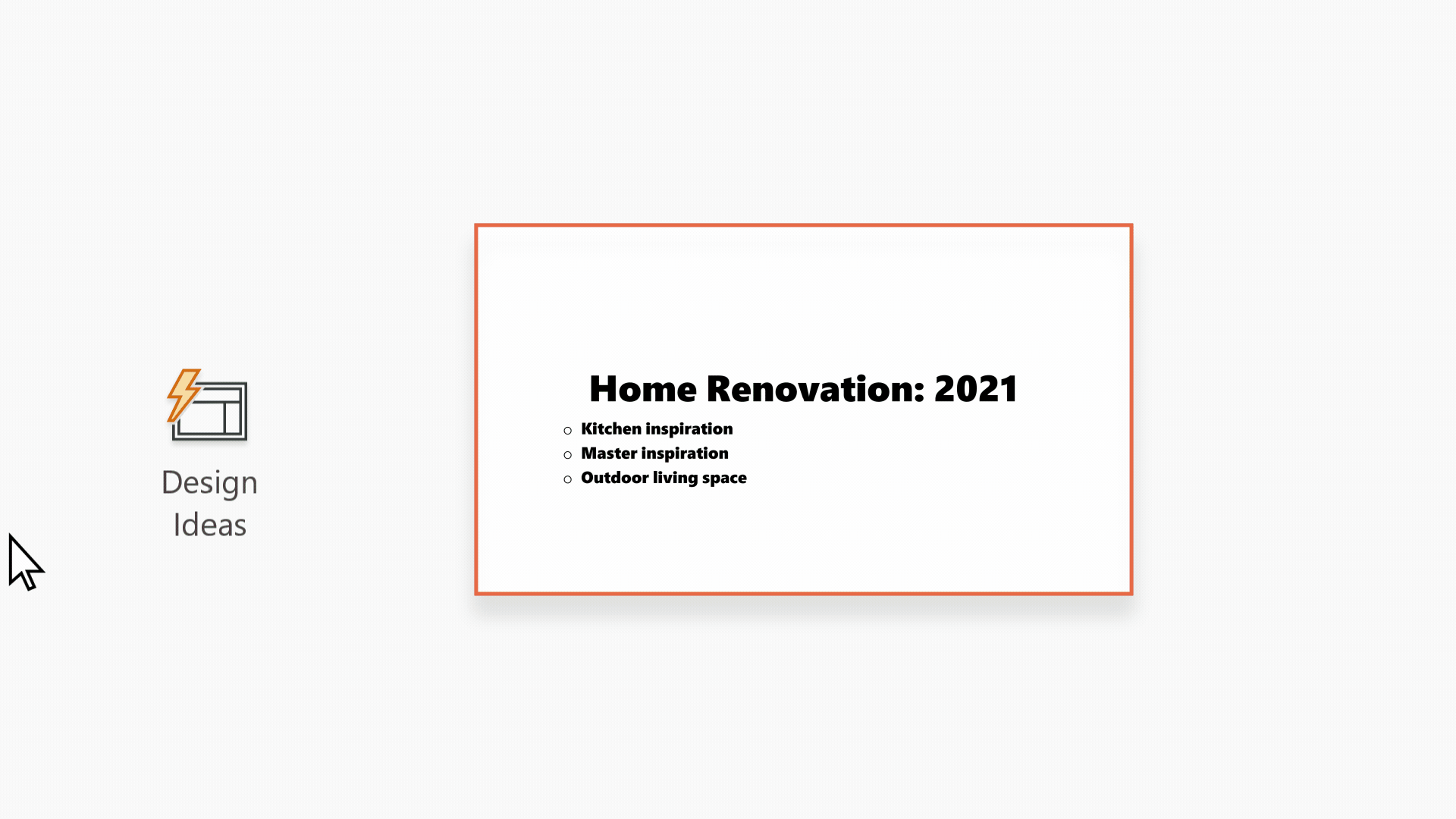
Dizajner i "rukopis"
Designer prepoznaje kada crtate ili pišete rukopisom, a taj sadržaj uvrsti u ideje za dizajn koje vam pokazuje. Ta je značajka dostupna samo pretplatnicima na Microsoft 365 .
Upravljanje dizajnerom
Ako ne želite da vam Designer automatski nudi prijedloge, učinite sljedeće:
-
U programu PowerPoint odaberite Datoteka u gornjem lijevom kutu prozora, a zatim mogućnosti u donjem lijevom kutu.
-
Kada PowerPoint mogućnosti, odaberite karticu Općenito na krajnje lijevoj strani. Zatim otvorite PowerPoint Designer i poništite potvrdni okvir Automatski mi pokaži ideje za dizajn.
 |
Ta je značajka sustava Microsoft 365 dostupna samo pretplatnicima.Pronalaženje verzije |
|
Ideje za dizajn za jednu fotografiju Odnosi se na: |
PowerPoint za Microsoft 365 trenutni kanal: verzija 1511 ili novija– polugodišnji kanal za velike tvrtke: verzija 1602 ili novija |
|
Više fotografija, izdvajanje boja i prepoznavanje lica Odnosi se na: |
PowerPoint za Microsoft 365 trenutni kanal: verzija 1603 ili novija– polugodišnji kanal za velike tvrtke: verzija 1605 ili novija |
|
Pretvori popise u SmartArt grafika odnosi se na: |
PowerPoint za Microsoft 365 trenutni kanal: verzija 1609 ili novija– polugodišnji kanal za velike tvrtke: verzija 1701 ili novija |
|
Ideje za dizajn za popise usmjerene na akciju Odnosi se na: |
PowerPoint za Microsoft 365 trenutni kanal: verzija 1702 ili novija– polugodišnji kanal za velike tvrtke: verzija 1708 ili novija |
|
Ideje za dizajn u kojima ikone zamijene tekst Primjenjuje se na: |
PowerPoint za Microsoft 365 trenutni kanal: verzija 1612 ili novija– polugodišnji kanal za velike tvrtke: još nije dostupno |
|
Ideje za dizajn za grafikone Odnosi se na: |
PowerPoint za Microsoft 365 trenutni kanal: verzija 1705 ili novija– polugodišnji kanal za velike tvrtke: verzija 1803 ili novija |
|
Ideje za dizajn za vremenske crte Odnosi se na: |
PowerPoint za Microsoft 365 trenutni kanal: verzija 1707 ili novija– polugodišnji kanal za velike tvrtke: verzija 1803 ili novija |
|
Ideje za dizajn za pretvaranje teksta u ikone + SmartArt grafika Odnosi se na: |
PowerPoint za Microsoft 365 |
|
Ideje za dizajn sadržaja nacrtanog rukopisom Odnosi se na: |
PowerPoint za Microsoft 365 trenutni kanal: verzija 1812 ili novija– polugodišnji kanal za velike tvrtke: još nije dostupno |
Otklanjanje poteškoća za Microsoft 365
Ako imate problema s programom Designer s programom PowerPoint u sustavu Microsoft 365, možete pokušati nešto od toga.
Ako ne vidite gumb Designer, evo nekoliko stvari koje možete pregledati.
Ideje za dizajn dostupne su samo pretplatnicima na Microsoft 365
U verzijama programa PowerPoint za stolna računala samo pretplatnici mogu dobiti ideje za dizajn. Upute za isprobavanje ili kupnju pretplate na Microsoft 365 potražite u članku Microsoft 365.
U programu PowerPoint za web ideje za dizajn dostupne su svima.
Jedan paket pretplate na Microsoft 365 ne obuhvaća ideje za dizajn: Office 365 Germany.
Uključivanje povezanih iskustava sustava Office
Da biste koristili Designer, provjerite jesu li uključena "povezana iskustva" sustava Office. Na vrpci idite na Datoteka >, a zatim u odjeljku Zaštita privatnosti računaodaberite Upravljanje postavkama. Zatim idite na Uključivanje neobaveznih povezanih iskustava i potvrdite okvir da biste ga uključili. Dodatne informacije potražite u članku Omogućivanje i onemogućivanje inteligentnih servisa.
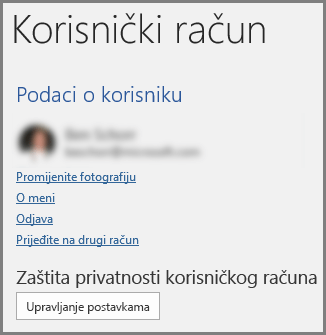
Administrator je možda isključio Designer
Designer je značajka za pretplatnike na Microsoft 365, ali neke tvrtke ili ustanove isključili su tu značajku. Ako imate pretplatu na Microsoft 365, ali ne vidite gumb Designer, obratite se IT odjelu.
Ponovna instalacija sustava Office radi dobivanja pretplatničkih značajki
Ako ste nadogradili Microsoft 365 na pretplatu na Microsoft 365, morate deinstalirati Microsoft 365, a zatim ponovno instalirati da biste dobili značajke pretplatnika. Pročitajte upute u ovim člancima:
Ponovno pokrenite aplikaciju da biste dobili Designer
Ponekad korisnici prilikom prvog pokretanja programa PowerPoint nakon instalacije sustava Microsoft 365 gumb Designer nije dostupan. Problem se rješava ponovnim pokretanjem aplikacije.
Ako ne vidite nikakve prijedloge kada odaberete gumb Designer, evo nekih stvari koje morate provjeriti.
-
Možda niste povezani s internetom. Provjerite imate li aktivnu internetsku vezu i pokušajte ponovno. Designer ide na internet da bi ste dobili ideje za dizajn.
-
Koristite temu koja se isporučuje s programom PowerPoint (ne prilagođenu temu ili temu koju ste preuzeli s nekog drugog mjesta).
Nema ideja za dizajn slajda sa slikama
-
Provjerite je li na slajd primijenjen raspored slajdaNaslov iliNaslov + sadržaj.
-
Nemojte na slajdu s fotografijom koristiti dodatne objekte ni oblike.
-
Koristite najviše četiri fotografije (.jpg, .png, .gif, ili .bmp) po slajdu i pobrinite se da budu veće od 200 x 200 piksela.
Nema ideja za dizajn slajdova koji se temelje na postupku
Provjerite je li na slajd primijenjen raspored slajda Naslov + sadržaj.
Nemojte na slajdu s tekstom postupka koristiti dodatne fotografije, objekte ni oblike.
Budući da je Designer relativno novi servis, i dalje uči nove trikove. Ako ne može generirati kvalitetne prijedloge, neće vam ništa prikazati. Nastojimo ga razviti tako da može generirati sjajne ideje za dizajn za dodatne vrste sadržaja.
Naravno, ako vam Designer ne bude koristan, možete ga isključiti tako da otvorite Mogućnosti>datoteka > Općenito i poništite potvrdni okvir Automatski mi pokaži ideje za dizajn.
Netko drugi uređuje
Ako ste suautor prezentacije s nekim drugim i više od jedne osobe aktivno uređuje jedan slajd istodobno, Designer neće davati prijedloge za dizajn tog slajda.
Kada jedan korisnik uređuje slajd, Designer će nastaviti predlagati dizajne kao odgovor na određene radnje koje korisnik poduzeti, kao što je umetanje fotografije.
Nema ideja za dizajn za slajdove s oblikom ili tekstnim okvirima
Designer ne može predložiti ideje za dizajn kada na slajdu ima nacrtani oblik ili tekstni okvir. Fotografije i tekst možete imati na rezerviranom mjestu.
Ako vidite gumb Designer u programu PowerPoint, ali je zasivljen, evo što morate provjeriti:
-
Možda niste povezani s internetom. Provjerite imate li aktivnu internetsku vezu i pokušajte ponovno.
-
da niste odabrali nijedan slajd. To može biti slučaj kada je odabrano više slajdova u oknu s minijaturama slajdova u normalnom prikazu ili kada je fokus u oknu s minijaturama između dva slajda. Tako je i kada je fokus u oknu Bilješke ili se nalazite u prikazu dijaprojekcije, a ne u normalnom prikazu.
Designer je dostupan samo pretplatnicima na Microsoft 365. Ako ne vidite gumb Designer 
Ideje za dizajn
-
U PowerPoint, ideje možete dobiti u bilo kojem trenutku. Odaberite Dizajn > dizajnera

-
Kada prvi put pokušate Designer, pojavit će se upit u kojem će se zatražiti vaša dozvola za pružanje ideja za dizajn. Ako želite koristiti Designer, odaberite Uključiili Idemo.
Napomena: Microsoft predano radi na zaštiti vaše sigurnosti i privatnosti prilikom korištenja programa Designer. Dodatne informacije potražite u članku Izjava o zaštiti privatnosti za Microsoft.
-
Otvorite okno Dizajner na desnoj strani prozora i pogledajte ideje za dizajn.
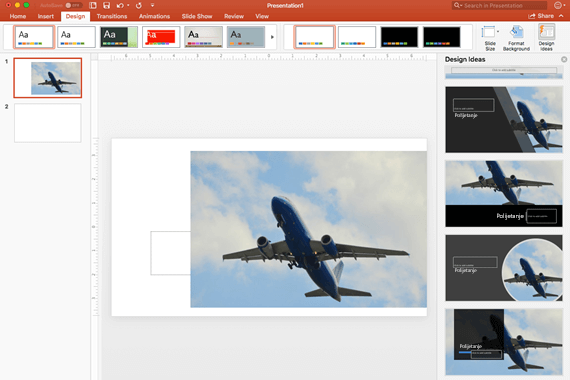
-
Odaberite željeni dizajn i slajd će se u skladu s tim promijeniti. Da biste izašli iz dizajnera bez promjena, odaberite "X" u gornjem lijevom kutu okna Dizajner .
Možete i odabrati neku drugu ideju iz okna ili se vratiti na izvorni dizajn slajda: pritisnite ⌘+Z da biste poništili promjenu dizajna koju ste upravo odabrali.
|
Ideje za dizajn možete dobiti u bilo kojem trenutku tako da odaberete Dizajn >Designer |
Istražite Designer
Saznajte više o različitim značajkama u programu Designer da biste podignuli prezentacije. Jednostavno dodajte fotografiju na naslovni slajd i ponesite suhe dizajn na slajdove. SmartArt grafiku možete koristiti za pretvaranje teksta u zanimljive vizuale. Designer traži ključne izraze koji sadrže ilustracije i prikazuje relevantne vizuale u različitim rasporedima. Saznajte koje druge značajke Designer nudi.
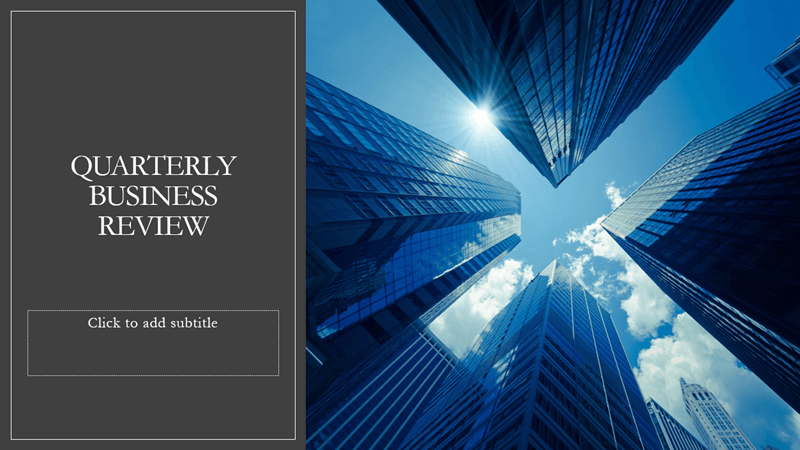
Naslovna fotografija i shema dizajna
Kada pokrenete praznu prezentaciju i dodate tekst na slajd, Designer predlaže fotografije visoke kvalitete koje su usklađene sa sadržajem slajda. Također preporučuje shemu boja koja dobro ide uz fotografiju koju odaberete. Svi će se slajdovi u prezentaciji vizualno uklopiti.

profesionalne rasporede
Designer otkriva slike, grafikone ili tablice na slajdu i daje vam nekoliko prijedloga za njihovo raspoređivanje u cjelovit, privlačan dizajn.
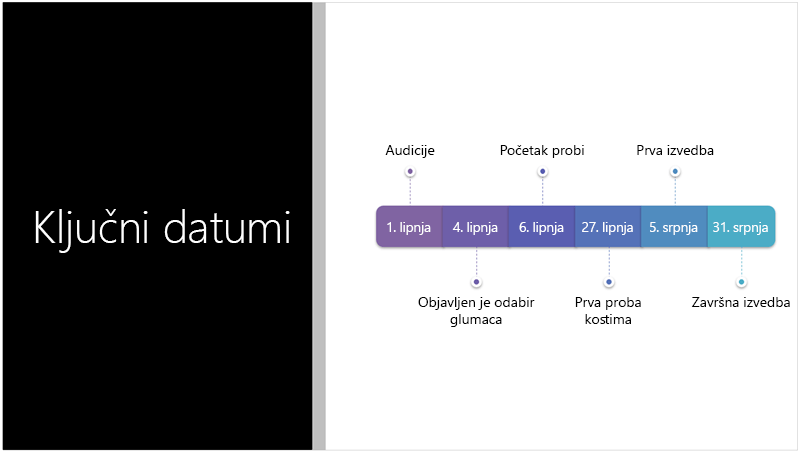
Više vizualima, manje teksta
Previše teksta na slajdu? Designer može pretvoriti tekst kao što su popisi, procesi ili vremenske crte u lako čitljivu grafiku. Saznajte više o SmartArt grafici.
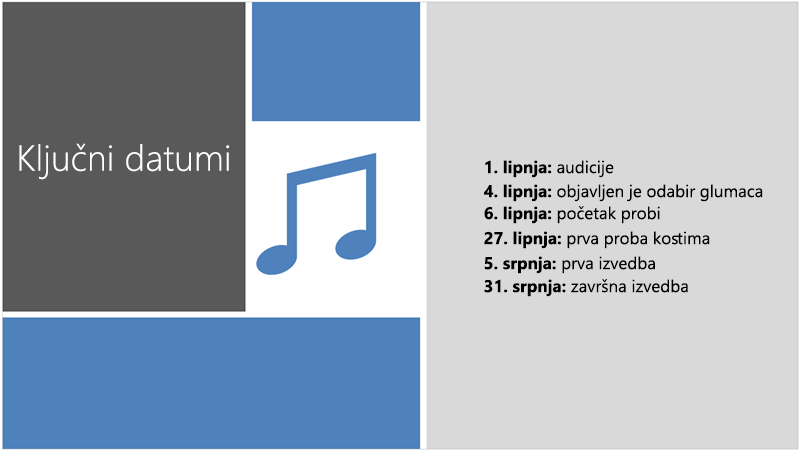
ilustracije
Designer traži ključne pojmove i koncepte za koje ima ilustracije i prikazuje ih u različitim rasporedima. Ilustracije su iz biblioteke Microsoft 365 ikona.
Upravljanje dizajnerom
Ako ne želite da vam Designer nudi prijedloge, učinite sljedeće:
-
U programu PowerPoint odaberite Preference.
-
U odjeljku Autorstvo i alati za jezičnu provjeruodaberite Općenito.
-
U oknu Općenito otvorite PowerPoint Designer, a zatim poništite okvir Automatski mi pokaži ideje za dizajn.
 |
Ta je značajka sustava Microsoft 365 dostupna samo pretplatnicima.Pronalaženje verzije |
|
Odnosi se na: |
PowerPoint za Microsoft 365 za Mac Mjesečni kanal: Verzija 15.26.0.160910 ili novija |
Otklanjanje poteškoća za Mac
Ako nailazite na probleme s programom Designer s programom PowerPoint na Macu, možete pokušati nešto od toga.
Ako vidite gumb Designer u PowerPoint, ali je zasivljen, evo nekih stvari koje morate provjeriti.
-
Možda niste povezani s internetom. Provjerite imate li aktivnu internetsku vezu i pokušajte ponovno.
-
Slajd možda nije odabran. To može biti slučaj kada je odabrano više slajdova u oknu s minijaturama slajdova u normalnom prikazu ili kada je fokus u oknu s minijaturama između dva slajda. To je slučaj i kada je fokus u oknu Bilješke ili kada se nalazite u prikazu dijaprojekcije, a ne u normalnom prikazu.
Designer je značajka za pretplatnike na Microsoft 365. Ako ne vidite gumb Designer, koristite stariju verziju programa PowerPoint za Mac, a ne PowerPoint za Microsoft 365 za Mac.
Designer je dostupan za datoteke pohranjene na OneDrive i SharePoint u okruženju Microsoft 365. Ako ne vidite gumb Designer 
Ideje za dizajn
-
U SharePoint u okruženju Microsoft 365 možete dobiti ideje za dizajn u bilo kojem trenutku, odaberite Dizajn >Designer

-
Otvorite okno Dizajner na desnoj strani prozora i pogledajte ideje za dizajn.
-
Odaberite željeni dizajn i slajd će se u skladu s tim promijeniti. Da biste izašli iz dizajnera bez promjena, odaberite "X" u gornjem lijevom kutu okna Dizajner
Možete odabrati i drugu ideju iz okna ili se vratiti na izvorni dizajn slajda. Pritisnite Ctrl + Z da biste poništili promjenu dizajna koju ste upravo odabrali.
Istražite Designer
Saznajte više o različitim značajkama u programu Designer da biste podignuli prezentacije. Jednostavno dodajte fotografiju na naslovni slajd i ponesite suhe dizajn na slajdove. SmartArt grafiku možete koristiti za pretvaranje teksta u zanimljive vizuale. Designer traži ključne izraze koji sadrže ilustracije i prikazuje relevantne vizuale u različitim rasporedima. Saznajte koje druge značajke Designer nudi.
profesionalne rasporede
Designer otkrivaslike, grafikone ili tablice na slajdu i daje vam nekoliko prijedloga za njihovo raspoređivanje u suhezivnom, privlačnom rasporedu.

SmartArt grafika
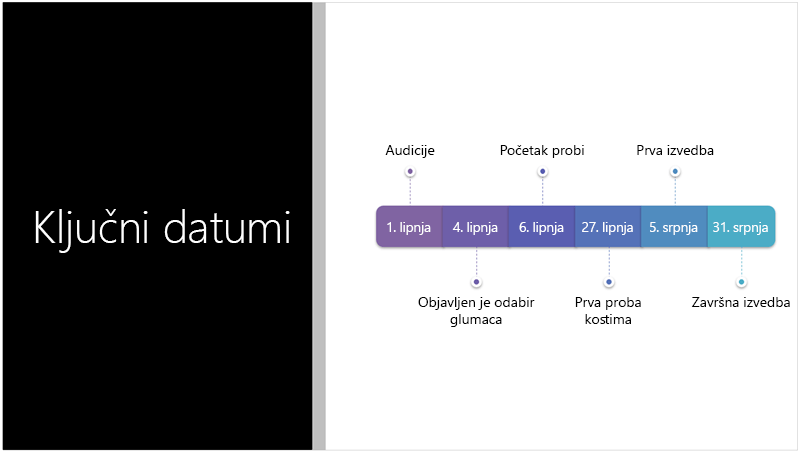
Designer može pretvoriti tekst, npr. popise, procese ili vremenske crte, u lako čitljivu grafiku SmartArt grafika. Saznajte više o SmartArt grafici.
ilustracije
Designer traži ključne pojmove i koncepte za koje ima ilustracije i prikazuje ih u različitim rasporedima. Ilustracije su iz biblioteke Microsoft 365 ikona.
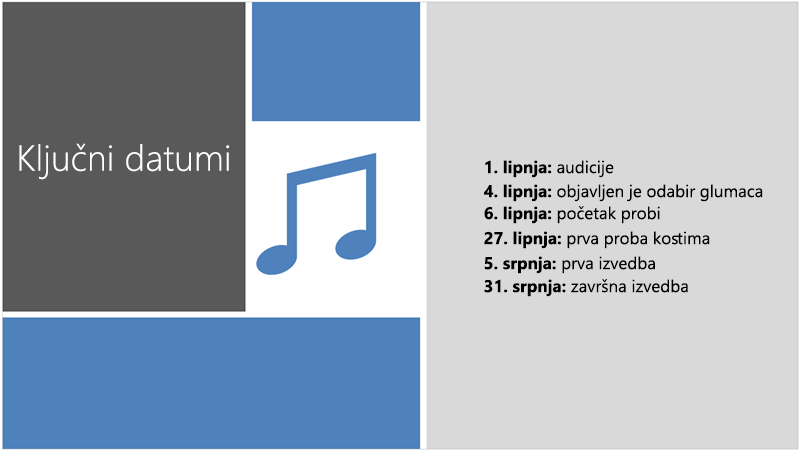
 Odnosi se na: |
PowerPoint datoteke pohranjene u OneDrive, OneDrive za tvrtke ili obrazovne ustanove ili SharePoint u okruženju Microsoft 365. |
Otklanjanje poteškoća za web
Ako vidite gumb Designer u PowerPoint, ali je zasivljen, to može značiti da netko drugi trenutno uređuje slajd.
-
Ako ste suautor prezentacije s nekim drugim i više od jedne osobe aktivno uređuje jedan slajd istodobno, Designer neće davati prijedloge za dizajn tog slajda.
-
Kada jedan korisnik uređuje slajd, Designer će nastaviti predlagati dizajne kao odgovor na određene radnje koje korisnik poduzeti, kao što je umetanje fotografije.
Designer je dostupan kada koristite iPad, ali ne i za iPhone, dodatne informacije potražite u odjeljku Preduvjeti.
Ideje za dizajn
-
U PowerPoint, ideje za dizajn možete dobiti u bilo kojem trenutku. Dodirnite Dizajn > ideje za dizajn

-
Kada prvi put pokušate Designer, pojavit će se upit u kojem će se zatražiti vaša dozvola za pružanje ideja za dizajn. Ako želite koristiti Designer, dodirnite Uključiili Idemo.
Napomena: Microsoft predano radi na zaštiti vaše sigurnosti i privatnosti prilikom korištenja programa Designer. Dodatne informacije potražite u članku Izjava o zaštiti privatnosti za Microsoft.
-
Otvorite okno Dizajner na desnoj strani prozora i pogledajte ideje za dizajn.
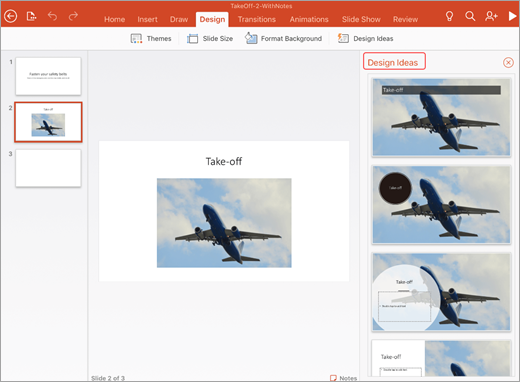
-
Dodirnite željeni dizajn i slajd će se u skladu s tim promijeniti. Da biste izašli iz programa Designer bez promjena, dodirnite "X" u gornjem lijevom kutu okna Dizajner .
-
Možete i odabrati neku drugu ideju iz okna ili se vratiti na izvorni dizajn slajda: dodirnite Poništi

Istražite Designer
Saznajte više o različitim značajkama u programu Designer da biste podignuli prezentacije. SmartArt grafiku možete koristiti za pretvaranje teksta u zanimljive vizuale. Designer nudi prijedloge za slike, grafikone ili tablice te različite vizuale. Saznajte koje druge značajke Designer nudi.
profesionalne rasporede
Designer otkriva slike, grafikone ili tablice na slajdu i daje vam nekoliko prijedloga za njihovo raspoređivanje u cjelovit, privlačan dizajn.

SmartArt grafika
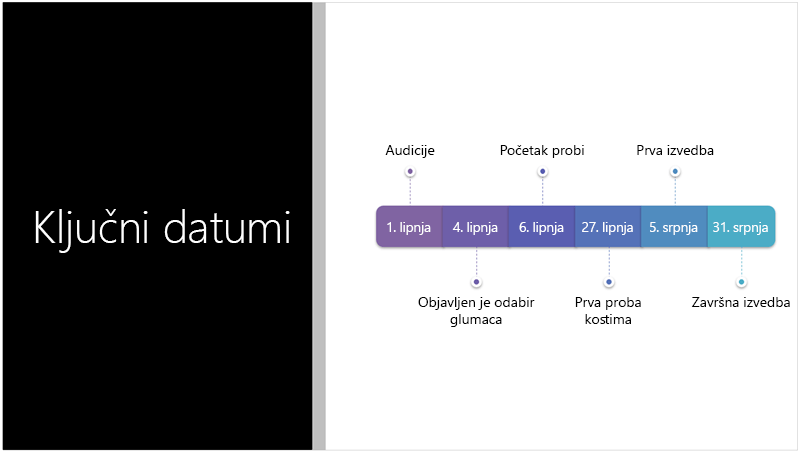
Designer može pretvoriti tekst kao što su popisi, procesi ili vremenske crte u lako čitljiv SmartArt grafika. Saznajte više o SmartArt grafici.
 |
Designer dostupan je kada koristite iPad, ali ne i kada koristite iPhone. |
|
Odnosi se na: |
PowerPoint za iOS Verzija 2.0.17042601 ili novija |
Otklanjanje poteškoća sa sustavom Office za iOS
Ako vam se u aplikaciji PowerPoint prikazuje gumb Ideje za dizajn, ali je zasivljen, možda niste povezani s internetom. Provjerite imate li aktivnu internetsku vezu i pokušajte ponovno.
Designer je dostupan kada koristite tablet sa sustavom Android, ali ne i telefon sa sustavom Android, dodatne informacije potražite u odjeljku Preduvjeti.
Ideje za dizajn
-
U programu PowerPoint ideje za dizajn možete dobiti u bilo kojem trenutku. Dodirnite Dizajn > ideje za dizajn

-
Kada prvi put isprobate Designer, možda će se pojaviti upit u kojem se traži dozvola za pružanje ideja za dizajn. Ako želite koristiti Designer, dodirnite Uključiili Idemo.
Napomena: Microsoft predano radi na zaštiti vaše sigurnosti i privatnosti prilikom korištenja programa Designer. Dodatne informacije potražite u članku Izjava o zaštiti privatnosti za Microsoft.
-
Otvorite okno Dizajner na desnoj strani prozora i pogledajte ideje za dizajn.
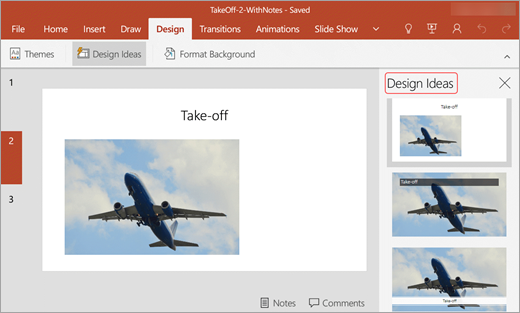
-
Dodirnite željeni dizajn i slajd će se u skladu s tim promijeniti. Da biste izašli iz programa Designer bez promjena, dodirnite "X" u gornjem lijevom kutu okna Dizajner .
Možete i odabrati neku drugu ideju iz okna ili se vratiti na izvorni dizajn slajda: dodirnite Poništi

Istražite Designer
Saznajte više o različitim značajkama u programu Designer da biste podignuli prezentacije. SmartArt grafiku možete koristiti za pretvaranje teksta u zanimljive vizuale. Designer nudi prijedloge za slike, grafikone ili tablice te različite vizuale. Saznajte koje druge značajke Designer nudi.
profesionalne rasporede
Designer otkriva slike, grafikone ili tablice na slajdu i daje vam nekoliko prijedloga za njihovo raspoređivanje u cjelovit, privlačan dizajn.

SmartArt grafika
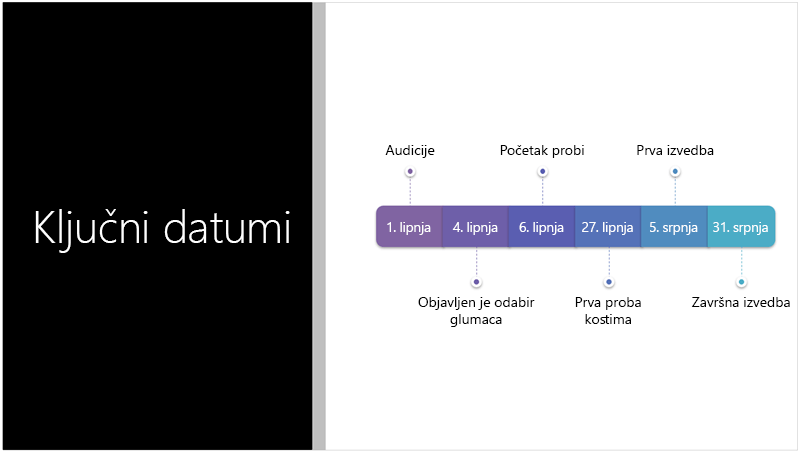
Designer može pretvoriti tekst kao što su popisi, procesi ili vremenske crte u lako čitljiv SmartArt grafika. Saznajte više o SmartArt grafici.
 |
Designer dostupan je za tablet sa sustavom Android, ali ne i za telefon. |
|
Odnosi se na: |
PowerPoint za Android Verzija 16.0.7531.1011 ili novija |
Otklanjanje poteškoća za Android
Ako vidite gumb Ideje za dizajn uPowerPoint, ali je zasivljen, možda niste povezani s internetom. Provjerite imate li aktivnu internetsku vezu i pokušajte ponovno.
Designer je dostupna prilikom korištenja tableta sa sustavom Windows, ali ne i za telefon sa sustavom Windows, dodatne informacije potražite u odjeljku Preduvjeti.
Ideje za dizajn
-
U PowerPoint, ideje za dizajn možete dobiti u bilo kojem trenutku. Dodirnite Dizajn > ideje za dizajn

-
Kada prvi put pokušate Designer, pojavit će se upit u kojem će se zatražiti vaša dozvola za pružanje ideja za dizajn. Ako želite koristiti Designer, dodirnite Uključiili Idemo.
Napomena: Microsoft predano radi na zaštiti vaše sigurnosti i privatnosti prilikom korištenja programa Designer. Dodatne informacije potražite u članku Izjava o zaštiti privatnosti za Microsoft.
-
Otvorite okno Dizajner na desnoj strani prozora i pogledajte ideje za dizajn.
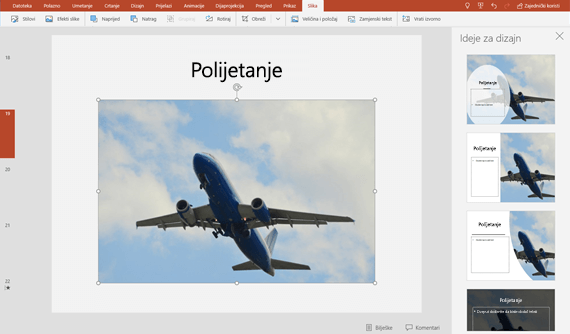
-
Dodirnite željeni dizajn i slajd će se u skladu s tim promijeniti. Da biste izašli iz programa Designer bez promjena, dodirnite "X" u gornjem lijevom kutu okna Dizajner .
Možete i odabrati neku drugu ideju iz okna ili se vratiti na izvorni dizajn slajda: dodirnite Poništi

Istražite Designer
Saznajte više o različitim značajkama u programu Designer da biste podignuli prezentacije. SmartArt grafiku možete koristiti za pretvaranje teksta u zanimljive vizuale. Designer nudi prijedloge za slike, grafikone ili tablice te različite vizuale. Saznajte koje druge značajke Designer nudi.
profesionalne rasporede
Designer otkriva slike, grafikone ili tablice na slajdu i daje vam nekoliko prijedloga za njihovo raspoređivanje u cjelovit, privlačan dizajn.

SmartArt grafika
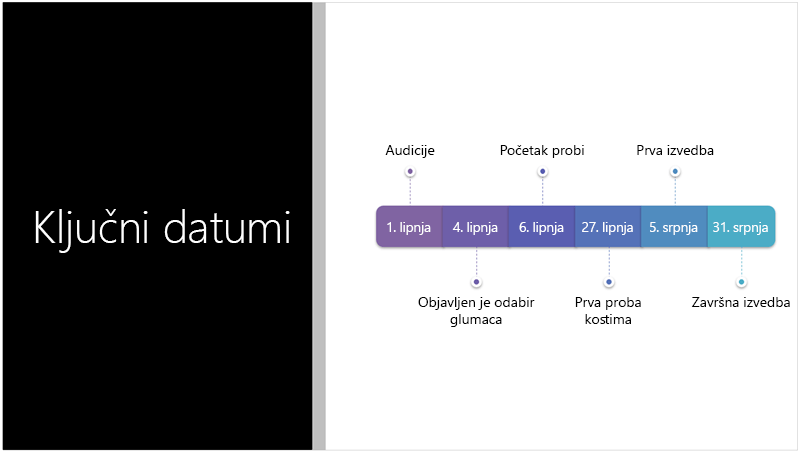
Designer može pretvoriti tekst kao što su popisi, procesi ili vremenske crte u lako čitljiv SmartArt grafika. Saznajte više o SmartArt grafici.
 |
Designer dostupan je za tablet, ali ne i za telefon. |
|
Odnosi se na: |
PowerPoint Mobile Verzija 16.0.8201.1017 ili novija |
Otklanjanje poteškoća prilikom korištenja tableta sa sustavom Windows
Ako vidite gumb Ideje za dizajn uPowerPoint, ali je zasivljen, možda niste povezani s internetom. Provjerite imate li aktivnu internetsku vezu i pokušajte ponovno.
Dodatne informacije
Kombiniranje boja u programu PowerPoint: pogreške koje treba izbjeći










