Deinstalacija sustava Office s PC-ja
U sljedećim je koracima opisano kako deinstalirati Microsoft 365 na PC-ju (prijenosnom računalu, stolnom računalu ili 2-u-1). Za sustav Mac, pogledajte odjeljak Deinstaliranje sustava Office za Mac.
Savjet: Deinstalacijom Microsoft 365 se uklanjaju samo Microsoft 365 aplikacije s računala, ne uklanjaju se datoteke, dokumenti ni radne knjige koje ste stvorili pomoću aplikacija.
Deinstalacija Microsoft 365 za vrstu instalacije
Koraci za deinstalaciju Microsoft 365 ovise o vrsti instalacije koju imate. Najčešće su vrste instalacije „klikom do cilja” i Microsoft Windows Installer (MSI). Druga je vrsta instalacija Microsoft 365 iz aplikacije Microsoft Store.
Ispod odaberite karticu „klikom do cilja“ ili MSI ili Microsoft Store i pratite korake za deinstalaciju prilagođene vašoj vrsti instalacije.
Niste sigurni koju vrstu instalacije imate?
Otvaranje aplikacije Microsoft 365 za provjeru vrste instalacije
Napomena: Ako ne možete otvoriti aplikaciju da biste provjerili vrstu instalacije sustava, najprije pokušajte uobičajen način deinstalacije „klikom do cilja” ili MSI.
-
Stvorite novu datoteku ili otvorite postojeću pa odaberite Datoteka > Račun (možda će vam se prikazivati Račun za Office).
-
U odjeljku Informacije o proizvodu potražite gumb O programu pa provjerite sljedeće:
Klikom do cilja
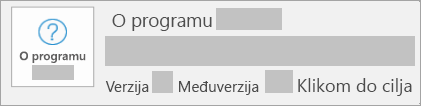
Za instalacije „klikom do cilja” navedeni su broj verzije, broj međuverzije i stavka „klikom do cilja”.
U nastavku pratite upute za način „klikom do cilja” ili MSI.
MSI
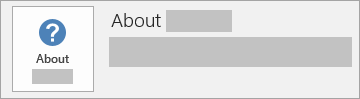
Ako uz MSI instalaciju nije naveden broj verzije ni međuverzije.
U nastavku pratite upute za način „klikom do cilja” ili MSI.
Microsoft Store
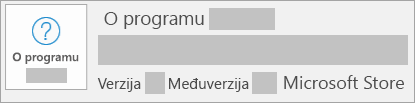
Microsoft Store instalacije imaju broj verzije i međuverzije i sadrže izraz Microsoft Store.
Ako imate tu vrstu instalacije, odaberite karticu Microsoft Store.
Ako imate instalaciju sa značajkom "klikom do cilja" ili MSI, deinstalirajte Microsoft 365 pomoću Upravljačka ploča ili preuzmite alat za podršku za deinstalaciju.
-
Pritisnite tipku s logotipom sustava Windows (ili odaberite traku za pretraživanje na programskoj traci) pa upišite upravljačka ploča. Odaberite Upravljačka ploča s popisa rezultata.
-
Odaberite Programi > Programi i značajke. Odaberite svoj Microsoft 365 i odaberite Deinstaliraj.
-
Savjet: Ako ste instalirali Microsoft 365 kao dio paketa, npr. Office Home and Student ili Microsoft 365, potražite naziv paketa. Za samostalne aplikacije pretražujte po nazivu aplikacije, kao što su Project ili Visio.
U većini slučajeva ne možete deinstalirati pojedinačnu aplikaciju ako je uključena u paket Microsoft 365 aplikaciji. Pojedinačnu je aplikaciju moguće deinstalirati samo ako ste je kupili kao samostalnu aplikaciju. -
Pratite upute za dovršetak uklanjanja.
Napomena: Ako Microsoft 365 nije naveden u odjeljku Upravljačka ploča možda imate vrstu instalacije trgovine Microsoft Store. Odaberite karticu Microsoft Store iznad i slijedite te korake za deinstalaciju.
-
Da biste ponovno Microsoft 365 pročitajte članak Instalacija ili ponovna instalacija sustava Office na PC.
-
Odaberite gumb u nastavku da biste preuzeli alat Microsoft 365 deinstalacije podrške.
-
Slijedite korake da biste otvorili preuzimanje ovisno o vašem pregledniku, a kada primite upit u prozoru Instalacija aplikacije, odaberite Instaliraj i zatim Prihvaćam za Microsoftov ugovor o pružanju usluga.
Savjet: Preuzimanje i instalacija alata može potrajati nekoliko minuta. Nakon dovršetka instalacije otvorit će se Microsoft 365 deinstalacije proizvoda.
Microsoft Edge ili Chrome
-
U donjem lijevom kutu desnom tipkom miša kliknite SetupProd_OffScrub.exe > Otvori.
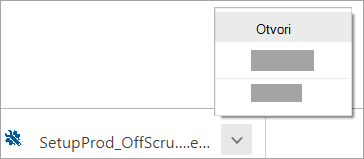
Edge (starija verzija)
-
Pri dnu prozora preglednika odaberite Pokreni da biste pokrenuli SetupProd_OffScrub.exe.

Firefox
-
U skočnom prozoru odaberite Spremi datoteku, a zatim u gornjem desnom prozoru preglednika odaberite strelicu za preuzimanja > SetupProd_OffScrub.exe.
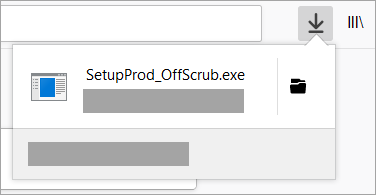
-
-
U prozoru Deinstalacija proizvoda sustava Office odaberite verziju Microsoft 365 koju želite deinstalirati, a zatim dalje.
-
Pratite upite na preostalim zaslonima i, kada se to zatraži, ponovno pokrenite računalo.
-
Nakon što ponovno pokrenete računalo, alat za deinstalaciju automatski se ponovno otvara da bi dovršio posljednji korak postupka deinstalacije. Slijedite preostale upite.
-
Da biste ponovno Microsoft 365 pročitajte članak Instalacija ili ponovna instalacija sustava Office na PC.
Savjet: Ako alat Microsoft 365 deinstalaciju ne deinstalira u potpunosti Microsoft 365 s PC-ja, pokušajte ručno deinstalirati Office.
Deinstalirajte Microsoft 365 iz postavki
-
Pritisnite tipku s logotipom sustava Windows (ili odaberite traku za pretraživanje na programskoj traci) pa upišite upravljačka ploča.
-
Odaberite Upravljačka ploča s popisa rezultata.
-
Odaberite Programi > Programi i značajke.
-
Odaberite svoj Microsoft 365 i odaberite Deinstaliraj.
Napomena: Ako ste instalirali Microsoft 365, npr. Office Home and Student ili imate pretplatu na Microsoft 365, potražite naziv paketa. Ako ste kupili pojedinačnu Microsoft 365, npr. Word ili Visio, potražite naziv aplikacije.
Savjet: Ako ne možete deinstalirati instalaciju Microsoft Store pomoću postavki, pokušajte ručno deinstalirati Office pomoću komponente PowerShell prema uputama u nastavku.
Ručna deinstalacija Microsoft 365 pomoću komponente PowerShell
Ukloni Microsoft 365
-
Desnom tipkom miša kliknite

-
U Windows PowerShell upišite sljedeće:
Get-AppxPackage -name “Microsoft.Office.Desktop” | Remove-AppxPackage
-
Pritisnite Enter.
Postupak traje nekoliko minuta. Kada završi, prikazat će se novi naredbeni redak.
Provjera Microsoft 365 je uklonjena
-
U Windows PowerShell upišite sljedeće:
Get-AppxPackage -name “Microsoft.Office.Desktop”
-
Pritisnite Enter.
Ako se pojavi samo naredbeni redak i nema dodatnih informacija, to znači da ste uspješno Microsoft 365 i da možete zatvoriti Windows PowerShell prozor.
Ponovna Microsoft 365
Da biste ponovno Microsoft 365 pročitajte članak Instalacija ili ponovna instalacija sustava Office na PC.
Napomena: Ako niste sigurni koji operacijski sustav imate, pročitajte članak Koji operacijski sustav Windows koristim?
Savjet: Ako ste vlasnik male tvrtke i tražite dodatne informacije o postavljanju sustava Microsoft 365, posjetite Pomoć i učenje za male tvrtke.











