Referenca koja se odnosi na istu ćeliju ili raspon na više listova naziva se 3D referenca. 3D referenca praktičan je i praktičan način referenciranja nekoliko radnih listova koji slijede isti uzorak i sadrže istu vrstu podataka, primjerice kada konsolidirate podatke o proračunu iz različitih odjela u tvrtki ili ustanovi.
Pomoću 3D reference možete dodati dodjelu proračuna između tri odjela, odjela Prodaja, Ljudski resursi i Marketing, svaki na drugom radnom listu pomoću sljedeće 3D reference:
=SUM(Sales:Marketing!B3)
Možete dodati i drugi radni list, a zatim ga premjestiti u raspon na koji formula upućuje. Da biste, primjerice, dodali referencu na ćeliju B3 na radnom listu Sadržaji, premjestite radni list Sadržaji između radnih listova Prodaja i LJUDSKI RESURSI povlačenjem kartice, kao što je prikazano na slici:
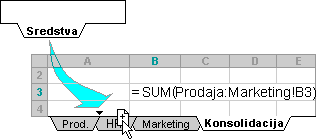
Budući da formula sadrži 3D referencu na raspon naziva radnih listova, Prodaja:Marketing! B3, svi radni listovi u rasponu dio su novog izračuna.
U primjerima u nastavku objašnjava se što se događa prilikom umetanja, kopiranja, brisanja ili premještanja radnih listova uvrštenih u 3D referencu. Svaki od ovih primjera koristi formulu =SUM(List2:List6! A2:A5) da biste dodali ćelije od A2 do A5 na radne listove od 2 do 6:
-
Umetanje ili kopiranje – ako umetnete ili kopirate radne listove između listova List2 i List6 (krajnjih točaka u ovom primjeru), Excel u konstitutivnim radnim listovima u izračunima obuhvaća sve vrijednosti u ćelijama od A2 do A5.
-
Izbriši — Ako izbrišete radne listove između listova List2 i List6, Excel njihove vrijednosti uklanja iz izračuna.
-
Premjesti — Ako premjestite radne listove između listova List2 i List6 na mjesto izvan raspona referentnog radnog lista, Excel njihove vrijednosti uklanja iz izračuna.
-
Premještanje krajnje točke — Ako premjestite List2 ili List6 na drugo mjesto u istoj radnoj knjizi, Excel prilagođava izračun tako da uključuje nove radne listove između njih, osim ako ne obrnete redoslijed krajnjih točaka u radnoj knjizi. Ako obrnete završne točke, 3D referenca mijenja radni list krajnje točke. Možda, primjerice, imate referencu na List2:List6. Ako premjestite List2 tako da se nalazi iza lista List6 u radnoj knjizi, formula će se prilagoditi tako da pokazuje na List3:List6. Ako premjestite List6 ispred lista List2, formula će se prilagoditi tako da pokazuje na List2:List5.
-
Brisanje krajnje točke – Ako izbrišete List2 ili List6, Excel iz izračuna uklanja vrijednosti s tog radnog lista.
Slijedite ove korake:
-
Kliknite ćeliju u koju ćete unijeti funkciju.
-
Upišite = (znak jednakosti), nakon čega slijedi naziv funkcije (pogledajte tablicu u nastavku), a zatim otvorenu zagradu.
-
Kliknite karticu prvog radnog lista na koji se želite pozivati.
-
Držite pritisnutu tipku Shift, a zatim kliknite karticu zadnjeg radnog lista na koji želite da se referira.
-
Odaberite ćeliju ili raspon ćelija koje želite referencira.
-
Dovršite formulu, a zatim pritisnite Enter.
U 3D referenci možete koristiti sljedeće funkcije:
|
Funkcija |
Opis |
|
Izračunava prosjek (aritmetičku sredinu) brojeva. |
|
|
Izračunava prosjek (aritmetičku sredinu) brojeva; obuhvaća tekst i logike. |
|
|
Broji ćelije koje sadrže brojeve. |
|
|
Broji ćelije koje nisu prazne. |
|
|
Vraća harmonijsku srednju vrijednost skupa podataka pozitivnih brojeva: recipročna vrijednost aritmetičke sredine recipročnih vrijednosti. |
|
|
Vraća kurtozis skupa podataka. |
|
|
Vraća k-tu vrijednost po veličini u skupu podataka. Na primjer, peti najveći broj. |
|
|
Pronalazi najveću vrijednost u skupu vrijednosti. |
|
|
Pronalazi najveću vrijednost u skupu vrijednosti; obuhvaća tekst i logike. |
|
|
Vraća medijan ili broj u sredini skupa zadanih brojeva. |
|
|
Pronalazi najmanju vrijednost u skupu vrijednosti. |
|
|
Pronalazi najmanju vrijednost u skupu vrijednosti; obuhvaća tekst i logike. |
|
|
Vraća k-ti percentil vrijednosti u rasponu, pri čemu je k u rasponu 0..1. Radi kompatibilnosti sa starijim verzijama programa Excel. |
|
|
Vraća k-ti percentil vrijednosti u rasponu, gdje je k u rasponu 0..1, isključujući te dvije vrijednosti |
|
|
Vraća k-ti percentil vrijednosti u rasponu, pri čemu je k u rasponu 0..1, uključujući obje vrijednosti. |
|
|
Vraća rang vrijednosti u skupu podataka kao postotak (0..1) skupa podataka. Radi kompatibilnosti sa starijim verzijama programa Excel. |
|
|
Vraća rang vrijednosti u skupu podataka kao postotak (0..1, isključujući te dvije vrijednosti) skupa podataka |
|
|
Vraća rang vrijednosti u skupu podataka kao postotak (0..1, uključujući te dvije vrijednosti) skupa podataka |
|
|
Vraća kvartil skupa podataka na temelju percentilnih vrijednosti iz 0..1. Radi kompatibilnosti sa starijim verzijama programa Excel. |
|
|
Vraća kvartil skupa podataka na temelju percentilnih vrijednosti iz 0..1, isključivo. |
|
|
Vraća kvartil skupa podataka na temelju vrijednosti percentila od 0..1, uključujući te dvije vrijednosti. |
|
|
Množi brojeve. |
|
|
Vraća rang broja na popisu brojeva: njegova veličina u odnosu na druge vrijednosti na popisu. Radi kompatibilnosti sa starijim verzijama programa Excel. |
|
|
Vraća rang broja na popisu brojeva: njegova veličina u odnosu na druge vrijednosti na popisu. |
|
|
Vraća rang broja na popisu brojeva: njegova veličina u odnosu na druge vrijednosti na popisu. |
|
|
Vraća asimetriju razdiobe. |
|
|
Vraća k-tu najmanju vrijednost u skupu podataka. |
|
|
Izračunava standardnu devijaciju na temelju uzorka. |
|
|
Izračunava standardnu devijaciju cijele populacije. |
|
|
Izračunava standardnu devijaciju na temelju uzorka; obuhvaća tekst i logike. |
|
|
Izračunava standardnu devijaciju cijele populacije; obuhvaća tekst i logike. |
|
|
Vraća srednju vrijednost unutrašnjosti skupa podataka. |
|
|
Zbrajanje brojeva. |
|
|
Procjenjuje varijancu na temelju uzorka. |
|
|
Izračunava varijancu za cijelu populaciju. |
|
|
procjenjuje varijancu na temelju uzorka; obuhvaća tekst i logike. |
|
|
Izračunava varijancu za cijelu populaciju; obuhvaća tekst i logike |
Slijedite ove korake:
-
Na kartici Formule kliknite Definiraj naziv (u grupi Definirani nazivi).
-
U skočnom prozoru Novi naziv unesite naziv reference. Duljina naziva može biti do 255 znakova.
-
Na popisu Odnosi se na odaberite znak jednakosti (=) i referencu, a zatim pritisnite tipku Backspace.
-
Kliknite karticu prvog radnog lista na koji se želite pozivati.
-
Držite pritisnutu tipku Shift i kliknite karticu lista reference.
-
Odaberite ćeliju ili raspon ćelija koje želite referencira.
Dodatne informacije
Dodatne informacije o premještanju radnog lista unutar radne knjige potražite u članku Premještanje ili kopiranje radnog lista. Dodatne informacije o stvaranju i korištenju definiranih naziva potražite u članku Definiranje i korištenje naziva u formulama.
Treba li vam dodatna pomoć?
Uvijek možete postaviti pitanje stručnjaku u tehničkoj zajednici za Excel ili zatražiti podršku u zajednicama.










