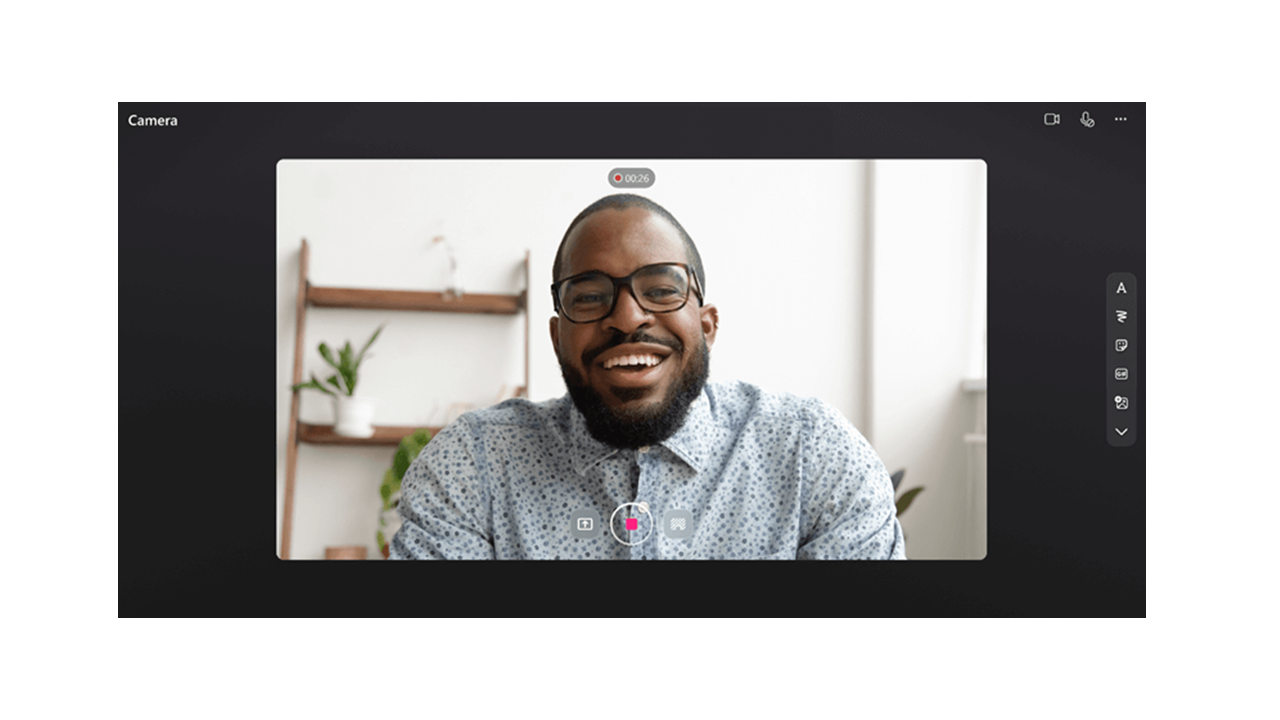
Snimanje i zajedničko korištenje Stream videozapisa u svim aplikacijama okruženja Microsoft 365. Teško pišite teme snimanjem zaslona i stvaranjem videozapisa web-kamere. Snimljeni videozapisi umeču se izravno na stranicu Petlja da bi ih mogli gledati svi koji imaju pristup.
Snimanje videozapisa u petlji
-
Otvorite aplikaciju Petlja na https://loop.microsoft.com/.
-
Create ili otvorite bilo koju stranicu s petljom.
-
Upišite / da biste otvorili izbornik otkrivanje.
-
Pomaknite se ili tipkovnicu prema dolje do mogućnosti "Snimanje videozapisa". Kliknite ili pritisnite Enter na mogućnosti "Snimanje videozapisa" da biste pokrenuli sesiju "Snimanje videozapisa". Možete i filtrirati mogućnost "Snimanje videozapisa" na izborniku otkrivanje jer nakon "/" počnete upisivati "zapis".
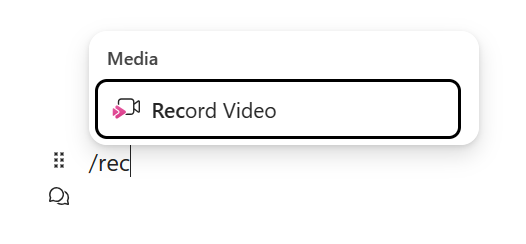
-
Kada preglednik to zatraži, odaberite Dopusti da biste omogućili kameru i mikrofon. Dodatne informacije o omogućivanja kamere i otklanjanju poteškoća s kamerom potražite u ovom članku.
-
Odaberite željenu web-kameru, mikrofon i postavke zajedničkog korištenja zaslona .
-
Kliknite ili pritisnite Enter na gumbu snimanje videozapisa da biste započeli ili pauzirali snimanje.
Pregled & zajedničko korištenje
-
Kada završite sa snimanjem, kliknite ili pritisnite Enter na gumbu "Pregled". To će vas odvesti u novi prikaz u kojem možete izmijeniti snimku.
-
Ako želite, odaberite traku prikaza tijeka i povucite ručice da biste obrezati snimku.
-
Na zaslonu za pregled kliknite ili pritisnite Enter na gumbu "Dodaj" da biste prenijeli i umetnuli snimku u aplikaciju Microsoft 365.
Najčešća pitanja
Snimljeni videozapisi pohranjuju se u alat za OneDrive za tvrtke. Videozapisi snimljeni u petlji mogu se pronaći u mapi Snimke i podmapu pod nazivom "Videoisječci".
U aplikaciji Loop svi u tvrtki ili obrazovnoj ustanovi s pristupom vezi na videozapis mogu vidjeti snimku videozapisa. To znači da će svatko iz tvrtke ili obrazovne ustanove s pristupom stranici Petlja na kojoj se nalazi veza na videozapis imati pristup videozapisu.
Ako u odjeljku Petlja želite ograničiti tko ima pristup videozapisu, dozvole možete prilagoditi tako da otvorite videodatoteku spremljenu u OneDrive za tvrtke, u mapi Snimke i u podmapu pod nazivom "Videoisječci".
Snimljeni videozapis možete izbrisati tako da pronađete datoteku u OneDrive za tvrtke, u mapi Snimke i u podmapu pod nazivom "Videoisječci" i tamo izbrišete datoteku.
Kada se videozapis izbriše, svi korisnici koji imaju pristup vezi na videozapis više neće moći vidjeti videozapis.
Pošaljite povratne informacije ili zatražite podršku
Želimo čuti kako možemo poboljšati iskustvo!
U odjeljku Petlja odaberite ? u donjem desnom kutu pa odaberite Povratne informacije.










